Audacity jest częścią metod edycji dźwięku od wielu lat. Jest darmowy i ma otwarte oprogramowanie, dzięki czemu jest dostępny dla profesjonalistów. Na pierwszy rzut oka możesz zobaczyć Audacity jako złożony program, ale odrobina praktyki pozwoli ci bez problemu wykorzystać wszystkie jego funkcje. Jeśli nie jesteś pewien od czego zacząć, nauczymy Cię jak korzystać Audacity do nagrywania dźwięku komputerowego oraz jak rozwiązywać podstawowe problemy, gdy aplikacja nie działa.

Spis treści
- Część 1. Jak nagrywać dźwięk z komputera stacjonarnego za pomocą Audacity
- Część 2. Problemy z nagrywaniem w Audacity i ich rozwiązania
- Część 3. Alternatywa Audacity
- Część 4. Wskazówki dotyczące Audacity poprawiające nagrywanie głosu
- Część 5. Często zadawane pytania dotyczące nagrywania dźwięku w Audacity
Część 1. Jak nagrać dźwięk z komputera stacjonarnego za pomocą Audacity
Audacity to oprogramowanie komputerowe, które edytuje WAV, MP3 i inne formaty audio. Zapewnia różne rozwiązania, takie jak kompresja, efekty, konwersja itp. Oczywiście ma również wbudowany rejestrator do przechwytywania dźwięku i głosu systemowego w czasie rzeczywistym. Bez zbędnych ceregieli, oto szczegółowa instrukcja Audacity dotycząca nagrywania:
Krok 1.Oprogramowanie jest dostępne do pobrania i zainstalowania w systemach Windows, Mac i Linux. Przed przystąpieniem do programu upewnij się, że w komputerze działa mikrofon wewnętrzny. Następnie uruchom aplikację i kliknij Nagranie zakładka w prawej górnej części interfejsu.
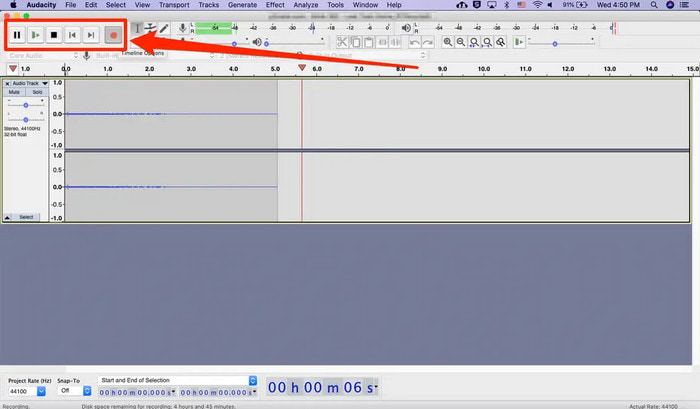
Krok 2.Gdy pojawi się lista rozwijana, możesz sprawdzić wszystkie urządzenia nagrywające dostępne na liście. Po wybraniu żądanego urządzenia nagrywającego otwórz menu Tracksat i kliknij dodaj nowy aby wybrać typ utworu. Jeśli wolisz proste nagranie, wybierz opcję Mono lub Stereo.
Krok 3.Aby zaplanować nagranie w programie Audacity, naciśnij Shift + R jednocześnie. Po wyświetleniu okna nagrywania timera ustaw datę początkową, godzinę i inne ustawienia. Kliknij OK aby zapisać nowe ustawienia. Następnie rozpocznij nagrywanie, klikając przycisk Rekord przycisk.
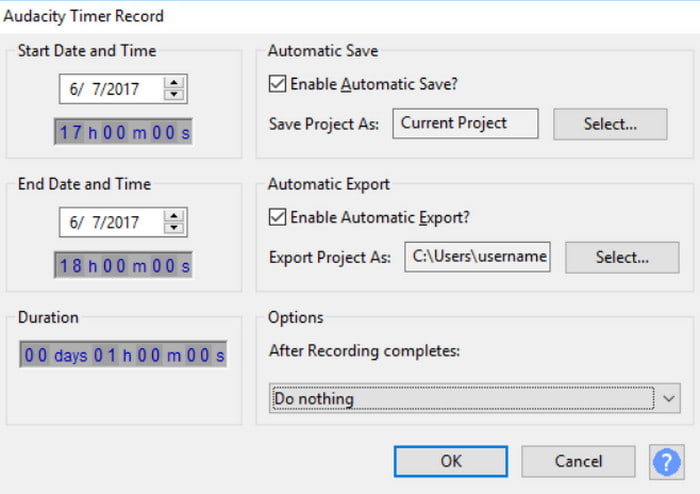
Krok 4.Aby zapoznać się z innymi ustawieniami nagrywania, przejdź do Ustawienia dźwięku menu. Umożliwi to zmianę ustawień hosta audio, kanałów nagrywania, urządzenia odtwarzającego, echa, redukcji szumów i innych. Zapisz nowe nagranie lub słuchaj podczas nagrywania w Audacity.
Część 2. Problemy z nagrywaniem i rozwiązania w Audacity
Podczas korzystania z oprogramowania do nagrywania Audacity nieuchronnie wystąpią błędy. Niezależnie od używanego systemu operacyjnego, podczas przechwytywania dźwięku na komputerze może pojawić się problem. Zwróć jednak uwagę na te doskonałe metody rozwiązywania problemów, aby rozwiązać określone problemy w Audacity.
Audacity nie nagrywa
Dlaczego Audacity nie działa? Klikasz przycisk REC, ale oprogramowanie nie inicjuje nagrywania. Może być konieczne zezwolenie Audacity na zmianę hosta audio na MME. Aby to zrobić, przejdź do listy Hostów audio w aplikacji i wybierz opcję MME. Aby uzyskać więcej rozwiązań do naprawienia Audacity nie nagrywa tutaj.
Głośność nagrywania Audacity jest zbyt niska
Jeśli głośność nie zmienia się nawet po dostosowaniu domyślnych poziomów głośności, należy użyć mikrofonu z regulacją poziomu nagrywania. Alternatywnie, po nagraniu użyj opcji Wzmocnij z menu Efekty, aby ograniczyć szumy i zwiększyć głośność.
Audacity nagrywa na końcu ścieżki
Możesz naprawić rejestrator, przechodząc do menu Edycja Audacity. Z podmenu Preferencje wybierz opcję Nagraj na nowej ścieżce. Pamiętaj, aby nie tworzyć pustej ścieżki, aby Audacity nie nagrywało domyślnie na końcu dźwięku.
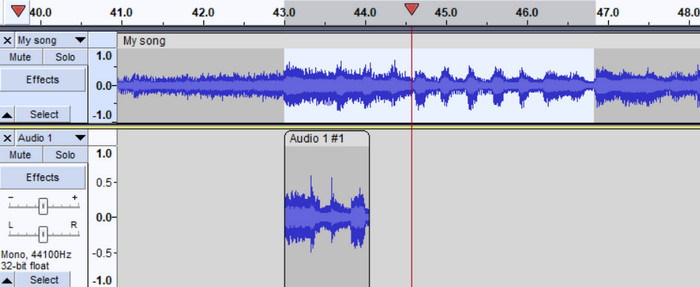
Audacity Nie znaleziono urządzeń nagrywających
Najłatwiejszym sposobem rozwiązania tego problemu jest przejście do ustawień komputera. Ale możesz to zrobić tylko wtedy, gdy włączyłeś już host audio dla MME w Audacity. Następnie wykonaj poniższe czynności:
Krok 1.W ustawieniach komputera wyszukaj plik Konfiguracja menu i przejdź do Dźwięk
Krok 2.Kiedy zobaczysz Podobne Ustawienia menu wybierz Panel sterowania dźwiękiem opcja. Odkryj wyłączone urządzenia z Nagranie i przejdź do okna Właściwości.
Krok 3.Kliknij Używaj tego urządzienia na liście Użycie urządzenia, a następnie kliknij OK aby zapisać zmiany. Uruchom ponownie i nagraj dźwięk z mikrofonu i systemu za pomocą Audacity.
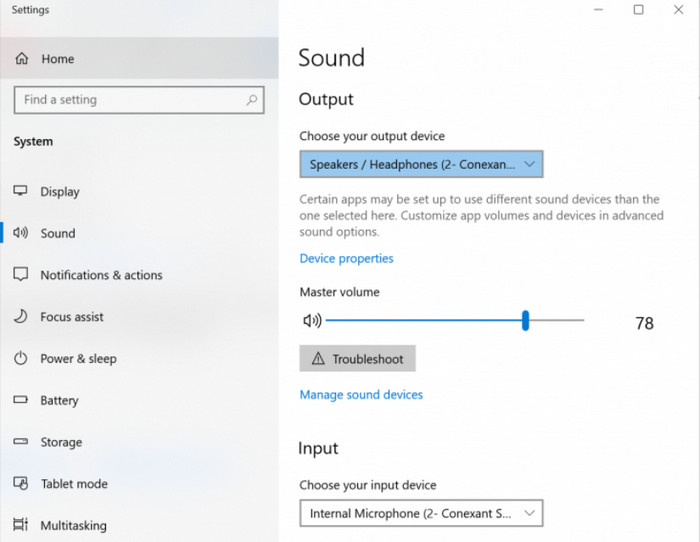
Audacity nie ma dźwięku podczas nagrywania
Idź do Preferencje menu w Audacity i zaznacz Odtwarzaj inne utwory podczas nagrywania nowego pole wyboru. Umożliwi to wyjście innych plików audio podczas nagrywania nowego. Jeśli nadal nie ma dźwięku, sprawdź urządzenia zewnętrzne i do jakich portów są podłączone.
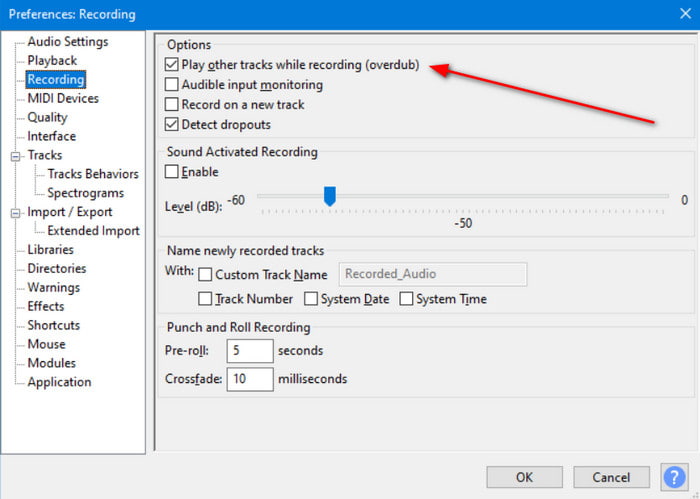
Opóźnienie Audacity podczas nagrywania
Zalecane jest spełnienie wymagań instalacji Audacity. Ma to na celu uniknięcie niepożądanych opóźnień podczas korzystania z oprogramowania. Jeśli opóźnienia nadal występują, nawet przy spełnionych wymaganiach, zaktualizuj Audacity lub zainstaluj go ponownie.
Część 3. Alternatywa Audacity
Jedno spojrzenie na Audacity i widać, że minie trochę czasu, zanim zapoznasz się z jego nawigacją. Poza tym mogą wystąpić problemy podczas nagrywania. Ale żeby Ci to ułatwić, wypróbuj Blu-ray Master Rejestrator ekranu na Windowsie i Macu. Oprogramowanie to wszechstronny rejestrator dźwięku, rozgrywki i innych. Ponieważ jest to prosty, ale profesjonalny rejestrator dźwięku, wystarczy skonfigurować ustawienia dźwięku systemowego i mikrofonu, a następnie gotowe. Ponadto umożliwia zapisanie pliku wyjściowego w formacie MP3, AAC, FLAC i innych rozszerzeniach. Naprawdę jest to alternatywa Audacity, której szukasz. Możesz także wypróbować tę aplikację za darmo, klikając przycisk Bezpłatne pobieranie.
- Zaawansowany rejestrator dźwięku do czystego nagrywania zewnętrznego i wewnętrznego.
- Konfigurowalne ustawienia wyjściowe, takie jak format wyjściowy, częstotliwość próbkowania itp.
- Nieograniczone nagrywanie dźwięku bez przerywania aktywności.
- Dostępnych jest więcej rozwiązań do nagrywania seminariów internetowych, spotkań i innych.
Darmowe pobieranie
Dla Windowsa
Bezpieczne pobieranie
Darmowe pobieranie
dla systemu MacOS
Bezpieczne pobieranie
Krok 1.Pobierz oprogramowanie z oficjalnej strony internetowej i dokończ jego instalację. Uruchom rejestrator ekranu i wybierz Rejestrator dźwięku z menu głównego.
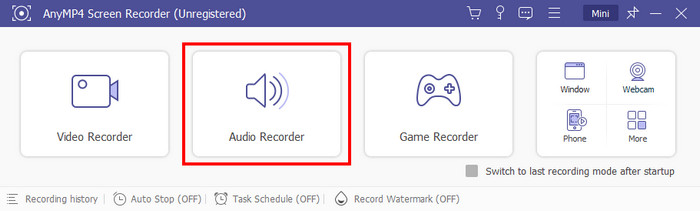
Krok 2.Przełącz na Dźwięk systemu i Mikrofon opcje. Aby uzyskać dalszą konfigurację, kliknij przycisk Ustawienia przycisk z ikoną koła zębatego. Idź do Wydajność menu i wybierz nowy format audio, kodek, jakość itp. W przeciwieństwie do ustawień Audacity dotyczących nagrywania głosu, Screen Recorder oferuje kontrolę dźwięku w czasie rzeczywistym dla wszystkich urządzeń zewnętrznych.
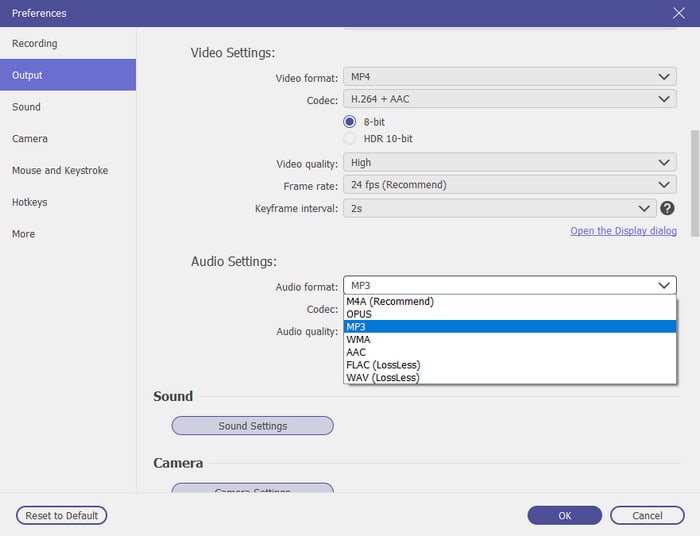
Krok 3.Kiedy będziesz gotowy, kliknij REC przycisk, aby rozpocząć nagrywanie. Dzięki widżetowi na ekranie możesz szybko wstrzymać lub zatrzymać nagrywanie. Następnie przytnij nowe nagranie i wyeksportuj je do folderu.
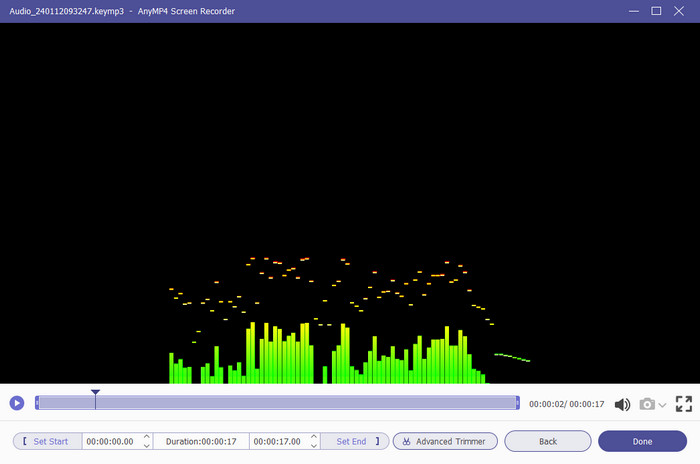
Część 4. Wskazówki dotyczące Audacity poprawiające nagrywanie głosu
Jasne, dowiesz się więcej o Audacity do nagrywania i edycji wielościeżkowej. Aby jednak ulepszyć nagrywanie głosu, oto kilka wskazówek, które Ci pomogą, w tym jak nagrać to, co słyszysz w Audacity:
1. Zawsze używaj opcji Profil szumu, aby zminimalizować szum tła. To doskonałe rozwiązanie, jeśli w Twoim otoczeniu nie jest zbyt cicho. Profil szumu można znaleźć w menu rozwijanym Efekty, co pozwala usunąć częstotliwości z nagrania.
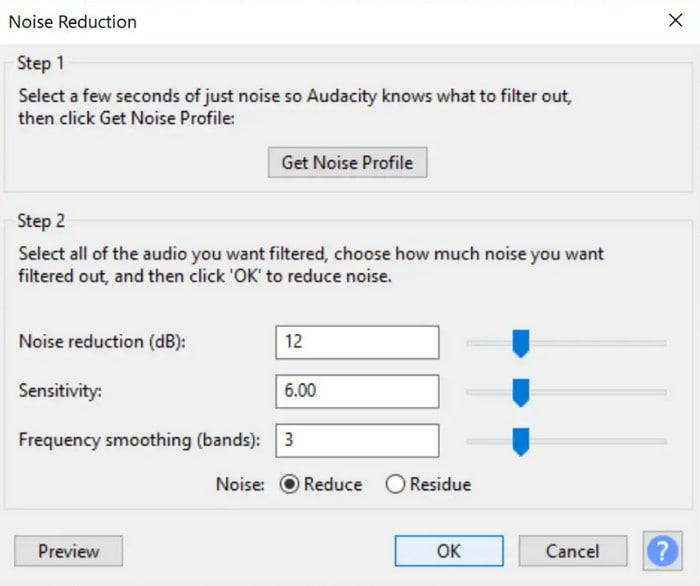
2. Jeśli nagrany głos lub dźwięk ma zbyt dużo szumu w tle, to rozwiązanie może pomóc. Może oddzielić przebieg niepożądanej częstotliwości za pomocą różnych redukcji szumów Audacity podczas nagrywania. Być może będziesz musiał spędzić trochę czasu na próbach i błędach.
3. Aby uzyskać efektywne nagranie głosu w programie Audacity, możesz użyć Normalizera, aby usunąć wszelkie przesunięcia DC bez regulacji amplitudy. Równoważy kanały z lewej i prawej strony, a nawet ścieżki stereo. Umożliwia także edycję echa Audacity podczas nagrywania.
4. Użyj kompresor audio w Audacity aby zwiększyć głośność głosu, jeśli jest zbyt cicho. Dzięki tej opcji możesz zarządzać ogólną jakością za pomocą parametrów takich jak próg, poziom szumów, czas ataku, współczynnik, czas zwolnienia itp.
5. Audacity posiada korektor kontrolujący zawartość dźwięku, w tym niskie, średnie i wysokie częstotliwości. Jest to pomocne rozwiązanie, jeśli z nagrania masz głos męski i żeński.
Część 5. Często zadawane pytania dotyczące nagrywania dźwięku w Audacity
-
Czy Audacity nadaje się do nagrywania dźwięku?
Tak. Audacity może bezpłatnie nagrywać dźwięk i mikrofon z komputera stacjonarnego. Dzięki licznym aktualizacjom program stał się bardziej niezawodny w tworzeniu doskonałych wyników dzięki różnym narzędziom do nagrywania w celu poprawy jakości.
-
Czy ktoś jeszcze korzysta z Audacity?
Nadal istotne jest nagrywanie dźwięku pulpitu za pomocą Audacity. Ponieważ jednak na rynku pojawia się coraz więcej oprogramowania, nieuniknione jest przeskakiwanie użytkowników z jednej aplikacji do drugiej.
-
Jakie są wady Audacity?
Jedną z jego wad jest skomplikowany interfejs. Niektórzy użytkownicy uważają, że jest przestarzały ze względu na zagracone narzędzia. Kolejną rzeczą jest ograniczone wsparcie techniczne, w przypadku którego jeśli chcesz nauczyć się nagrywać 2 mikrofony USB jednocześnie w Audacity, będziesz musiał zapytać o doświadczenia innych użytkowników.
-
Czy Audacity jest dobre dla początkujących?
Polecany jest dla początkujących, zwłaszcza tych, którzy dążą do profesjonalnego nagrywania i miksowania dźwięku. Audacity stało się najbardziej dostępnym narzędziem do tego typu edycji dźwięku, w tym wieloplatformowym, otwartym i bezpłatnym narzędziem.
Zamykając
Teraz możesz nagrywać dźwięk z komputera za pomocą Audacity na komputerze Mac lub Windows. Ponieważ narzędzie zapewnia wszystkie funkcje niezbędne do tworzenia dźwięku, w tym miejscu znajdują się szczegółowe instrukcje i przydatne wskazówki dotyczące tworzenia nagrań wysokiej jakości. Co więcej, odkryłeś najlepszą alternatywę Audacity dla bardziej przystępnego i profesjonalnego nagrywania dźwięku. Kliknij przycisk Bezpłatne pobieranie nagrywarki Blu-ray Master Screen Recorder, aby wypróbować ją na swoim komputerze.
Darmowe pobieranie
Dla Windowsa
Bezpieczne pobieranie
Darmowe pobieranie
dla systemu MacOS
Bezpieczne pobieranie
Więcej od Blu-ray Mastera
- Przewodnik krok po kroku dotyczący prawidłowego łączenia ścieżek audio w Audacity
- Przewodniki po użyciu Audacity do usuwania szumów tła w audio
- 3 Zweryfikowane metody nagrywania dźwięku na iPhonie i iPadzie
- Jak dodać dźwięk do nagrywania ekranu w trybie offline i online
- Najlepszy ekran i rejestrator dźwięku Zoho dla prezenterów i uczestników
- 3 Zweryfikowane metody nagrywania dźwięku na iPhonie i iPadzie


