Jak usunąć szum tła za pomocą Audacity i jego najlepszej alternatywy
Wszyscy zgadzamy się, że odgłosy tła z plików wideo i audio mają ogromny wpływ na jakość nagrań, co sprawia, że ich słuchanie i rozumienie jest trudne, a czasem nawet irytujące. Może to również prowadzić do nieporozumienia lub błędnej interpretacji treści, a co gorsza, do utraty zainteresowania odbiorców. Z drugiej strony Audacity to popularne oprogramowanie przeznaczone do edycji audio. Nic więc dziwnego, że wielu ucieka Śmiałość, aby usunąć szum tła, mimo że nie wiedzą, jak prawidłowo przeprowadzić edycję za pomocą narzędzia. Na szczęście ten post zawiera krok po kroku procedurę prawidłowego czyszczenia dźwięku, aby zapobiec potencjalnemu uszkodzeniu pliku audio podczas korzystania z tego oprogramowania.

Zanim usuniemy szum tła w Audacity, krótko opiszmy to narzędzie. Audacity to darmowe oprogramowanie do edycji o otwartym kodzie źródłowym, przeznaczone dla producentów muzycznych, w tym podcasterów. Za pomocą tego programu możesz edytować, dostosowywać, mieszać i łączyć ścieżki dźwiękowe lub kilka efektów, które pomogą Ci poprawić dźwięk. Ponadto, jeśli masz wiele ścieżek audio i chcesz je ulepszyć, ten program może ci uratować życie. Tymczasem to oprogramowanie jest dostarczane z edytorem wielościeżkowych plików audio, którego można również użyć do zmniejszenia szumów tła dźwięku. Podobnie jak inne programy, jest dostępny na wielu platformach, takich jak Windows i Mac. Jednak gdy zaczniesz go używać, dostęp do jego funkcji może być trudny, ponieważ są one ukryte. Również jego procesory GHz i RAM mają wymagania. Niemniej jednak, oto jak pozbyć się szumu tła w Audacity.
Prześlij hałaśliwy plik audio w Audacity. Lub, jeśli próbujesz usunąć szum z nowo nagranego dźwięku za pomocą oprogramowania, musisz zacząć od wybrania sekund zawierających szum.
Kliknij Efekt przycisk, a następnie wybierz Usuwanie i naprawa hałasu zakładka opcji. Następnie kliknij Redukcja szumów zakładkę z wyskakującego okienka. Następnie kliknij Uzyskaj profil hałasu przycisk.
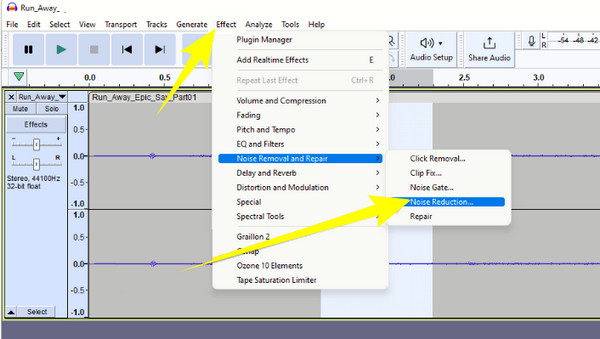
Następnie wybierz ścieżkę audio i wróć do efektów. Następnie kliknij przycisk Residue Radio i przycisk Podgląd przycisk po. W ten sposób właśnie wyeliminowałeś szum tła w Audacity, ale jeśli jest jeszcze więcej, musisz dostosować ustawienia.
Ręcznie dostosuj parametry, takie jak Redukcja szumów (dB), Czułość i Wygładzanie częstotliwości (pasma), a następnie kliknij Zredukować przycisk. Następnie naciśnij OK patka.
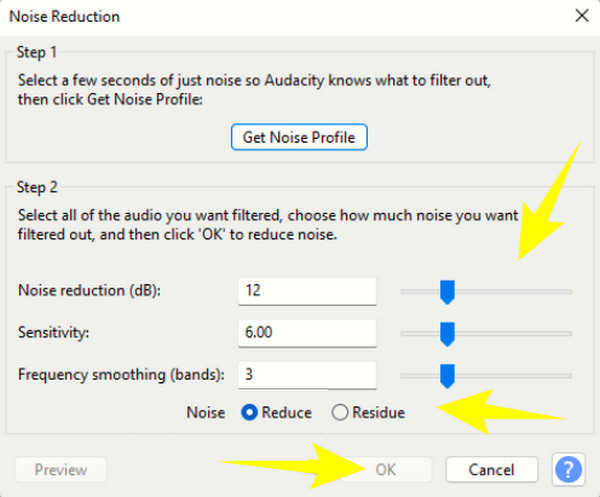
Wskazówka: Jeśli chcesz uzyskać najlepsze ustawienia redukcji szumów Audacity, możesz wziąć pod uwagę następujące parametry: Redukcja szumów (dB) - 20-40dB; Czułość - 5-10; Wygładzanie częstotliwości (pasma) - 0-6.
Co zrobić, jeśli Twój komputer nie jest w stanie obsłużyć ogromnych wymagań systemowych Audacity? Jeśli tak jest, to musisz wiedzieć o osobistym edytorze Blu-ray Master, którym jest Konwerter wideo Ultimate. Tak, to z nazwy konwerter wideo, ale doskonale sprawdza się również w edycji plików audio. To niesamowite oprogramowanie oferuje różne narzędzia do edycji w swoim zestawie narzędzi, w tym synchronizację audio, wzmacniacz głośności, kompresor audio i usuwanie szumów. I oczywiście w tym Zestawie narzędzi znajduje się wiele niewymienionych narzędzi do edycji wideo, których nie można znaleźć w Audacity. W związku z tym wyczyść szum tła nie tylko w dźwięku, ale także w znacznym stopniu w filmie.
W międzyczasie, skupiając się na naszym głównym programie, Noise Remover tego oprogramowania pozwala łatwo wyeliminować niepotrzebny hałas bez żadnych kłopotów. W rzeczywistości nawet dziecko może z łatwością opanować, jak to się robi, ponieważ daje ci to tak proste, jak 1,2,3 procedury. Oprócz szumu możesz także poprawić głośność i opóźnienie dźwięku, ponieważ można je swobodnie regulować z tej samej strony.
Podstawowe dane
Najpierw pobierz i zainstaluj program, klikając przycisk Do pobrania przycisk powyżej. Następnie uruchom oprogramowanie, kliknij przycisk Toolboxi wybierz Noise Remover wśród narzędzi.
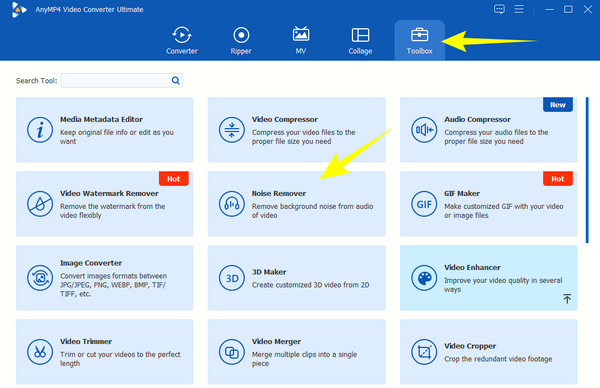
Po wybraniu narzędzia zostaniesz poproszony o przejście do następnej strony, na której musisz kliknąć Plus przycisk. W ten sposób możesz przesłać plik audio, którego rzekomo potrzebujesz, aby zredukować szumy tła z Audacity.
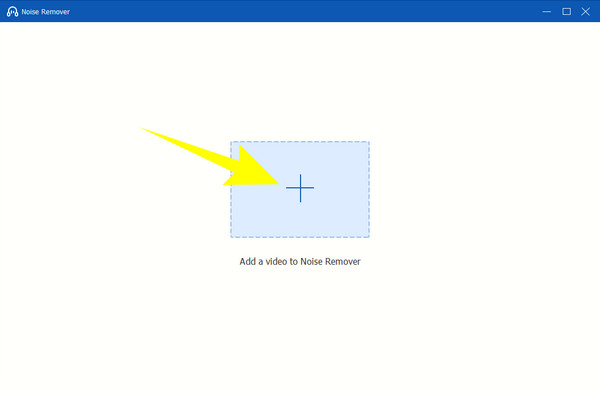
Po załadowaniu dźwięku zaznacz pole Włącz redukcję szumów audio. Następnie możesz również dostosować objętość i Opóźnienie odpowiednio opcje. Następnie możesz odtworzyć dźwięk w podglądzie, aby odsłuchać swoje wyjście.
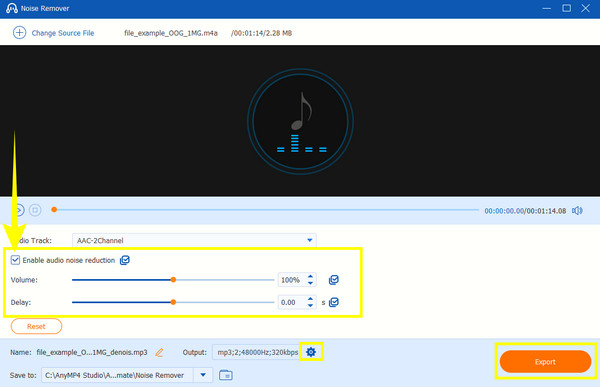
Tak proste jak to. Możesz już nacisnąć Export przycisk , aby zapisać oczyszczony dźwięk. W przeciwnym razie kliknij przycisk Zaczep , aby edytować format audio, koder, kanał i szybkość transmisji przed wyeksportowaniem. Następnie dostosuj zgodnie ze swoimi preferencjami w wyświetlonym oknie i naciśnij OK.
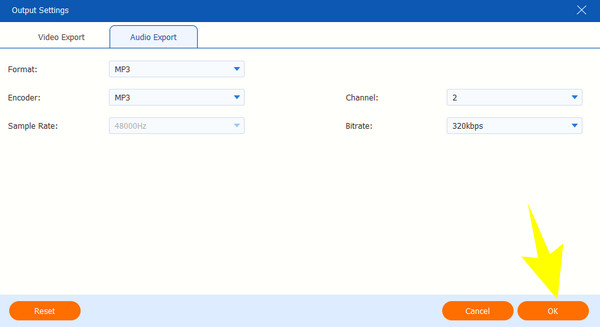
Wskazówka:Ten program Video Converter Ultimate może również usuń szum tła z filmu. Jeśli Twój film ma wysoki dźwięk lub po prostu nie podoba Ci się oryginalna ścieżka dźwiękowa, możesz użyć programu, aby ją zastąpić i dodać dźwięk do filmu, aby rozwiązać problem.
Jaka jest dobra ocena redukcji szumów w Audacity?
Dobra ocena redukcji w Audacity to 44,100 XNUMX Hz. Jest to domyślne ustawienie oprogramowania, dlatego zdecydowanie zaleca się używanie go do plików audio.
Co to jest czułość w redukcji szumów Audacity?
Parametr czułości w Audacity to ustawienie, które wyróżnia algorytm redukcji szumów. Ponadto kontroluje zastosowane ustawienia redukcji szumów w pliku.
Gdzie jest przycisk usuwania szumów w Audacity?
Audacity nie ma specjalnego przycisku do usuwania szumów, ponieważ proces ten wymaga wielu kroków. Funkcję można jednak znaleźć po kliknięciu przycisku Efekt przycisk na wstążce menu.
Dlaczego mikrofon Audacity jest tak głośny?
Różne czynniki powodują hałas w mikrofonie Audacity, a niektóre z nich to: jakość mikrofonu, szumy tła, urządzenia elektroniczne w pobliżu, a czasami problemy z dyskiem komputera.
Dlaczego usuwanie szumów nie pojawia się w Audacity?
Gdy usuwanie szumów nie pojawia się, nawet po kliknięciu Efekt następnie możesz chcieć sprawdzić używaną wersję oprogramowania. Jeśli twój Audacity nie jest aktualny, to tendencja jest taka, że funkcja usuwania szumów nie będzie niedostępna.
Jeśli zrobisz to sam, bez przestrzegania instrukcji podanych powyżej, użycie Audacity do usunięcia szumów tła może być dla ciebie przytłaczające. Kroki są bardzo łatwe do wykonania, ponieważ ułatwiliśmy ich zrozumienie. Audacity jest rzeczywiście dobrym oprogramowaniem i pomaga ci dużo czasu w zadaniach związanych z edycją dźwięku. Jeśli jednak chcesz lżejszego i bardziej przyjaznego oprogramowania, skorzystaj z najlepszej alternatywy, tj Konwerter wideo Ultimate.
Więcej Reading
Jak odszumiać filmy na cztery sposoby [Przewodnik krok po kroku]
Czy Twoje filmy są ziarniste? Ten artykuł zawiera doskonałe rozwiązania z pełnymi instrukcjami, jak znacząco odszumić filmy. Dlatego kliknij ten post teraz, aby zobaczyć!
Jak wyodrębnić plik audio z płyty Blu-ray za DARMO
Jeśli chcesz zgrać dźwięk Blu-ray do FLAC, możesz sprawdzić ten post i dowiedzieć się, jak wyodrębnić dźwięk z Blu-ray.
Nagrywanie Audacity - Jak używać Audacity Nagrywanie dźwięku z komputera
Jak nagrywać dźwięk z komputera? Jak zrobić nagranie audio Audacity? Ten post zawiera szczegółowy przewodnik dotyczący nagrywania dźwięku z komputera za pomocą Audacity.
Różne sposoby naprawienia braku synchronizacji dźwięku i wideo w systemie Windows
Oglądanie filmu jest kłopotliwe, jeśli dźwięk i obraz nie są zsynchronizowane. Dowiedz się, jak naprawić brak synchronizacji dźwięku i obrazu za pomocą tych różnych programów poniżej.