Audacity to darmowy rejestrator dźwięku typu open source dla użytkowników systemów Windows i Mac. Możesz użyć Audacity do nagrywania i edytowania ścieżek audio w jednym miejscu. Wbudowany wielościeżkowy edytor audio jest potężny. Dlatego Audacity jest popularny wśród darmowych programów do nagrywania dźwięku. Jednak nadal istnieje wiele skarg na to, że Audacity nie nagrywa. Audacity nie może rozpoznać podłączonego urządzenia audio lub podczas nagrywania dźwięku za pomocą Audacity pojawia się płaska linia. Aby rozwiązać problemy z nagrywaniem, które Audacity nie rozpoczyna, możesz wykonać czynności opisane w poniższych akapitach.

Część 1. Jak naprawić brak nagrywania Audacity w systemie Windows
Kiedy po raz pierwszy używasz Audacity do nagrywania dźwięku, możesz otrzymać powiadomienie „Błąd podczas otwierania urządzenia dźwiękowego”. Nie ma dostępnej opcji podłączonego zewnętrznego mikrofonu. Aby naprawić Audacity, który nie nagrywa w systemie Windows 10 i wcześniejszych wersjach, możesz to zmienić Host audio do MME. MME to domyślne ustawienia Audacity dla Audacity Pasek narzędzi urządzenia. Wszystkie urządzenia audio są kompatybilne z Audacity MME.
Jeśli ta metoda nie działa, możesz wykonać poniższy pokaz Audacity, który nie nagrywa w samouczku rozwiązywania problemów z systemem Windows 10.
Krok 1. Zamknij Audacity. Następnie ponownie otwórz Audacity na swoim komputerze.
Krok 2. Kliknij prawym przyciskiem myszy Głośnik ikonę za pośrednictwem zegara systemowego. Później wybierz Dźwięki następnie Nagranie.
Krok 3. Otwarte Ustawienia systemu Windows, Wybierać Konfiguracja. Kliknij Dźwięk w lewym panelu. Następnie kliknij Panel sterowania dźwiękiem.
Krok 4. W Dźwięk popup, udaj się do Nagranie patka. Wybierz urządzenie, na którym chcesz nagrywać dźwięk.
Krok 5. Określ zaawansowane funkcje. Kliknij OK aby zapisać zmiany. Później możesz ponownie nagrywać dźwięk za pomocą Audacity w systemie Windows.
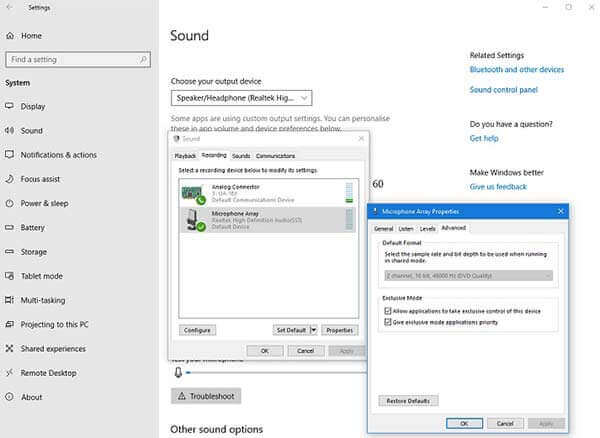
Aby naprawić brak nagrywania Audacity w systemie Windows 8, Windows 7 i wcześniejszych wersjach, możesz wybrać Sprzęt i dźwięk w lewym panelu Dźwięk.
Część 2. Jak naprawić brak nagrywania Audacity na komputerze Mac
Problem braku nagrywania dźwięku Audacity na komputerach Mac Mojave i Catalina jest spowodowany ustawieniami prywatności Apple. Ma to wpływ na wszystkie urządzenia nagrywające. Aby nagrywać dźwięk za pomocą Audacity na Macu, musisz ręcznie dostosować ustawienia prywatności.
Krok 1. Dodaj Preferencje systemowe z Apple rozwijane menu.
Krok 2. Kliknij Bezpieczeństwo i prywatność. Później wybierz Prywatności.
Krok 3. Wybierz Mikrofon w lewym panelu.
Krok 4. Zaznacz pole wyboru wcześniej Śmiałość podanie. W ten sposób Audacity może nagrywać dźwięk z mikrofonu na komputerze Mac.
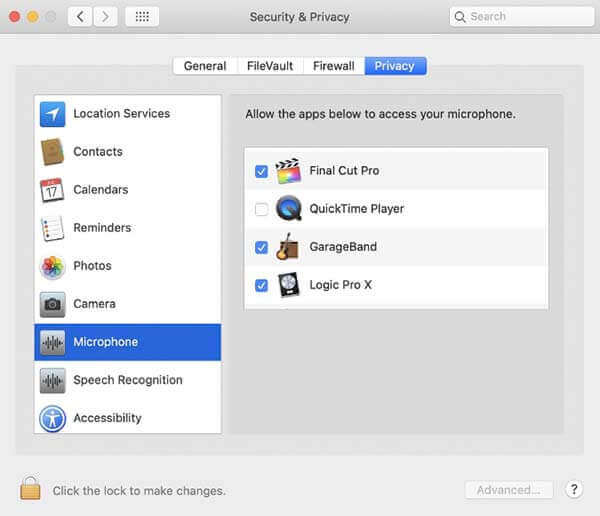
Ponadto możesz otworzyć okno terminala Mac i wkleić polecenie otwórz /Applications/Audacity.app/Contents/MacOS/Audacity. Później wróć do Audacity. Możesz stwierdzić, że Audacity nie działa lub problem z nagrywaniem został pomyślnie rozwiązany.
Część 3. Alternatywy Audacity - nagrywaj dźwięk z komputera i mikrofonu
W porównaniu z profesjonalnymi rejestratorami dźwięku Audacity ma skomplikowany interfejs. Jeśli szukasz łatwego w obsłudze i wydajnego rejestratora dźwięku, możesz rzucić okiem Darmowy internetowy rejestrator audio Blu-ray Master. Jest to alternatywa Audacity, która może bezpłatnie nagrywać dźwięk HD online. Możesz nagrywać nie tylko dźwięk systemowy, ale także dźwięk mikrofonu w tym samym czasie. Później możesz zapisywać nagrania audio w formacie MP3.
Jeśli chcesz uzyskać bardziej profesjonalne opcje nagrywania, możesz przejść na Nagrywarka Blu-ray Master Screen. Tutaj możesz zaplanować nagrywanie dźwięku z niestandardową datą, godziną i długością nagrania. Dlatego program automatycznie uruchomi się i zatrzyma nagrywanie dźwięku na komputerze z systemem Windows lub Mac. Co więcej, możesz użyć wbudowanego trymera audio do podglądu i przycięcia pliku nagrania audio.

- Twórz nagrania audio HD bez utraty jakości.
- Użyj skrótów klawiszowych, aby rozpocząć, wstrzymać, wznowić i zatrzymać nagrywanie dźwięku.
- Zapisz nagranie audio w formacie MP3, WMA, AAC, M4A itp.
- Uzyskaj przyspieszenie sprzętowe, aby nagrywać dźwięk z komputera lub mikrofonu bez opóźnień.
- Czysty, dobrze zaprojektowany i intuicyjny interfejs.
Darmowe pobieranie
Dla Windowsa
Bezpieczne pobieranie
Darmowe pobieranie
dla systemu MacOS
Bezpieczne pobieranie
Krok 1. Bezpłatne pobieranie i instalowanie programu Blu-ray Master Screen Recorder. Aby nagrać dźwięk, ponieważ Audacity nie nagrywa, wybierz opcję Rejestrator dźwięku.

Krok 2. Ustaw wejściowe źródło dźwięku. Możesz nagrywać dźwięk z przeglądarki, programu, mikrofonu i nie tylko.
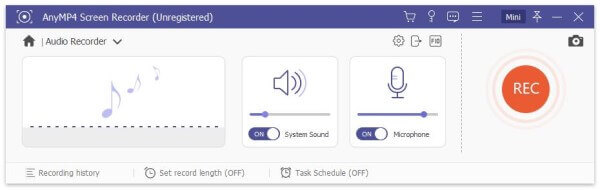
Krok 3. Kliknij REC aby rozpocząć nagrywanie dźwięku. Po zakończeniu nagrywania dźwięku kliknij Grać Podgląd okno do wstępnego odsłuchania. Wreszcie kliknij Zapisz aby wyeksportować plik nagrania audio.
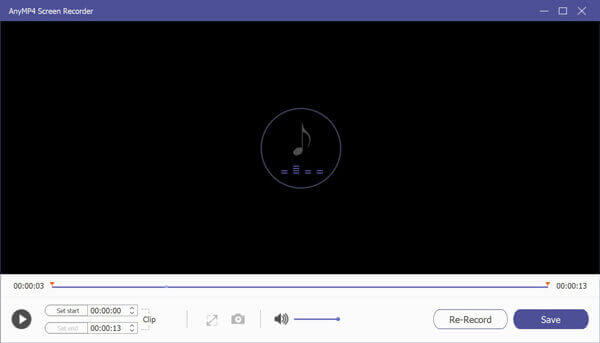
Część 4. Często zadawane pytania dotyczące braku nagrywania w Audacity
-
Jak naprawić opóźnienie nagrywania Audacity?
Jeśli w pliku nagrania występuje opóźnienie lub echo, możesz usunąć zaznaczenie Oprogramowanie Playthrough. Po prostu wybierz Transport następnie Opcje transportu w Audacity.
-
Czy w Audacity jest limit czasu nagrywania?
Nie ma ustalonego maksymalnego limitu czasu nagrywania dźwięku Audacity. zależy to głównie od wyjściowej jakości dźwięku i dostępnego napędu dysków.
-
Jak usunąć ciszę z nagrania audio w Audacity?
Jeśli długość nagrania audio trwa godzinami, możesz usunąć ciszę za pomocą wbudowanych funkcji. Wybierz całe nagranie za pomocą myszy w Audacity. Wybierać Obetnij ciszę z Efekt menu. Posługiwać się Min. Czas trwania, Maksymalny czas trwania i Próg ciszy do wykrywania i usuwania ciszy z nagrania audio Audacity. Możesz użyć kompresji ciszy, aby określić usuniętą ciszę. Wreszcie kliknij OK aby zapisać zmiany.
Wnioski
Możesz użyć powyższych metod, aby z łatwością naprawić Audacity nie nagrywający na komputerze z systemem Windows lub Mac. Jeśli nie jesteś zadowolony z wydajności Audacity lub nadal występują problemy z nagrywaniem Audacity, możesz użyć nowego rejestratora dźwięku. Po prostu pobierz za darmo Blu-ray Master Screen Recorder, aby spróbować. Możesz uzyskać dostęp do wszystkich funkcji w bezpłatnej wersji próbnej. Możesz też szybko nagrywać dźwięk za pomocą darmowego rejestratora głosu online jako MP3.
Więcej od Blu-ray Mastera
- Przechwytywanie obrazu nie pokazuje zdjęć lub wszystkich zdjęć? Jak to naprawić?
- Jak nagrywać rozgrywkę na Xbox One przez godzinę lub nawet dłużej
- Jak zrobić zrzut ekranu w FaceTime na iPhonie, iPadzie i Macu
- Dlaczego mój zrzut ekranu nie działa na komputerze Mac — oto najlepsze metody, które powinieneś znać

