Przegląd 8 najlepszych nagrywarek DVD zapewniających doskonały proces nagrywania
Posiadanie fizycznego dysku z zawartością DVD to dodatkowa zaleta dla osób, które przechowują kolekcje filmów. Wynika to z ogromnej pojemności danych i jakości, jaką daje dysk optyczny w porównaniu z plikami. Tak więc, chociaż technologia zapewnia nam zaawansowany i wygodniejszy proces oglądania zdigitalizowanych płyt DVD, wciąż istnieje tęsknota za nagrywaniem płyt DVD. Z tego powodu wielu nadal jest zainteresowanych nagrywarka DVD aby umożliwić im sprawne przeprowadzenie procesu spalania. W związku z tym zebraliśmy 8 najlepszych programów, z których możesz wybierać. Dlatego zacznijmy ten kompleksowy przegląd i sprawdźmy, co mogą ci dać.
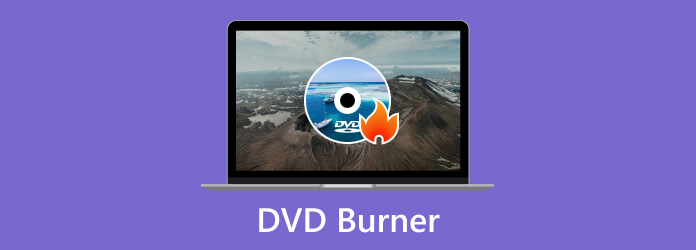
Rozpocznijmy recenzję od przedstawienia tej tabeli porównawczej, aby porównać ceny palników, funkcje edycji, prędkość nagrywania i jakość wydruków. Dodaliśmy te kategorie, abyś mógł je sprawdzić oprócz opisu i innych atrybutów twórców DVD.
| palniki | Cena | Płonący Speen | Edytowanie funkcji | Jakość wyników |
|---|---|---|---|---|
| DVD Creator | $ 34.96 (Lifetime) | pompatyczność | Efekty, przycinanie, obracanie, odwracanie, dodawanie elementów i przycinanie | Wysoki |
| Wondershare DVD Creator | $49.95 | pompatyczność | Przytnij i dodaj tekst i znak wodny | Wysoki |
| Leawo DVD Creator | $29.95 | Umiarkowanego | Przycinanie, kadrowanie, efekty | Dobry |
| iSkysoft DVD Creator | $49.95 | Umiarkowanego | Przycinaj, obracaj, przycinaj, łącz | Dobry |
| DVDFab DVD Creator | $59.99 | pompatyczność | Dodaj napisy i ścieżki | Dobry |
| Roxio Łatwe nagrywanie płyt CD i DVD | $29.99 | Umiarkowanego | Przycinanie, przycinanie. | Dobry |
| Xilisoft DVD Creator | $39.95 | Umiarkowanego | Dodawaj efekty, przycinaj i przycinaj. | Dobry |
| Kreator DVD 4Media | $39.99 | Umiarkowanego | Przycinaj, przycinaj, wprowadzaj efekty i ustawiaj napisy. | Dobry |
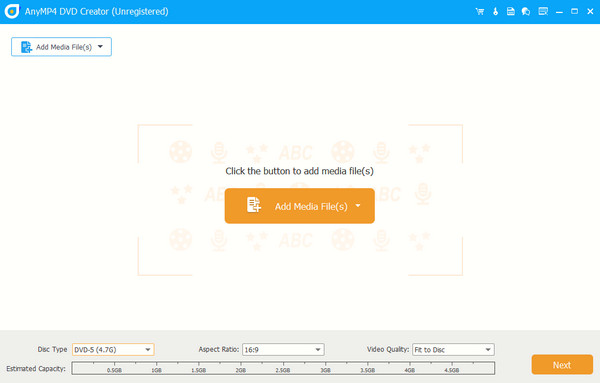
DVD Creator, dostarczony przez Blu-ray Master, to program przeznaczony do tworzenia płyt DVD przy użyciu różnych formatów wideo, takich jak MP4, AVI, WMV, MOV, MKV i setek innych, na płytach DVD, folderach lub plikach ISO. Oprogramowanie nagrywarki DVD oferuje szeroką gamę funkcji do personalizacji procesu tworzenia płyt DVD, w których można dodać wiele filmów do płyty DVD z menu, oferuje różne szablony menu oraz dodaje muzykę lub obraz do menu. Możesz także dostosować przyciski menu, jeśli chcesz i edytować zawartość wideo, przycinając, dodając znaki wodne, przycinając i dostosowując efekty wideo przed nagraniem go na DVD. Ogólnie rzecz biorąc, jest to najlepsza nagrywarka, która jest przydatna do przechowywania i udostępniania filmów wideo swoim bliskim poprzez tworzenie kopii DVD.
Obsługiwane systemy operacyjne: Windows i Mac.
Obsługiwane typy nośników:
Wejście - AVI, 3GP, FLV, MKV, MP4, MOV, WMV, MPV i inne.
Wyjście-wszystkie rodzaje płyt DVD i Blu-ray.
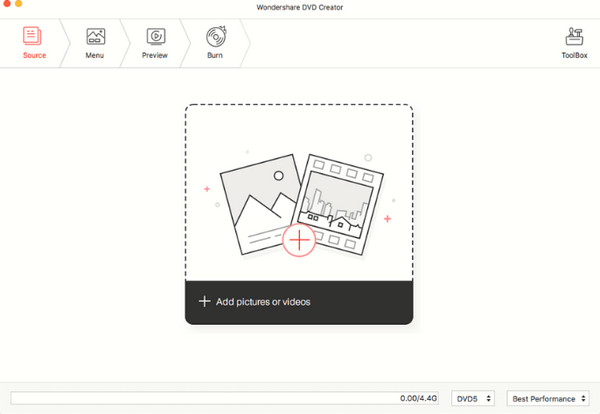
Wondershare DVD Creator, program opracowany przez Wondershare Technology, to kolejne oprogramowanie do nagrywania, na które powinieneś uważać. To oprogramowanie umożliwia nagrywanie i tworzenie płyt DVD przy użyciu dostępnych menu dostosowywania, dzięki czemu można je odtwarzać na wybranych standardowych odtwarzaczach DVD i innych urządzeniach, które mogą je odtwarzać. Ponadto ten twórca DVD zapewnia dodatkowe funkcje i możliwości, takie jak tworzenie pokazów slajdów z podkładem muzycznym, edytowanie filmów przed ich nagraniem oraz tworzenie plików i folderów DVD ISO. Jednak dla niektórych z was krzywa uczenia się może być trudna, ponieważ nie jest tak przyjazna dla użytkownika.
Obsługiwane systemy operacyjne: Windows i Mac.
Obsługiwane typy nośników:
Wejście-AVI, MP4, MPG, RMVB, DAT, MOV, MPEG, FLV, 3GP, WMV, ASF, RM, MKV, M4V, VOB, F4V, TS, MTS, M2TS.
Wyjście-wszystkie rodzaje płyt DVD.
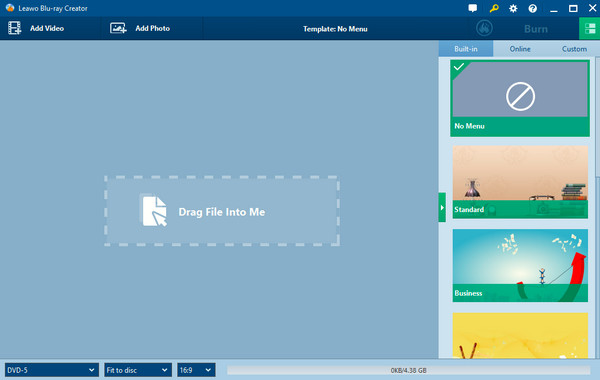
Leawo DVD Creator to kolejne dobre oprogramowanie do tworzenia płyt DVD, które umożliwia tworzenie ładnie wyglądających płyt DVD z plików wideo. Co więcej, ten program to prosty i skuteczny sposób na konwersję filmów, domowych nagrań wideo lub innych treści wideo na dysk. Ponadto to oprogramowanie do nagrywania zapewnia opcje dostosowywania, które pomogą Ci ulepszyć Twoje projekty, a takie opcje edycji mają na celu przycięcie niechcianych segmentów, dodać znaki wodne lub napisów, przycinaj rozmiar klatki, dostosuj efekty wideo i nie tylko, upewniając się, że spełnisz swoje oczekiwania. Jednak możesz nie doświadczyć wspomnianych funkcji w bezpłatnej wersji próbnej, chyba że kupisz pakiet premium.
Obsługiwane systemy operacyjne: Windows i Mac.
Obsługiwane typy nośników:
Wejście - AVI, MP4, WMV, MKV, MOV, RMVB, FLV, VOB i wiele innych.
Dane wyjściowe — dyski DVD i foldery.
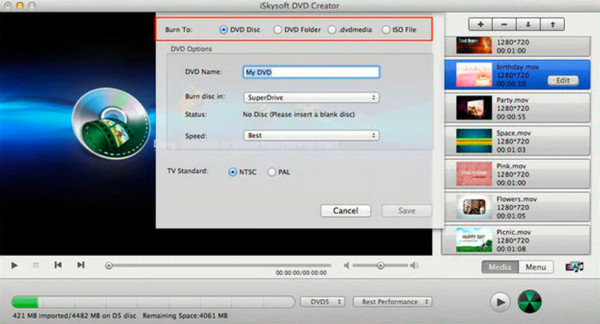
Następny na liście jest ten iSkysoft DVD Creator. Jest to program do nagrywania, który tworzy profesjonalnie wyglądającą płytę DVD przy użyciu różnych plików multimedialnych, takich jak filmy, muzyka i obrazy. Pomaga tworzyć spersonalizowane płyty DVD, zachować cenne wspomnienia lub łatwo tworzyć profesjonalne prezentacje. Jeśli chodzi o interfejs, ten twórca DVD oferuje przyjazną dla użytkownika nawigację, którą początkujący mogą łatwo zrozumieć. Dlatego przycinanie, dostosowywanie ustawień audio i dodawanie napisów do filmów przed nagraniem ich jak ekspert jest łatwiejsze. Z drugiej strony, jeśli chcesz oprogramowanie za rozsądną cenę w stosunku do jego funkcji, ten program nie jest priorytetem do zdobycia.
Obsługiwane systemy operacyjne: Windows i Mac.
Obsługiwane typy nośników:
Wejście - MPEG, WMV, AVI, MP4, MOV, MKV, FLV, 3GP i inne.
Wyjście - DVD ISO, dysk i folder.
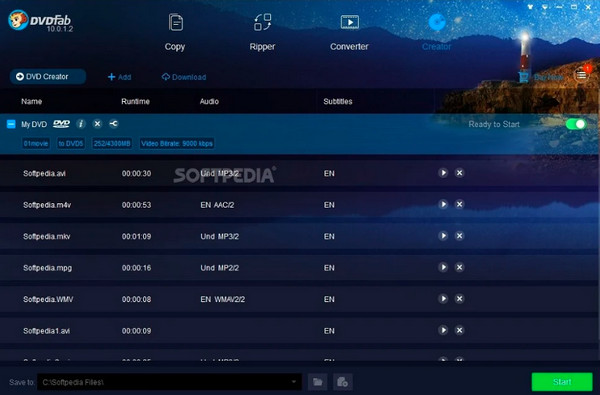
Idąc dalej, przechodzimy do tego potężnego programu DVDFab DVD Creator, oprogramowania do nagrywania, które konwertuje filmy w formatach AVI, MP4, MKV i WMV na żądane formaty kompatybilne z DVD. Wraz z nim obsługuje nawet filmy w wysokiej rozdzielczości, zapewniając wyjścia DVD o doskonałej jakości. Co więcej, ten DVDFab oferuje wiele funkcji i funkcji, które umożliwiają łatwe dostosowywanie kreacji DVD. Jedną ze wspaniałych funkcji tego twórcy DVD jest oferowana kolekcja konfigurowalnych szablonów menu, które pozwolą Ci dodawać interaktywne menu i nadać Twoim płytom DVD odrobinę profesjonalnej oprawy. Możesz także wybierać spośród różnych motywów, a następnie personalizować je, umieszczając żądane obrazy tła lub zmieniając styl tekstu i przycisków. Jednak dzięki tym dobrym cechom tego oprogramowania do tworzenia płyt DVD nie możemy zaprzeczyć, jak drogie jest to oprogramowanie.
Obsługiwane systemy operacyjne: Windows i Mac.
Obsługiwane typy nośników:
Wejście - standardowa i wysoka rozdzielczość AVI, MP4, MOV, MPEG, FLV, MKV, WMV i inne.
Wyjście - DVD ISO, dysk i folder.
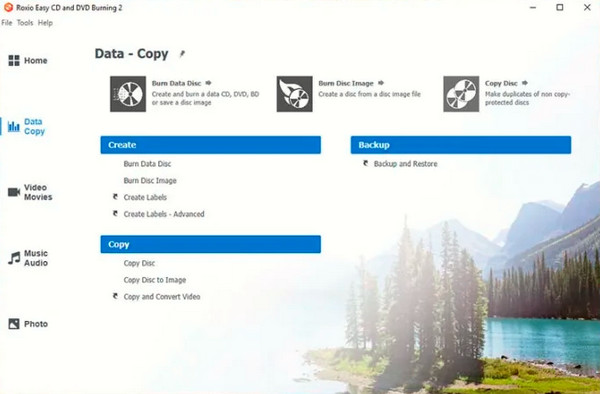
Roxio Easy CD & DVD Burning to easyDVD Creatorsuite stworzony przez popularną firmę Roxio dla swoich rozwiązań w zakresie programów multimedialnych. Został opracowany, aby zapewnić prosty i wygodny sposób nagrywania, a także tworzenia i kopiowania płyt CD i DVD. Dzięki Roxio Easy CD & DVD Burning możesz wykonywać różne zadania związane z zarządzaniem mediami i nagrywaniem dysków, ponieważ umożliwia on również etykietowanie, rozciąganie i edytowanie dysku. Może się jednak okazać, że projekt interfejsu użytkownika twórcy DVD Roxio jest przestarzały.
Obsługiwane systemy operacyjne: Windows
Obsługiwane typy nośników:
Wejście - AVI, WMV, MOV, MPEG, MP4 i inne.
Wyjście- Optyczne DVD i CD.
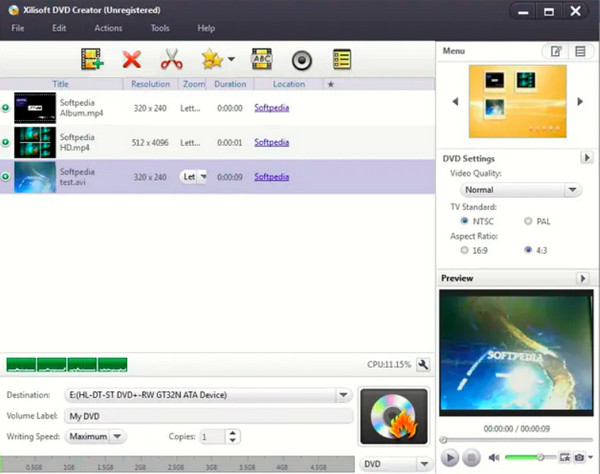
Miejmy ten Xilisoft DVD Creator, kolejne przyjazne dla użytkownika oprogramowanie do nagrywania z szeroką gamą funkcji do dostosowywania i personalizowania tworzonych płyt DVD. Dzięki temu Xilisoft DVD Creator możesz konwertować pliki wideo w popularnych formatach, w tym AVI, MPEG, WMV, MP4, DivX, XviD, VOB itp. do formatu DVD. Obsługuje również szybkie nagrywanie partii filmów na jednym dysku optycznym, z dodatkowymi opcjami dostosowania standardu telewizyjnego (NTSC lub PAL), typu DVD (DVD-5 lub DVD-9) i współczynnika proporcji do własnych potrzeb. Jednakże,
Obsługiwane systemy operacyjne: Windows i Mac.
Obsługiwane typy nośników:
Wejście — WMV, DivX, MOV, MPEG, MP4, VOB, AVI i DV.
Wyjście-DVD.
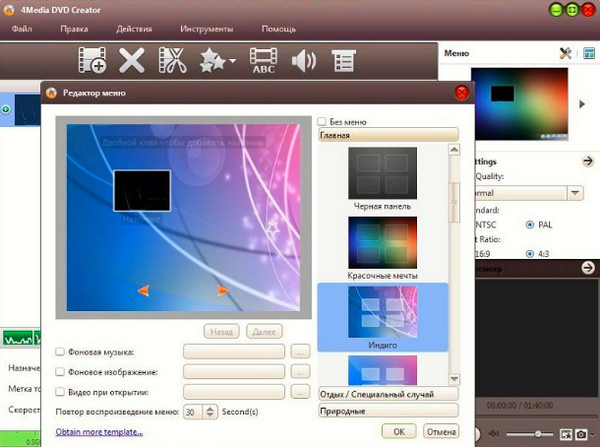
4Media DVD Creator zapewnia połączony prosty i pełny interfejs z szeroką gamą opcji dostosowywania podczas tworzenia płyt DVD. Po przesłaniu plików wideo możesz je ustawić i ułożyć w żądanej kolejności stworzyć menu DVD odpowiednio, dodając obrazy tła, muzykę i tekst. Po spersonalizowaniu płyty DVD to narzędzie umożliwia podgląd końcowego wyniku i wypalenie go na pustej płycie DVD. Niemniej jednak, jeśli chcesz nagle nagrać Blu-ray, ta nagrywarka nie jest wyborem.
Obsługiwane systemy operacyjne: Windows i Mac.
Obsługiwane typy nośników:
Wejście — AVI, MPEG, VOB, 3GP, M4V, MOV, DivX, WMV, MP4, XviD, H.264/AVC, AVCHD.
Dane wyjściowe — folder DVD, ISO i płyta.
Pierwsza nagrywarka DVD w powyższej zawartości ma na celu rozwiązanie wszelkich problemów z tworzeniem płyt DVD i zaspokojenie wszelkich wymagań, co zapewnia trzy metody tworzenia płyt DVD, takie jak nagrywanie płyt DVD z filmami, konwertowanie wideo do folderu DVD i tworzenie pliku obrazu DVD ISO z filmów z łatwością. Oto szczegółowe kroki, jak nagrać DVD z filmami.
Wybierz odpowiedni format pustej płyty DVD i marki
Ponieważ płyta DVD ma kilka formatów do wyboru, musisz wybrać odpowiedni dla swojego napędu, oprogramowanie do nagrywania, przeznaczenie i urządzenia, a także sprzęt do odtwarzania, który chcesz wyświetlić. Zanim zainwestujesz pieniądze w nową pustą płytę DVD, zrób trochę badań i dowiedz się, które formaty są kompatybilne z Twoimi urządzeniami. Wiedząc o tym przed zakupem ogromnego pakietu płyt, można uniknąć frustrujących i kosztownych błędów.
DVD+R: Płyta DVD+R jest wielokrotnego zapisu i można usuwać z niej pliki i zastępować je nowymi. Plik po prostu ukryje się pod nowymi i zajmie trochę miejsca na dysku.
DVD-R: Dysku DVD-R nie można wymazać ani użyć ponownie, chociaż pliki można skopiować na inny dysk i nagrać na nowy dysk.
ROM: Płyta DVD ROM jest nośnikiem tylko do odczytu, którego nie można wymazać i jest trwale nagrana na płycie.
RW: Na płycie DVD RW stwierdza się, że stary plik jest całkowicie usuwany, nie zajmując w ogóle miejsca na dysku po przepisaniu lub ponownym nagraniu. Nie każda płyta DVD jest przeznaczona do nagrywania na komputerze, a niektóre płyty umożliwiają nagrywanie filmów i menu DVD na płycie, ale nie działają w odtwarzaczach DVD. Zwróć uwagę, które marki działają lepiej na urządzeniach.
Włóż płytę DVD do napędu DVD
Po pierwsze, upewnij się, że twój laptop ma wewnętrzny napęd DVD, jeśli nie, znajdź zewnętrzny napęd DVD. Jako komputer stacjonarny potrzebny jest zewnętrzny napęd DVD. Po wybraniu płyty DVD i przygotowaniu napędu DVD zaczniesz wkładać czystą płytę DVD do zewnętrznego lub wewnętrznego napędu DVD, aby poczekać na rozpoznanie.

Pobierz i zainstaluj oprogramowanie nagrywarki DVD
Pobierz program DVD Maker z powyższego łącza pobierania i zainstaluj go na komputerze, to oprogramowanie jest kompatybilne z Windows 10 / 8 / 8.1 / 7 / Vista / XP. Uruchom program, a następnie pojawi się główny interfejs.
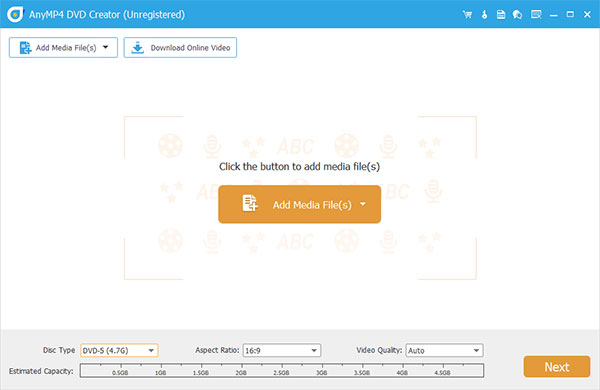
Dodaj plik wideo do programu
Kliknij Dodaj pliki multimedialne przycisk, aby dodać lokalne filmy wideo do listy plików. Ten program obsługuje prawie wszystkie formaty wideo, takie jak MP4, AVI, WMV, MKV, VOB, FLV, MOV, TS, MPEG i inne. Jeśli chcesz dodać więcej niż jeden plik wideo, możesz wybrać Dodaj pliki multimedialne -> Dodaj folder w lewym górnym rogu.
Upewnij się, że pojemność dodanego wideo jest mniejsza niż pojemność wybranego typu DVD, typ DVD zawiera DVD 5 (4.7G) i DVD 9 (8.5G).
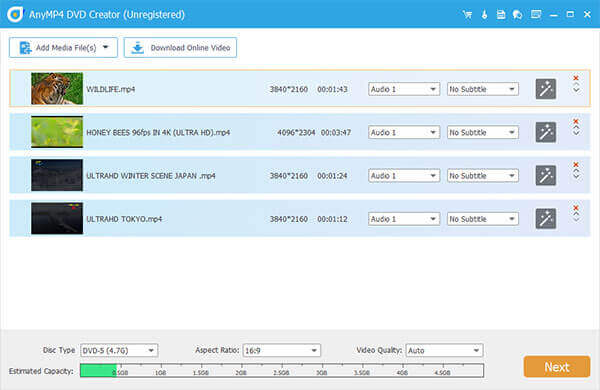
Rozpocznij nagrywanie płyty DVD z plikami wideo
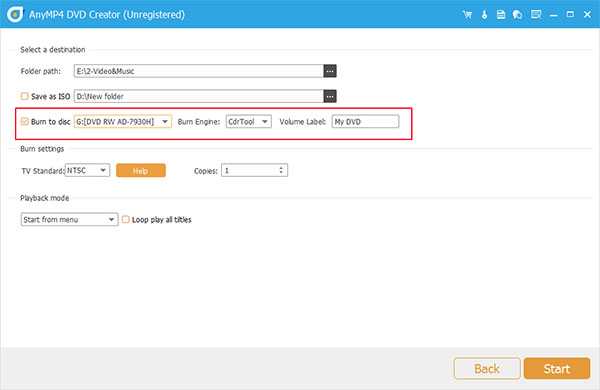
Kliknij Następna , aby wejść do Spalić przygotowanie okna. The Spalić Okno przygotowania umożliwia wybranie miejsca docelowego dla wyjściowej płyty DVD, wybór standardu TV oraz ilości kopii DVD, a także tryb odtwarzania np. Zacznij od menu or Zacznij od pierwszego tytułu. Po zakończeniu wszystkich ustawień możesz kliknąć przycisk Start przycisk, aby rozpocząć nagrywanie płyty DVD.
Jeśli jesteś fanatykiem DVD, chcesz oglądać DVD, ale dyski są łatwe do uszkodzenia podczas przechowywania. Zalecamy zapisanie jako folder DVD na dysku lokalnym komputera PC, który posiada strukturę płyty DVD do odtwarzania na odtwarzaczu DVD, taką jak płyta DVD. Nie musisz zapisywać kolekcji DVD w domu i oszczędzać dużo miejsca.
Jak zrobić folder DVD i zapisać na dysku twardym na komputerze? AnyMP4 DVD Maker może również pomóc w rozwiązaniu problemu. Szczegółowe kroki są takie same jak tworzenie płyty DVD, ale tutaj nie trzeba wkładać pustej płyty DVD. Po prostu dodaj wideo do programu i kliknij Następna a następnie stuknij Spalić aby przejść do okna przygotowania do wypalenia. Ponieważ ten program domyślnie tworzy folder DVD, tutaj musisz wybrać miejsce docelowe dla wyjściowego folderu DVD. Kliknij Start przycisk, aby utworzyć folder DVD.
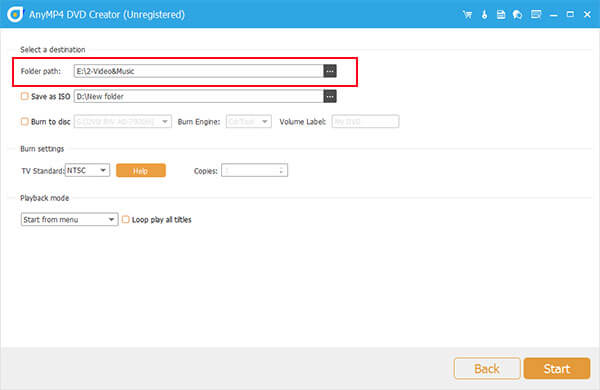
Jeśli Twój komputer ma zainstalowany dysk wirtualny, możesz użyć oprogramowania DVD Maker do utworzenia pliku obrazu DVD ISO do zapisania na dysku twardym. Jak stworzyć ISO plik obrazu z dowolnym filmem? Szczegółowy przewodnik jest taki sam jak Metoda 1. Podczas wybierania pliku docelowego na Spalić przygotowując okno, musisz sprawdzić Zapisz jako ISO cel i ustaw odpowiednie miejsce docelowe. W końcu możesz kliknąć Start przycisk, aby rozpocząć tworzenie pliku obrazu DVD ISO.
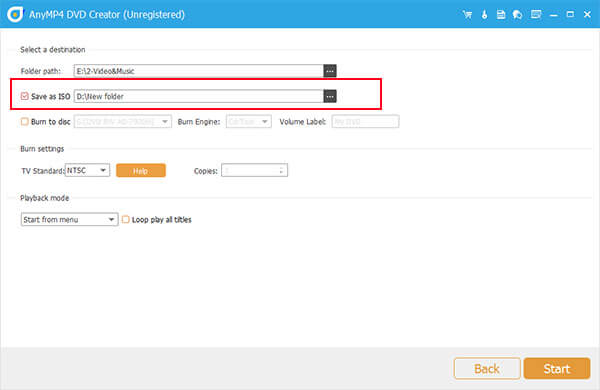
Twórca DVD z Blu-ray Master ma wiele funkcji edycji wideo do edycji dowolnego pliku wideo i umożliwia wybieranie szablonów menu DVD, dodawanie podkładu muzycznego/obrazu/filmu, a także edycję lub dodaj dźwięk utwór / napisy. Oto szczegółowe informacje na temat edytowania wideo i dostosowywania menu DVD za pomocą oprogramowania do nagrywania DVD.
Edycja pliku wideo dla lepszej rozrywki
Kliknij przycisk Edytuj po prawej stronie listy wideo i otwórz okno Edytuj.
![]()
Obróć wideo: Tutaj możesz swobodnie obracać pozycję wideo za pomocą trybów 4: Obróć 90 zgodnie z ruchem wskazówek zegara, Obróć 90 przeciwnie do ruchu wskazówek zegara, Odwróć w poziomie i Odwróć w pionie.
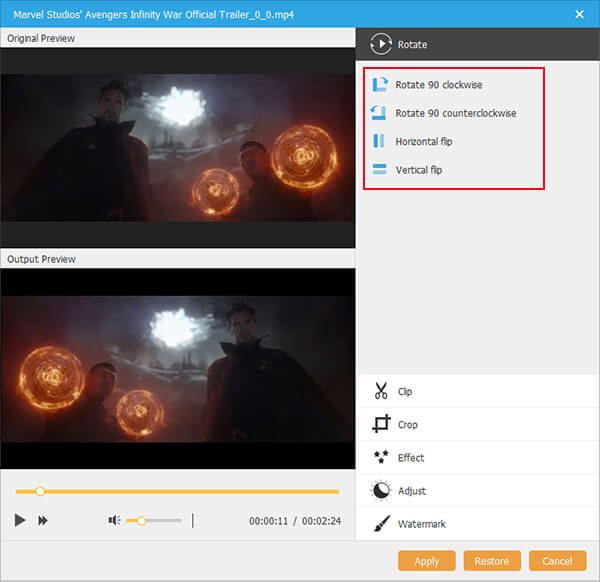
wideo: Wybierz plik, który chcesz przyciąć z listy plików, przeciągnij go Nożyczki punktu początkowego , aby zaznaczyć początek segmentu, i przeciągnij Nożyczki do końcówek aby zaznaczyć koniec segmentu.
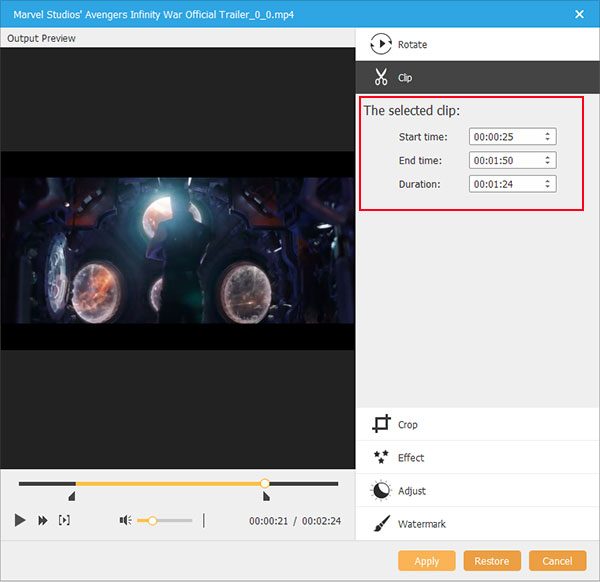
Przytnij klatkę wideo: Kliknij Plon w oknie Edytuj, aby przyciąć klatkę wideo i ustawić tryb powiększenia, taki jak Letterbox, Center, Pan & Scan i Full.
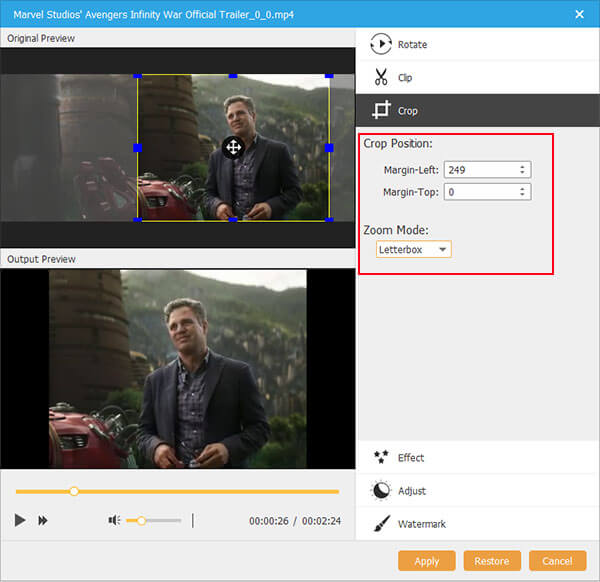
Wybierz efekt wideo: Wiele efektów wideo po kliknięciu Efekt Tutaj możesz wybrać Rozmycie, Wyostrzenie, Ramkę, Szarość, Szkic, Kolorowy ołówek, Erodowanie, Sześcian, Sferyzowanie, Ziarno filmu, Wiener, Płaskorzeźba, Rzeźba i więcej.
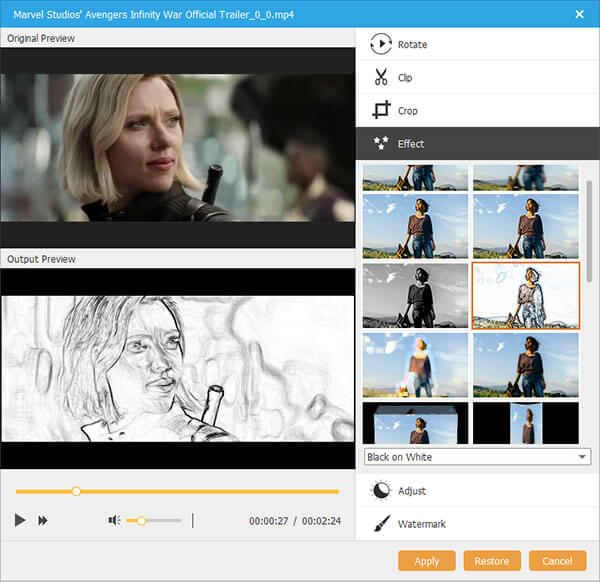
Dostosuj efekt wideo: Regulacja głośności, jasności, kontrastu, nasycenia i odcienia zgodnie z suwakiem, aby uzyskać lepszy efekt wideo.
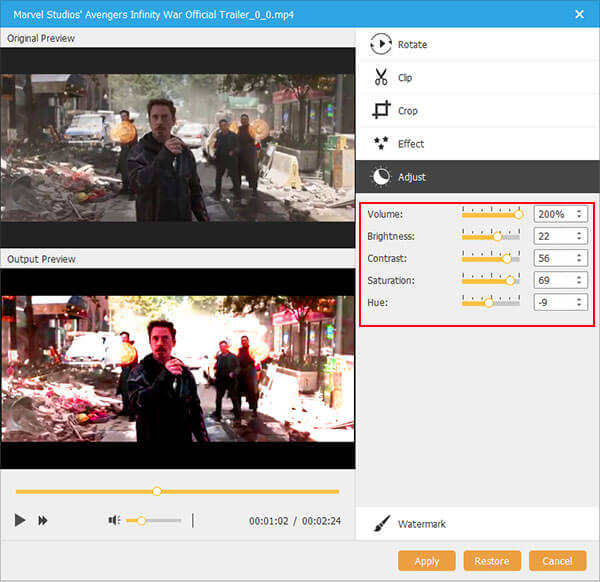
Dodaj znak wodny: Dodaj znak wodny do wideo, dodając obraz i wpisując tekst do wideo. Kliknij chrzcielnica otworzyć chrzcielnica okno edycji czcionki tekstu i kliknij Kolor aby otworzyć okno kolorów, aby wybrać kolor czcionki.
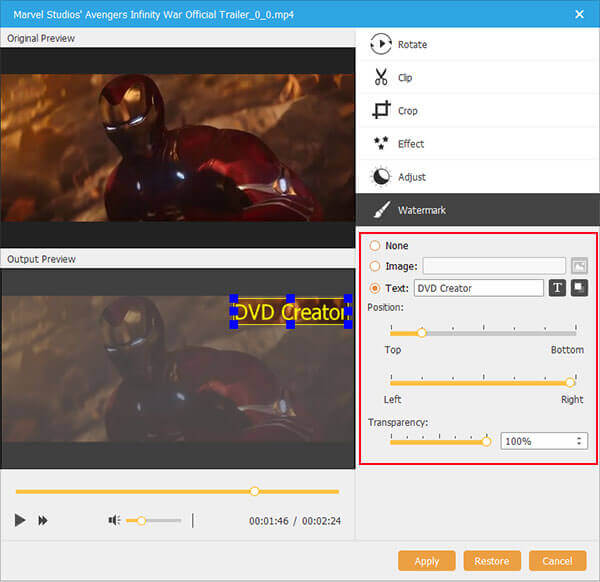
Po edycji pliku wideo musisz kliknąć Aplikuj przycisk na dole, aby zakończyć i zapisać wszystkie ustawienia edycji oraz zamknąć okno edycji.
Dodaj lub edytuj ścieżkę audio i napisy do filmu DVD
Kliknij Ścieżka dźwiękowa lub napisy , aby otworzyć okno Ścieżka dźwiękowa/napisy, a następnie dodać lub edytować ścieżkę dźwiękową i napisy.
Kliknij Dodaj audio , aby dodać ścieżkę dźwiękową do wideo, lub kliknij Dodaj napisy przycisk, aby dodać napisy do wyjściowego filmu DVD.
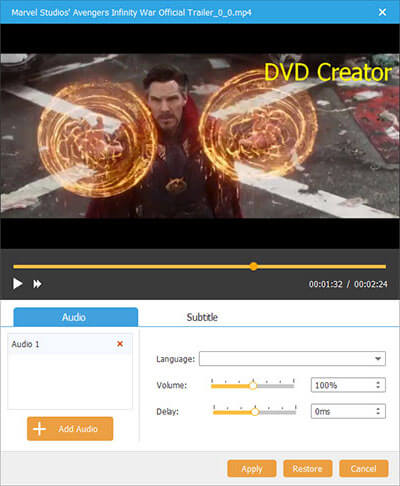
Do ścieżki audio:
Wybierz język: Kliknij przycisk rozwijany, aby wybrać język do podpisania ścieżki audio. Należy pamiętać, że zmiana języka nie zmieni zawartości ścieżki audio.
objętość: Przeciągnij suwak regulacji głośności, aby dostosować głośność wyjściową wybranej ścieżki audio. Możesz również wprowadzić wartość między 0% -200% bezpośrednio w polu tekstowym głośności lub dostosować wartość głośności za pomocą przycisku w górę iw dół.
Opóźnienie: Jeśli występuje opóźnienie między ścieżką audio a obrazem wideo, możesz przeciągnąć suwak sterowania Opóźnienie audio, aby synchronizować ścieżkę audio z obrazem wideo podczas odtwarzania pliku wideo.
Dla napisów:
Wybierz język: Kliknij przycisk rozwijany, aby wybrać język do podpisania napisów.
Pozycja: Przeciągnij suwak „Położenie pionowe”, aby dostosować położenie napisów.
Przezroczystość: Zwiększ przejrzystość dostosowywania napisów z 0-100.
Opóźnienie: Jeśli występuje opóźnienie między napisami a ścieżką audio, możesz przeciągnąć suwak sterowania Opóźnienie napisów, aby zsynchronizować napisy ze ścieżką audio podczas odtwarzania pliku wideo.
Kliknij Aplikuj , aby zakończyć wszystkie procesy edycji ścieżki dźwiękowej i napisów.
Dostosuj szablony menu DVD z różnymi motywami
Kliknij Następna na dole głównego interfejsu i przejdź do okna Menu. Dostępnych jest wiele bezpłatnych szablonów menu, możesz wybrać ulubiony do wyjściowego filmu DVD. Lub możesz pobrać więcej szablonów menu DVD online, jeśli jesteś pełnym użytkownikiem. Możesz wybrać różne motywy, takie jak wakacje, rodzina, ślub, podróże i inne. A także, możesz sprawdzić Bez menu aby usunąć wszystkie szablony menu.
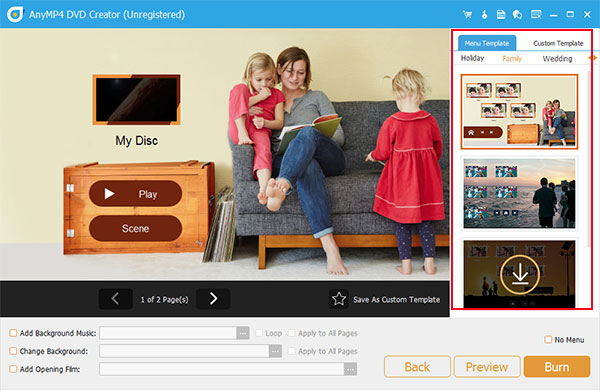
Dodaj podkład muzyczny, obraz i film na DVD
W dolnej części okna Menu znajduje się podkład muzyczny, obraz i film do wyboru.
Dodaj podkład muzyczny: Sprawdź Dodaj podkład muzyczny opcję i kliknij przycisk Przeglądarka ikonę przycisku, aby wybrać ulubioną muzykę jako podkład muzyczny menu.
Zmień tło: Sprawdź Zmień tło opcję i kliknij przycisk Przeglądarka przycisk z ikoną, aby wybrać zdjęcie, które lubisz jako obraz tła menu.
Dodaj film otwierający: Sprawdź Dodaj film otwierający opcję i kliknij przycisk Przeglądarka przycisk, aby dodać wideo, które chcesz jako film otwierający.
Po edycji możesz kliknąć Podgląd aby wyświetlić osobiste menu DVD.
A następnie kliknij Spalić przycisk, aby rozpocząć nagrywanie wideo na DVD.
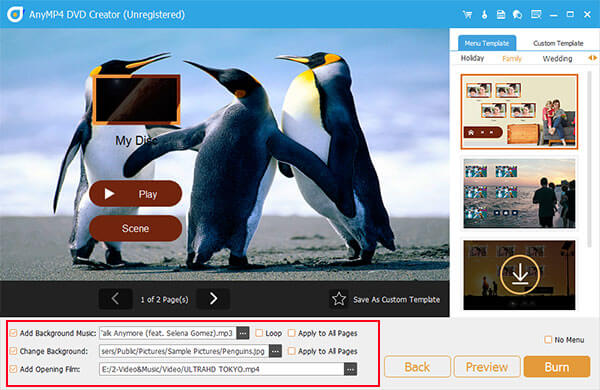
Dzięki szczegółowym przewodnikom, jak zrobić film DVD z plików wideo za pomocą najlepszej nagrywarki DVD dla Windows 11/10 i najnowszego macOS Sonoma, możesz całkowicie przekonwertować lokalny i wideo na dysk / film DVD z superszybką prędkością nagrywania i doskonałą jakość wideo. Wszystkie problemy związane z nagrywaniem DVD można rozwiązać za pomocą potężnego oprogramowania DVD Burner.
Czy dostępny jest program Adobe DVD Creator?
Adobe nie ma konkretnego twórcy DVD. Jednak wtyczka o nazwie Adobe Encore umożliwia używanie Premiere Pro do tworzenia płyt DVD.
Czy mogę używać nagrywarki DVD do nagrywania dźwięku na płytach CD?
Tak, nagrywarek DVD można również używać do nagrywania plików audio na płytach CD.
Czy jest zewnętrzna nagrywarka DVD?
Na rynku można znaleźć zewnętrzne nagrywarki DVD, które można podłączyć do komputera lub laptopa przez USB.
Czy nagrywarka DVD jest taka sama jak odtwarzacz DVD?
Zewnętrzna nagrywarka DVD może odtwarzać DVD przez port USB. Nagrywarka DVD służy do nagrywania i edycji DVD z wideo. Możesz oglądać filmy DVD za pomocą nagrywarki DVD. Odtwarzacz DVD służy do odtwarzania płyt DVD, folderów lub plików ISO i różnych filmów.
Czy system Windows 10 ma oprogramowanie do nagrywania dysków DVD?
Tak, możesz nagrywać DVD w systemie Windows 10. Dzięki wbudowanej funkcji nagrywania DVD w systemie Windows 10 możesz nagrywać filmy, audio, dokumenty na DVD / CD i odtwarzać je na komputerze.
Czy nagrywarka DVD może nagrywać wideo do pliku ISO?
Tak, możesz nagrać wideo do pliku ISO za pomocą nagrywarki DVD. Za pomocą AnyMP4 DVD Creator można łatwo nagrać wideo do folderu DVD / Blu-ray lub pliku ISO.
Powyżej znajdują się najlepsze nagrywarki DVD, które powinieneś wypróbować. Udostępnij ten artykuł większej liczbie osób, jeśli uznasz go za pomocny, i pozwól większej liczbie osób wybrać jedno odpowiednie narzędzie do nagrywania dysków DVD. Ale jeśli nadal znajdujesz się w sytuacji, w której nie możesz wybrać, zdecydowanie zalecamy skorzystanie DVD Creator, ponieważ ma łatwiejszy, ale niesamowity sposób nagrywania płyt DVD.
Więcej Reading
Oprogramowanie 10 Best Free DVD Ripper do łatwego zgrywania płyt DVD
Istnieje 10 najlepszych darmowych ripperów DVD do zgrywania DVD na dowolny film o doskonałej jakości. Więcej szczegółów znajdziesz w tym artykule.
Top 5 najlepszych zewnętrznych nagrywarek Blu-ray do wypełniania dysków Blu-ray
Na szczęście, jeśli szukasz godnej pochwały zewnętrznej nagrywarki Blu-ray, po kliknięciu tego artykułu znajdziesz pięć najlepszych opcji do zakupu.
Bezstronna recenzja odtwarzacza Blu-ray Leawo i alternatywy
To godna zaufania recenzja jednego z najlepszych odtwarzaczy multimedialnych, odtwarzacza Blu-ray Leawo. Przeczytaj go uważnie przed otwarciem portfela i zakupem odtwarzacza.
6 niezawodnych programów do dostosowywania menu i rozdziałów DVD
Zastanawiasz się, jak tworzyć rozdziały i menu na DVD? Dowiedz się więcej tutaj i zainspiruj się do personalizacji plików DVD.