Według Wikipedii plik ISO to obraz dysku optycznego. Jest to również plik archiwum zawierający wszystko zgrane z dysku DVD. Możesz zrobić bootowalną płytę DVD z pliku ISO. Innymi słowy, musisz zamontować i nagrać pliki ISO na DVD, aby odtwarzać pliki ISO na komputerze Mac.
W tym artykule przedstawiono różne sposoby nagrywania obrazu dysku na komputerze Mac. Możesz użyć wbudowanej funkcji nagrywania ISO na DVD lub nagrywarki DVD innej firmy, aby nagrać pliki DVD ISO na komputerze Mac. Jaki jest najlepszy sposób na nagranie ISO na Macu? Omówimy to później.

- Część 1. Jak nagrać ISO na DVD na komputerze Mac bez utraty jakości
- Część 2. Jak nagrać ISO na DVD na komputerze Mac za pomocą Findera
- Część 3. Jak nagrać ISO na DVD na komputerze Mac za pomocą terminala
- Część 4. Jak nagrać ISO na DVD na komputerze Mac za pomocą Narzędzia dyskowego
- Część 5. Często zadawane pytania dotyczące nagrywania ISO na DVD na komputerze Mac
Część 1. Jak nagrać ISO na DVD na komputerze Mac bez utraty jakości
Możesz utworzyć dysk DVD z plikami ISO, używając AnyMP4 DVD Copy for Mac w 100% oryginalna jakość. Wyposażony w zaawansowaną technologię, możesz nagrać plik obrazu ISO DVD na czystą płytę DVD z najszybszą prędkością i najlepszą jakością wyjściową. Obsługiwane są wszystkie dyski DVD, odtwarzacze DVD i nagrywarki. Możesz wybrać jeden z 3 trybów kopiowania DVD, aby nagrać DVD na Macu z dowolną zawartością. Ponadto możesz swobodnie edytować i definiować pliki wyjściowe. Jednym słowem, AnyMP4 DVD Copy na Maca jest w stanie wykonać rozruch z pliku ISO za pomocą prostych kroków.
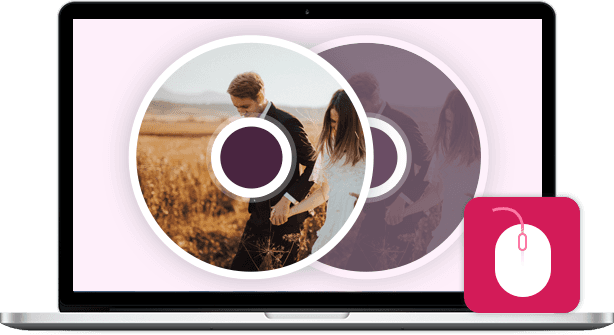
- Nagraj plik ISO na płytę DVD+R, DVD-R, DVD+RW, DVD-RW, DVD RAM i inne płyty DVD, a także na większość odtwarzaczy i nagrywarek DVD.
- Skopiuj plik obrazu ISO DVD na płytę DVD z zerową utratą jakości i dużą szybkością nagrywania.
- Skopiuj cały film, film główny lub specjalny rozdział dostosowany do Twoich potrzeb.
- Wybierz ścieżkę audio, dodaj/usuń napisy, usuń/pomiń menu i zdefiniuj efekty wyjściowe według własnego uznania.
- Nagraj ISO na Mac Mojave, High Sierra i innym systemie OS X 10.6 lub nowszym (w zestawie macOS Sonoma).
Darmowe pobieranie
Dla Windowsa
Bezpieczne pobieranie
Darmowe pobieranie
dla systemu MacOS
Bezpieczne pobieranie
Krok 1. Pobierz i zainstaluj nagrywarkę ISO na DVD dla oprogramowania Mac. Włóż pusty dysk DVD do napędu optycznego. Obróć etykietę płyty w swoją stronę.
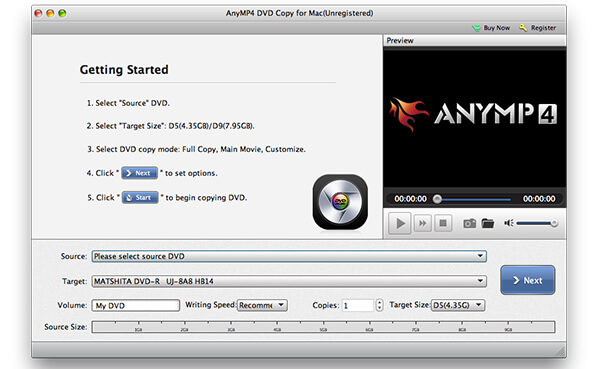
Krok 2. Kliknij W Źródle sekcji, przeglądaj i importuj plik ISO. Możesz kliknąć ikonę małego folderu obok. Upewnij się, że jest wystarczająca ilość wolnego miejsca do wypalenia pliku ISO na DVD na Macu. DVD Copy for Mac rozpoznaje plik ISO i odtwarza go w Podgląd okno. Później wybierz włożony dysk DVD z cel lista.
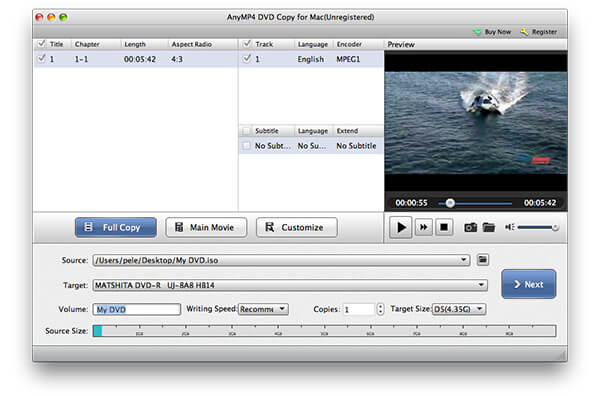
Krok 3. Wybierz tryb kopiowania DVD z Pełna kopia, Główny film i Dostosuj. Możesz także dostosować objętość, Szybkość pisania, Kopie i rozmiar docelowy u dołu. W końcu kliknij Następna nagrać ISO na DVD na Macu.
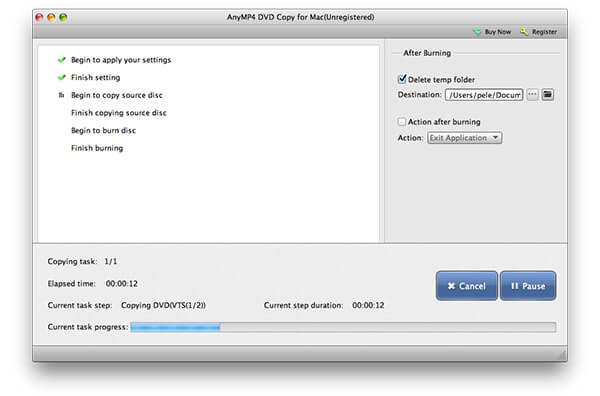
Część 2. Jak nagrać ISO na DVD na komputerze Mac za pomocą Findera
Finder to domyślna aplikacja dla wszystkich użytkowników Apple Mac OS X / 11. W rzeczywistości możesz używać Findera jako oprogramowania do nagrywania ISO.
Krok 1. Otwarte Finder. Nawiguj i wybierz plik obrazu ISO.
Krok 2. Wybierz Nagraj obraz dysku ** na dysk z filet Lista rozwijana. Możesz również uzyskać tę samą opcję nagrywania obrazu dysku na dysk DVD z menu po kliknięciu prawym przyciskiem myszy.
Krok 3. Włóż czystą płytę DVD do napędu optycznego.
Krok 4. Kliknij Spalić aby rozpocząć tworzenie rozruchowego dysku DVD z pliku ISO za pomocą Findera na komputerze Mac.
Krok 5. Poczekaj na zakończenie procesu nagrywania ISO na DVD. Po zakończeniu zobaczysz powiadomienie.
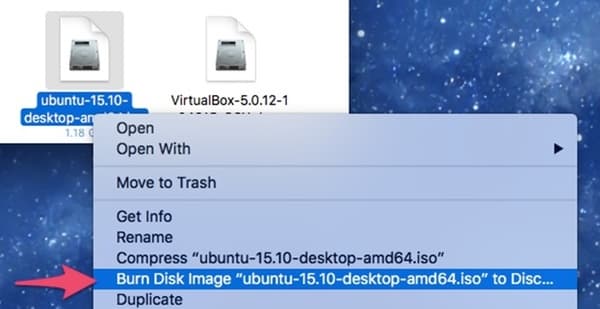
Część 3. Jak nagrać ISO na DVD na komputerze Mac za pomocą terminala
Jeśli znasz program Terminal, możesz nagrać plik .iso na dysk DVD na komputerze Mac również za pomocą wiersza poleceń. Należy pamiętać, że Terminal automatycznie rozpocznie nagrywanie ISO na włożonej płycie DVD po uruchomieniu polecenia. Jeśli nie jest to dysk, który chcesz nagrać z plikami ISO, musisz go usunąć z napędu optycznego.
Krok 1. Pobierz plik ISO z Internetu. Lub możesz przenieść plik ISO na pulpit z innego miejsca.
Krok 2. Włóż czysty dysk do komputera z systemem Mac OS X / 11.
Krok 3. run Finder, Wybierać Konsultacje. Kliknij dwukrotnie terminal Użytkowe teczka.
Krok 4. Skopiuj i wklej hdiutil burn ~ / Path / To / DiskImageFile.iso w oknie Terminal. Pamiętaj, aby zastąpić DiskImageFile prawdziwą nazwą pliku ISO DVD.
Krok 5. Po naciśnięciu przycisku Wchodzę klucz, możesz stwierdzić, że Mac OS X / 11 natychmiast nagrywa obraz ISO na DVD.
Następnie możesz odtwarzać pliki DVD za pomocą Odtwarzacz DVD na Macu wygodnie.
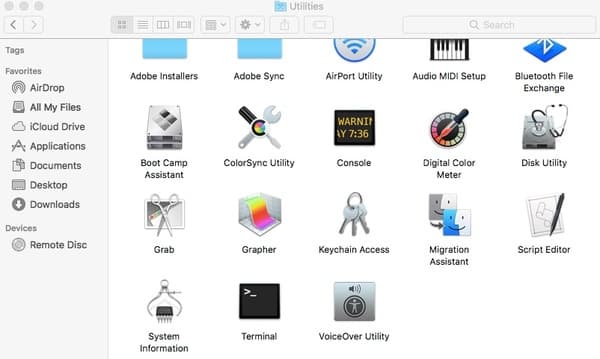
Część 4. Jak nagrać ISO na DVD na komputerze Mac za pomocą Narzędzia dyskowego
Jeśli korzystasz z systemu Mac OS X 10.10 lub wcześniejszego, możesz uzyskać jeszcze jedno narzędzie do nagrywania pliku obrazu ISO na komputerze Mac. Nie wymaga zewnętrznego palnika ISO. Możesz nagrać ISO na DVD za pomocą Narzędzia dyskowego na komputerze Mac za darmo.
Krok 1. Włóż pusty dysk DVD do napędu optycznego. W wyskakującym oknie wybierz Działania następnie Otwórz narzędzie dyskowe. Następnie kliknij OK przemieszczac sie. Możesz także znaleźć Narzędzie dyskowe Użytkowe teczka. Po prostu biegnij Finder i najpierw otwórz folder Aplikacje.
Krok 2. Możesz umieścić plik ISO na pulpicie. Później przeciągnij i upuść plik ISO w lewym okienku. Możesz zobaczyć inne dyski twarde na tej samej liście.
Krok 3. Kliknij Spalić na górnym pasku narzędzi. The Wypalić płytę okno dialogowe zostanie aktywowane.
Krok 4. Udaj się do Po spaleniu Sekcja. Zaznacz wcześniej Zweryfikuj spalone dane. Kliknij Wysuń płytę aby bezpiecznie wysunąć bootowalną płytę DVD.
Krok 5. Kliknij Spalić aby zapisać zmiany i wyjść z okna. Po prostu zostaw komputer w spokoju, aby zakończyć proces nagrywania ISO na DVD.
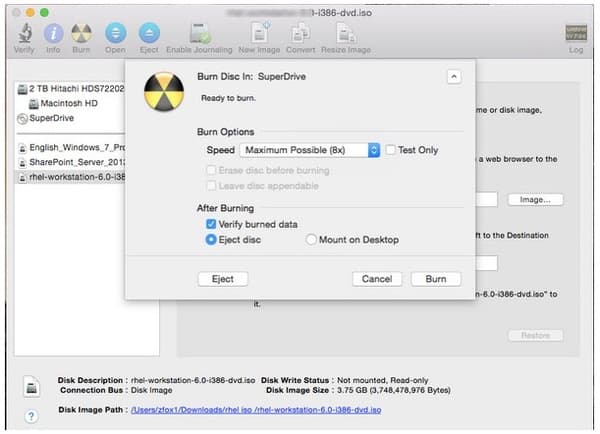
Darmowe pobieranie
Dla Windowsa
Bezpieczne pobieranie
Darmowe pobieranie
dla systemu MacOS
Bezpieczne pobieranie
Część 5. Często zadawane pytania dotyczące nagrywania ISO na DVD na komputerze Mac
-
1. Jakie jest najlepsze oprogramowanie do nagrywania płyt DVD dla komputerów Mac?
Wybraliśmy 4 oprogramowanie do nagrywania DVD na Macu i pokazujemy szczegółowe kroki tworzenia na DVD. Jak wybrać najlepszy? Które jest najlepszym oprogramowaniem do nagrywania płyt DVD? Znajdź odpowiedź w tym poście: Najlepszy darmowy przegląd nagrywania DVD.
-
2. Jak sprawić, aby komputer Mac rozpoznał mój zewnętrzny napęd DVD?
Istnieje kilka podstawowych zasad, których należy przestrzegać, aby podłączyć napęd DVD do komputera Mac podczas nagrywania ISO na DVD. Najpierw należy włączyć komputer Mac, następnie podłączyć kabel USB do komputera Mac i do urządzenia, po czym nie używać koncentratora - podłączyć urządzenie bezpośrednio do portu komputera Mac, a na koniec włączyć dysk zewnętrzny, gdy kabel USB jest podłączony.
-
3. Jak mogę uzyskać kopię zapasową DVD Maca na ISO?
W rzeczywistości Mac oferuje wbudowane narzędzia, które pozwalają wykonać kopię zapasową DVD do ISO i bezpiecznie przechowywać pliki na komputerze Mac. Szczegółowe kroki tworzenie kopii zapasowej DVD na ISO na Macu, możesz to sprawdzić tutaj.
-
4. Jak mogę odtwarzać DVD na moim MacBooku Pro?
Jeśli komputer Mac ma wbudowany napęd DVD, po prostu włóż dysk DVD do napędu, a odtwarzacz DVD otworzy się automatycznie. Ponadto możesz podłączyć zewnętrzny odtwarzacz DVD, taki jak Apple USB SuperDrive, do MacBooka Pro w celu odtwarzania DVD. Poza tym możesz użyć Oprogramowanie odtwarzacza DVD aby bezpośrednio otworzyć pliki DVD.
Wnioski
W zależności od rozmiaru pliku ISO proces nagrywania dysku DVD może potrwać kilka godzin. Jeśli chcesz uzyskać superszybką prędkość nagrywania, nie powinieneś przegapić AnyMP4 DVD Copy na Maca. Oprogramowanie do nagrywania ISO jest w stanie szybko i bezstratnie wypalać pliki ISO na DVD w partii. Ma możliwość tworzenia płyt DVD z plikami obrazów ISO w idealnym stosunku 1: 1. Możesz także uzyskać konfigurowalne opcje decydujące o tym, czy nagrać płytę DVD całkowicie, czy elastycznie. Nawiasem mówiąc, możesz również wykonać kopię zapasową dysku DVD do folderu DVD lub plików ISO na komputerze Mac w programie za pomocą kliknięć.
To wszystko, jak nagrać ISO na DVD na Mac Catalina, Mojave i inne wersje. Jeśli masz jakieś inne profesjonalne lub bezpłatne nagrywarki ISO na Macu, możesz podzielić się z nami w komentarzach poniżej. Mile widziane jest również podzielenie się swoimi doświadczeniami z nagrywania plików ISO za pomocą Narzędzia dyskowego, Terminala, Findera i AnyMP4 DVD Copy dla komputerów Mac.
Więcej od Blu-ray Mastera
Utwórz DVD


