Najłatwiejsze do utworzenia pliku ISO [Samouczek Windows i Mac]
Korzystanie z formatów archiwów, takich jak .zip lub .rar, uchroniło wielu przed zobaczeniem wyczerpania się ich urządzenia pamięci masowej przez wiele lat. Co więcej, te archiwa są ogromnymi bohaterami podczas przesyłania plików przez Internet, zwłaszcza gdy stawką jest nasz materiał filmowy. Jednak oprócz tych dobrze znanych archiwów istnieje również obraz ISO lub plik ISO.
Plik ISO to format obrazu dysku zawierający dokładne dane dysków optycznych. Co więcej, możesz nagrać w nim cały system operacyjny, a później zainstalować go za pomocą ISO po sformatowaniu urządzenia. A na dzisiejszym blogu damy Ci najlepsze metody jak tworzyć pliki ISO z odpowiednimi programami dla Twojego komputera osobistego.
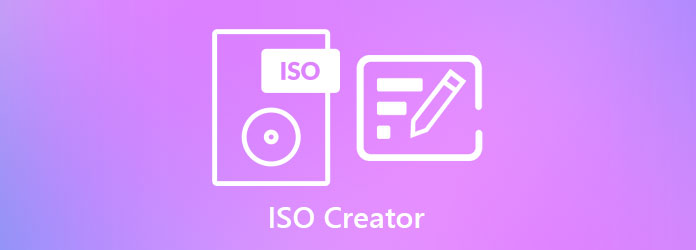
AnyMP4 DVD Creator to wszechstronny program, który ułatwia nagrywanie plików wideo na płytach ISO, DVD i Blu-ray. Ten kreator ISO został zaprojektowany z bardzo intuicyjnym graficznym interfejsem użytkownika, więc wielu użytkowników, zwłaszcza początkujących, uwielbia to. Co więcej, jest to lekki program kompatybilny zarówno z urządzeniami z systemem Windows, jak i Mac i nie zajmuje dużo miejsca w pamięci.
Idąc dalej, AnyMP4 DVD Creator jest godny pochwały za w pełni wyposażone funkcje, z których możesz korzystać. Po pierwsze, obsługuje ponad 150 formatów wideo, takich jak MP4, FLV, AVI, MTS i inne w celu utworzenia kopii zapasowej obrazu ISO. Z drugiej strony zawiera wbudowany edytor wideo, który umożliwia przycinanie, obracanie, dodawanie efektów i dołączanie znaków wodnych do materiału filmowego. Poza tym oferuje 4 tryby jakości Twoich filmów: dopasowanie do płyty, niska, średnia i wysoka jakość.
Zapoznaj się z poniższym szczegółowym przewodnikiem, aby utworzyć plik ISO na komputerze z systemem Windows.
Zainstaluj kreator plików ISO
Zacznij od wybrania poniżej jednego przycisku do bezpłatnego pobrania. Następnie kliknij dwukrotnie plik .exe za pomocą myszy i postępuj zgodnie z procesem instalacji.
Prześlij pliki wideo
Teraz wybierz Dodaj pliki multimedialne przycisk na głównym interfejsie. Następnie folder komputera pojawi się w nowym oknie, aby wybrać pliki docelowe do nagrywania folderów ISO. Po zakończeniu powinieneś zobaczyć pliki na miniaturze, aby wskazać, że są już zaimportowane.
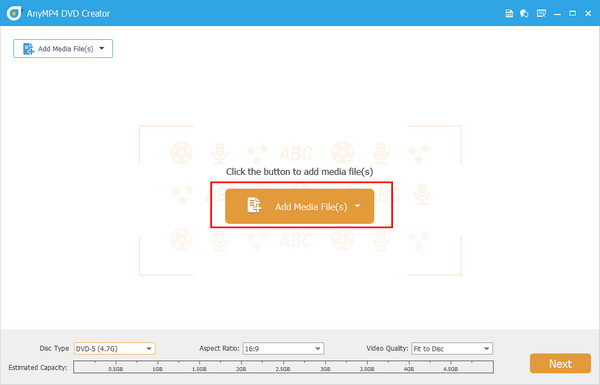
Video Edit
Z drugiej strony możesz rozważyć edycję swoich filmów przed zapisaniem ich w ISO. Kliknij plik, który wymaga ulepszenia, a następnie naciśnij Elektronarzędzia > Edycja wideo. Pobaw się dostępnymi narzędziami w panelu edycji, takimi jak dodawanie efektu specjalnego lub obracanie ekranu. Możesz spojrzeć na podgląd w czasie rzeczywistym, aby sprawdzić swoje postępy. Kiedy skończysz, naciśnij Aplikuj wrócić do głównego interfejsu.
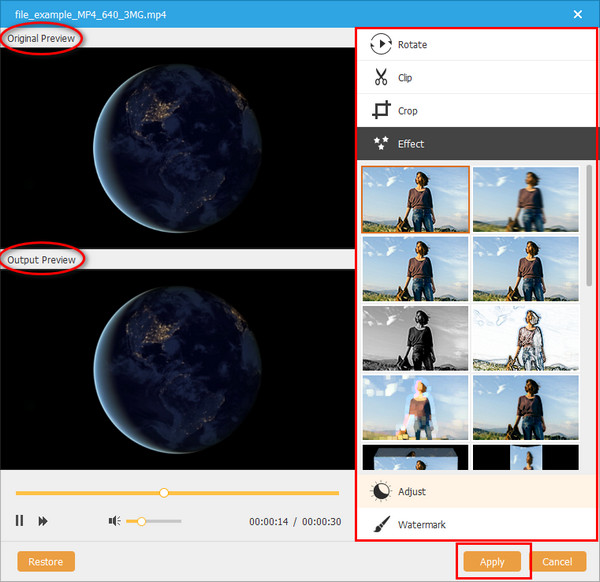
Dodaj menu DVD (opcjonalnie)
Dobrą rzeczą jest to, że możesz teraz utworzyć menu DVD w swoim folderze ISO. Dlatego następnym razem, gdy będziesz mieć czystą płytę, będziesz dbał tylko o wypalenie. Wybierz odpowiedni szablon lub prześlij obraz tła, aby utworzyć menu DVD. Dodaj także muzykę w tle, aby była bardziej wciągająca. Zlokalizuj także przyciski i umieść tytuł płyty. Kiedy skończysz, uderz Spalić.
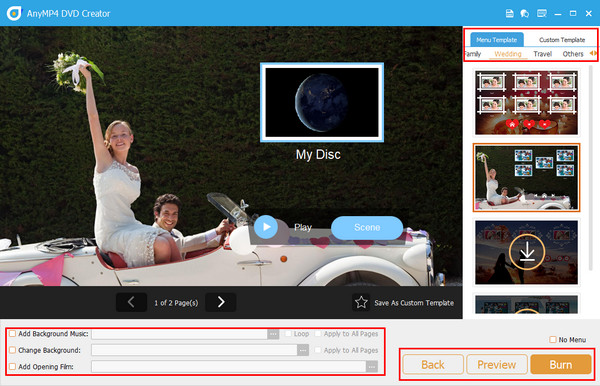
Zapisz filmy jako ISO
Na koniec po prostu sprawdź Zapisz jako ISO opcja. Ponadto nie zapomnij wybrać lokalizacji pliku, aby mieć do niego łatwy dostęp po zakończeniu procesu. Po ustawieniu odpowiedniego standardu telewizyjnego naciśnij przycisk Start i poczekaj na ostateczne wyjście.
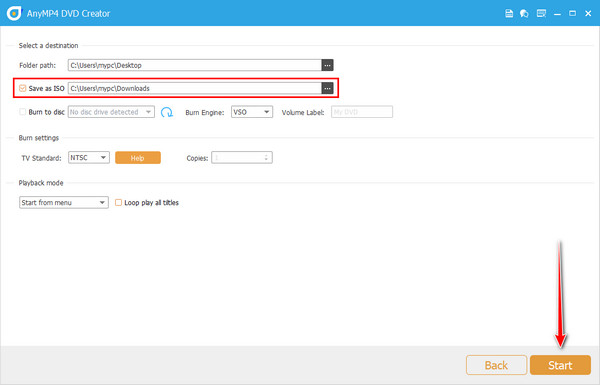
W przeciwieństwie do innych komputerów z wbudowanymi napędami optycznymi, nie ma już zastosowania z komputerem Mac. Nie panikuj, jeśli na Twoim urządzeniu działa ten system operacyjny, ponieważ nadal mamy Twoje plecy. ISO jest odpowiedzią, jeśli nie możesz kontynuować nagrywania plików na DVD lub Blu-ray.
Dobrą wiadomością jest to, że urządzenia Mac zawierają wbudowaną aplikację o nazwie Disc Utility, zaprojektowaną do tworzenia ISO. Przeczytaj dalsze wskazówki poniżej, jak utworzyć plik ISO za pomocą wspomnianego narzędzia.
Najpierw musisz stworzyć folder, który będzie odpowiedzialny za przechowywanie twoich plików wideo. Aby to zrobić, kliknij prawym przyciskiem myszy i wybierz Nowy folder. Zmień także nazwę folderu, aby uzyskać szybki dostęp. Aby uzyskać wskazówkę dotyczącą zmiany nazwy dowolnego pliku na komputerze Mac, kliknij plik i naciśnij Wchodzę na klawiaturze.
Następnie skopiuj wszystkie pliki wideo i wklej je do utworzonego wcześniej folderu. Po zakończeniu przejdź do Findera i wyszukaj Użytkowe. Następnie przeskanuj listę, aż w końcu zobaczysz Narzędzie dyskowe. Następnie kliknij dwukrotnie narzędzie, aby je otworzyć.
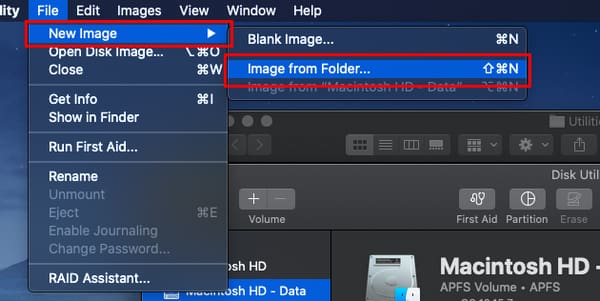
Następnie przejdź do paska narzędzi u góry ekranu i upuść filet tabulator do Nowy obraz > Obraz z folderu. Następnie pojawi się nowe okno, w którym należy przeciągnąć i upuścić folder, w którym znajdują się Twoje filmy. Następnie wybierz Dodaj.
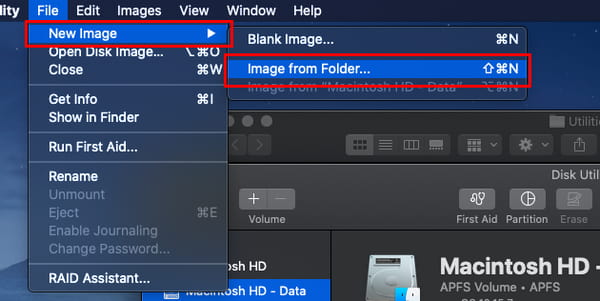
Na koniec upuść Format obrazu I wybierz opcję DVD / CD master. Upewnij się również, że zapisałeś dane wyjściowe na pulpicie. Kiedy wszystko będzie gotowe, zaznacz Zapisz.
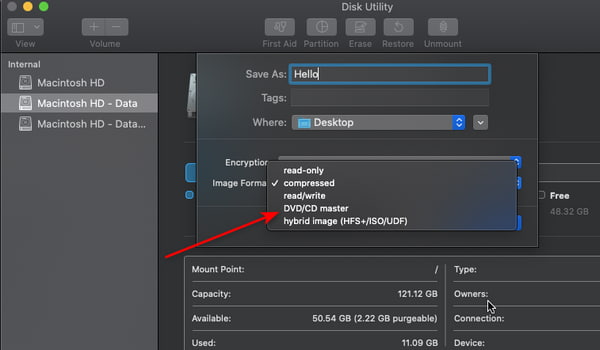
Dalsze czytanie:
Uzyskaj najlepszy darmowy odtwarzacz ISO dla Windows 10 i Mac z 5 Choices
6 najlepszych twórców ISO w 2024 r. [Rozwiązania BEZPŁATNE i PŁATNE]
Narzędzia online mogą być Twoim ratunkiem podczas konwersji, zwłaszcza MP4 do ISO. Oprócz tego, że są wieloplatformowe, co oznacza, że mogą działać w systemach operacyjnych Linux, Mac i Windows, programy online są zwykle lekkie. W tej części podamy 3 najlepsze konwertery ISO online. Bez żadnych pościgów, oto one.
Jeśli szukasz wysokiej jakości wydruków, Cloudconvert jest dla Ciebie. Ten program oferuje wiele opcji konwersji plików, takich jak dokumenty, e-booki, filmy, wektory, cad, a nawet ISO. Mimo że ten program jest narzędziem online, nie powinieneś martwić się o naruszenie prywatności, ponieważ ClounConvert jest całkowicie bezpieczny. Gromadzi tylko dane, zwłaszcza w przypadku subskrypcji, ale nigdy w przesłanych plikach.
Jeśli chodzi o cenę, możesz cieszyć się nieograniczonym dostępem do tego narzędzia, biorąc pakiet lub abonamenty. Jeśli chodzi o darmową wersję programu, możesz mieć tylko 25 konwersji dziennie.
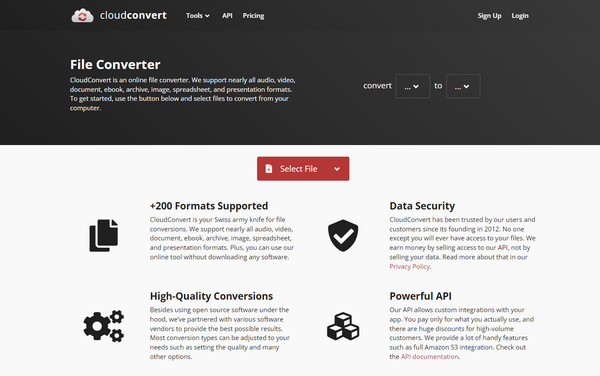
Ten FreeFileConvert to konwerter popularnych formatów wideo, takich jak prezentacja, audio, archiwum, czcionki i tym podobne. To narzędzie ma przejrzysty i intuicyjny interfejs, dzięki czemu proces konwersji jest płynny i łatwy, nawet dla osoby nie posiadającej wiedzy technicznej. Jedną z doskonałych funkcji, które możesz zobaczyć, jest opis konwertowanego formatu, na przykład jego kategorii, szczegółów technicznych i powiązanych programów. Przede wszystkim FreeFileConvert jest darmowy. Jednak po zarejestrowaniu się w programie możesz uzyskać dostęp do korzyści, takich jak przeglądanie ostatnio przesłanych plików.
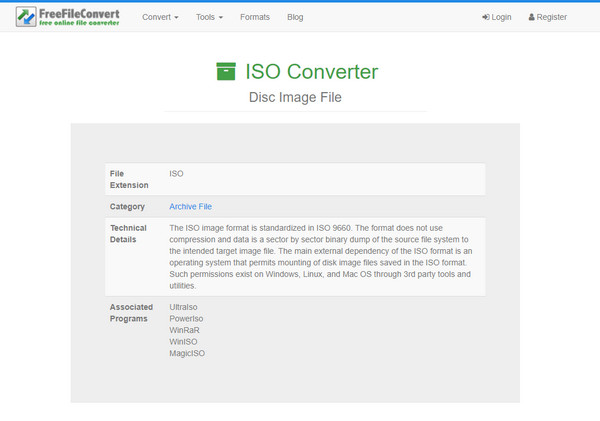
AnyConv to lekki program, który konwertuje pliki do ISO. Poza tym jest całkowicie darmowy i nie wymaga rejestracji przed udostępnieniem. Nie wspominając o tym, że ten program oferuje również inne obrazy płyt, takie jak BIN, RAW i DMG. Możesz ustawić AnyConv w innych językach, takich jak francuski, portugalski, bahasa i nie tylko, jeśli chodzi o interfejs. Ponieważ jednak ten program jest bezpłatny, możesz mieć do czynienia z denerwującymi wyskakującymi okienkami i reklamami na ekranie podczas korzystania z niego.
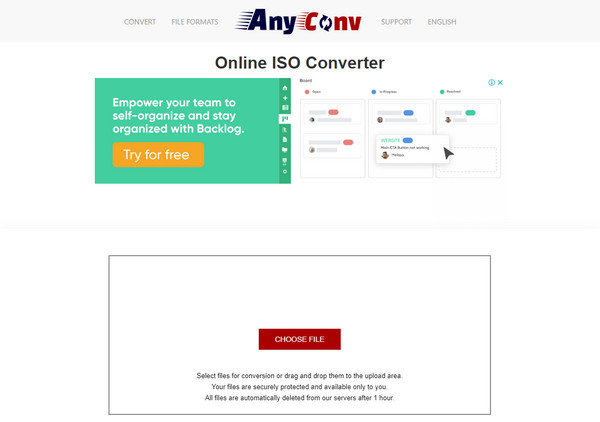
Czy mogę przekonwertować MP4 na ISO za pomocą HandBrake?
Niestety hamulec ręczny nie może tworzyć obrazów dysków, takich jak pliki ISO z MP4. Jest to jednak transkoder wideo typu open source, którego używasz do konwersji pliku na inne ustawienia wstępne, takie jak urządzenia i formaty internetowe.
Gdzie mogę użyć pliku ISO?
Szczerze mówiąc, pliki ISO są świetne z wielu powodów. Na przykład nie masz żadnego fizycznego dysku, takiego jak DVD lub Blu-ray, aby nagrać swój najcenniejszy materiał. Możesz najpierw zapisać pliki jako ISO na dysku twardym, a później je nagrać.
Czy system Windows ma wbudowany program do tworzenia ISO?
W przeciwieństwie do urządzeń Mac, system Windows nie może tworzyć obrazu ISO za pomocą wbudowanego programu. Aby to zrobić, może być konieczne zainstalowanie aplikacji innej firmy.
I tam masz najlepsze metody jak stworzyć plik ISO! Być może była to jedna z twoich słabości – szukanie najlepszego narzędzia do zaspokojenia swoich potrzeb. Korzystając z narzędzia Disc Utility, nie musisz martwić się instalacją oprogramowania jako użytkownik systemu operacyjnego Mac. Z drugiej strony programy online są świetne. Mimo to musisz zapewnić stabilne połączenie internetowe lub poradzić sobie z maksymalną liczbą MB pliku, którą może obsłużyć. Jeśli jednak potrzebujesz wszechstronnego narzędzia, najlepszym wyborem jest AnyMP4 DVD Creator.
Więcej Reading
5 metod tworzenia obrazu ISO z DVD na Windows, Mac i Linux
Możesz utworzyć obraz ISO z dysku DVD, aby wykonać jego kopię zapasową, ale gdzie możesz uzyskać pliki ISO? W tym artykule przedstawiono metody 5 tworzenia plików obrazów ISO z dysku DVD.
VOB to ISO Burner - Jak przekonwertować VOB na ISO w systemie Windows / Mac
Jeśli chcesz wykonać kopię zapasową plików VOB z dysku DVD do pliku obrazu ISO, możesz dowiedzieć się więcej o tym, jak konwertować pliki VOB na pliki ISO.
3 sposoby tworzenia plików ISO z płyt / folderów i filmów Blu-ray
Konwersja Blu-ray na plik ISO to dobry sposób na utworzenie kopii zapasowej dysku Blu-ray. Jeśli chcesz szybko zrobić kopię, po prostu trafiłeś we właściwe miejsce.
Szybkie metody 6 do konwersji MP4 na konwerter ISO [Offline i Online]
Masz dość szukania godnego zaufania konwertera MP4 na ISO? Twój ból zniknie w tym przewodniku, ponieważ dajemy najlepsze narzędzia offline i online, które spełnią Twoje potrzeby.