Twórz filmy Blu-ray z MOV za pomocą 3 Best MOV to Blu-ray Converter
Różne formy materiałów mogą być przechowywane i synchronizowane za pomocą plików MOV, w tym wideo, audio, kodu czasowego i ścieżek tekstowych. Do kodowania każdej ścieżki multimedialnej można użyć jednego z kilku różnych kodeków. Filmy i inne pliki wideo są często zapisywane jako pliki MOV. Ten format jest niesławny, ponieważ jest szeroko kompatybilny z QuickTime. W rezultacie stał się medium do oglądania różnych filmów. Jednak bardziej ekscytujący i ogromny sposób na ochronę naszego ulubionego filmu jest możliwy, jeśli się palimy MOV na Blu-ray. Pozwól nam pokazać Ci najlepszy sposób, aby to zrobić.
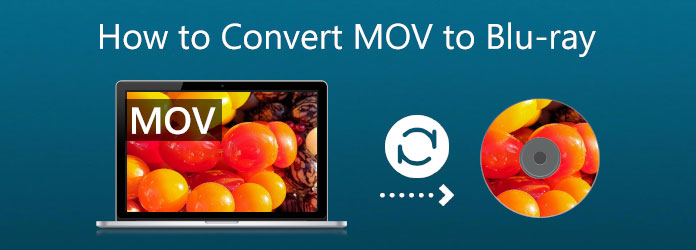
Technologia staje się masowa, zwłaszcza w aspekcie plików multimedialnych. Te filmy, które uwielbiamy oglądać na płycie lub w kinie, można teraz oglądać na urządzeniach mobilnych i komputerach w różnych formatach. Jednak, mimo że sposób oglądania filmów się rozwinął, nie można zaprzeczyć, że posiadanie filmu na płycie robi większe wrażenie niż współczesny. W tym celu wielu użytkowników prawdopodobnie nagra swój MOV, aby Blu-ray. Ponieważ określamy to szczegółowo, niektóre powody są wymienione poniżej.
Wybrano Blu-ray Master Blu-ray Creator to jedno z fantastycznych narzędzi, z których możemy korzystać za pomocą filmów takich jak MOV, MKV, MP4 i innych do tworzenia płyt Blu-ray, folderów lub plików obrazów ISO. To narzędzie może również edytować filmy oraz dodawać znaki wodne i napisy. Zobaczmy, jak możemy to wykorzystać, tworząc MKV na Blu-ray.
Umieść dyski Blu-ray w napędzie Blu-ray, abyśmy mogli nagrać na nim nasze pliki MKV. Jeśli nie masz sterownika na swoim komputerze, zapoznaj się z następnym punktem dotyczącym procesu wkładania sterownika DVD.
Uruchom Kreator Blu-ray. Musimy załadować nasze pliki MOV, klikając przycisk Dodaj plik na interfejsie.
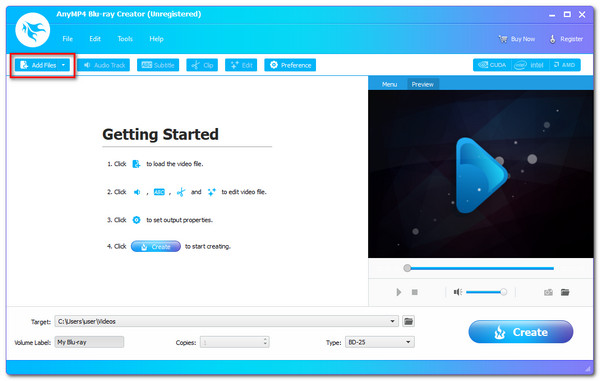
Oś czasu narzędzia pokazuje teraz pliki. Przed rozpoczęciem procesu nagrywania możesz zmienić menu Blu-ray, rozdziały, tytuły i inne. Możesz także dodać napisy i znak wodny. Dzięki tym funkcjom możesz teraz uzyskać lepszą jakość wydruku.
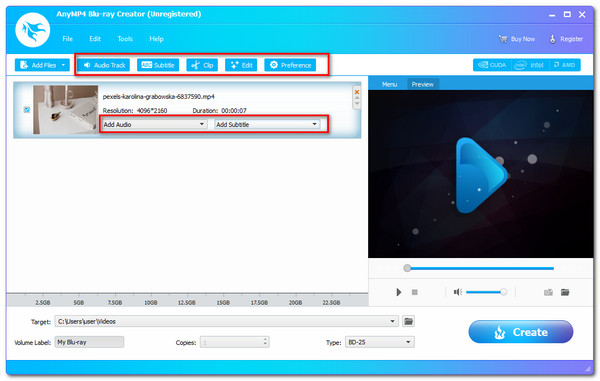
Wybierz lokalizację, w której potrzebujesz lub chcesz przechowywać swój film. Kliknij Stwórz przycisk, aby utworzyć płytę Blu-ray z pliku MKV po wybraniu włożonego Blu-ray Disc jako miejsce docelowe.
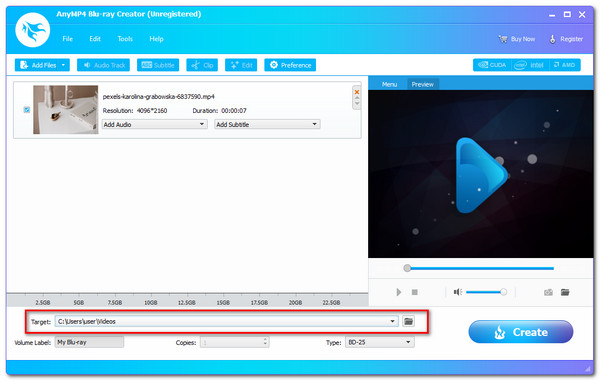
Poczekaj na proces nagrywania MKV na Blu-ray, zanim zezwolisz na zakończenie programu.
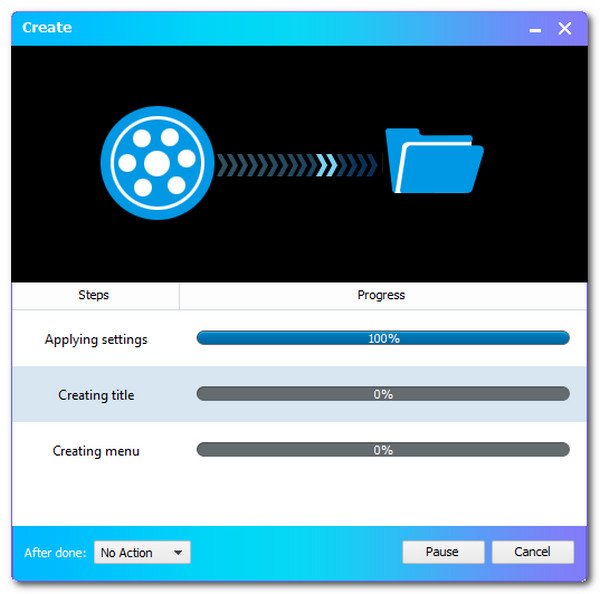
Ta procedura jest przeznaczona tylko dla tych, którzy nie mają napędu Blu-ray na swoim komputerze. Proszę, napęd Blu-ray jest obecnie wbudowany w wielu komputerach. Jeśli jednak Twój komputer nie ma tego, musisz podłączyć zewnętrzny napęd optyczny Blu-ray do komputera. Napęd optyczny Blu-ray można znaleźć na platformach Walmart, Amazon i innych platformach handlowych. Po otrzymaniu napędu optycznego po prostu włóż pusty napęd Blu-rau do tego napędu optycznego, a następnie wykryje pusty dysk Blu-ray. Poza tym możesz zainstalować wewnętrzny napęd Blu-ray na swoim komputerze.
Przed rozpoczęciem wyłącz zasilanie komputera. The Pokrywa napędu powinny być stopniowo usuwane z komputera. Pomogłoby, gdybyś go trochę przekręcił, aż odłamie się, gdy go tworzymy.

Czas zainstalować Napęd w Twoim komputerze. Technika montażu może się różnić w zależności od używanego komputera. Niektóre komputery wymagają śruby do zabezpieczenia i blokady, podczas gdy inne nie. Aby zapobiec problemom, musimy tylko prawidłowo ustawić Dysk.
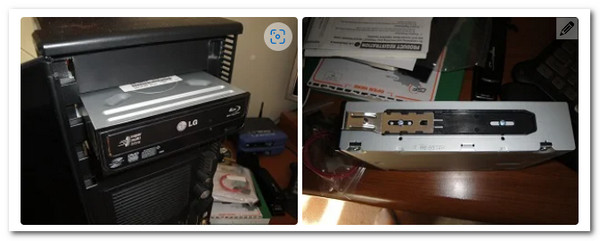
Sterownik nie będzie działał, dopóki nie zostaną podłączone przewody. W ten sposób znajdź Kabel w kształcie litery L i dołącz go do Dysku. The SATA kabel musi być następnie zlokalizowany i podłączony do płyta główna Twojego połączenia.

Następnie, podobnie jak kabel, który wcześniej podłączyliśmy, Zasilanie SATA Kabel jest tutaj. Jedyne, co pozostało do poruszenia, to dołączyć do niego. Ten drut jest często czerwony i bardziej rozległy niż poprzedni. Włącz komputer i rozpocznij procedurę nagrywania po zakończeniu.

Uruchom Cyberlink Power2go, a następnie umieść pustą nagrywalną płytę DVD w sterowniku CD/DVD.
Z menu głównego wybierz Dysk wideo ponieważ musisz nagrać płytę wideo. Znajdź i wybierz Płyta wideo opcja.
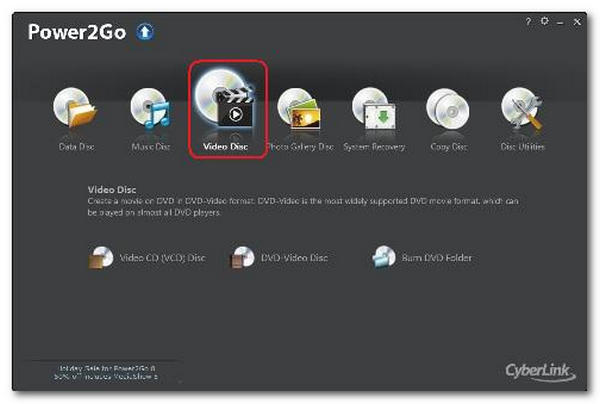
Z menu głównego wybierz Nagraj folder DVD. Pojawi się okno folderu nagrywania DVD. Teraz wybierz folder do nagrania w Z pudełka. Tutaj możesz określić liczbę kopii i prędkość pisania.
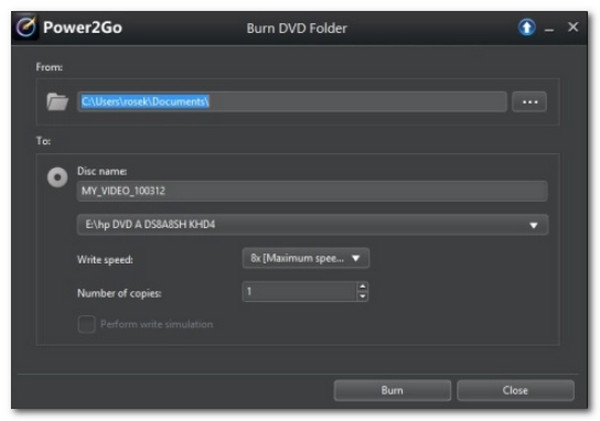
Dodaj wykonać napisz symulację symulującą zapis na płycie CD przed jej wypaleniem. Zezwól na te aspekty, aby sprawdzić, czy nagrywarka może bezbłędnie nagrywać na płytę z wybraną prędkością. Na koniec, aby rozpocząć nagrywanie, kliknij Spalić.
Na komputerze zainstaluj i uruchom ImgBurn. Wybierz Zapisuj pliki/foldery z głównego okna na dysk opcja.
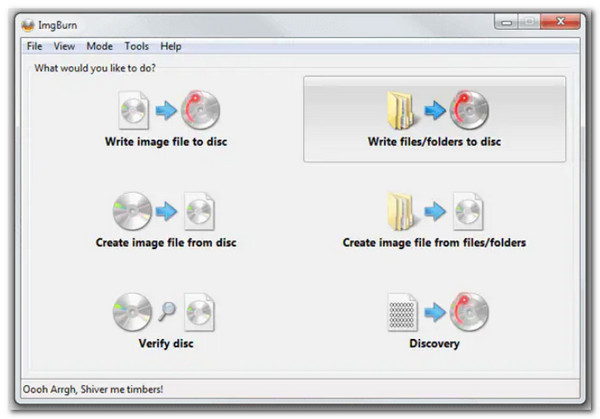
Uderz w Dodaj folder , aby dodać folder główny zawierający inne foldery na płycie. Sekcja Źródło wyświetli właśnie dodany folder. Proces można rozpocząć, klikając przycisk komputer symbol.
następnie kliknij Szybkość pisania opcja w zakładce Urządzenie. Wybierz Opcje kartę, aby kontynuować.
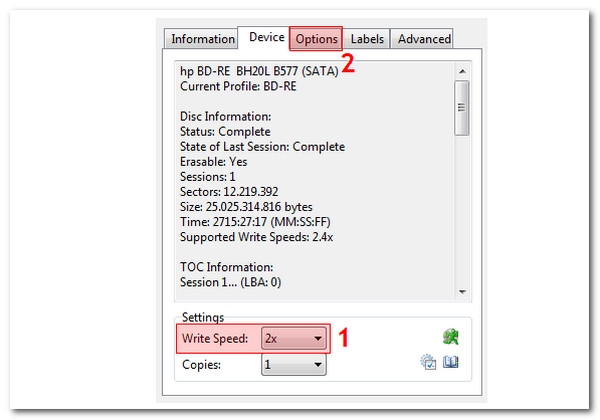
Wybierz System plików jako UDF i kliknij Etykiety kartę, aby kontynuować.
Wybierz etykietę woluminu dla płyty Blu-ray. Kliknij Spalić przycisk, aby rozpocząć konwersję plików MOV na płyty Blu-ray. Pojawi się wyskakujące okienko, aby potwierdzić typ treści. Kliknij OK potwierdzać.
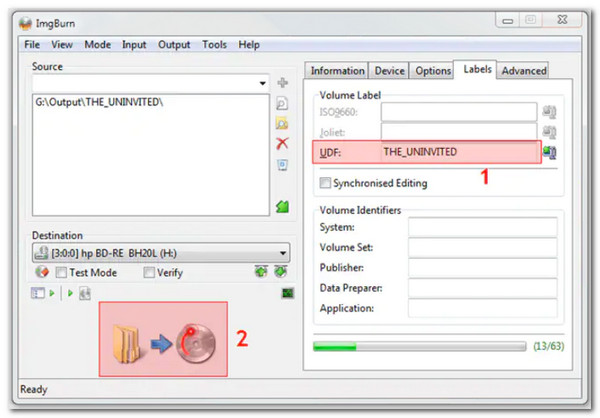
Jakie są kompatybilne płyty do nagrywania MOV na Blu-ray?
Możemy użyć wielu płyt wielokrotnego zapisu, aby nagrać nasz MOV na Blu-ray. Niektóre z tych dysków to DVD-R, DVD-RW, DVD+R, DVD+R, DVD+R DL i inne. Upewnienie się, że dysk jest kompatybilny, jest niezbędne, aby zapobiec komplikacjom podczas procesu.
Który model Blu-ray Disc jest najbardziej polecany do MOV?
W Internecie znaleźliśmy kilka wyszukiwań, które często zawierały frazę Blu-ray disc top of best. Dyski Ultra HD Blu-ray odpowiadają na to pytanie, ponieważ zapewniają usługi wideo i audio w wysokiej rozdzielczości. Oczekuje się wyższej jakości naszych plików MOV po przekonwertowaniu ich na ten typ Blu-ray.
Czy mogę odtwarzać format Blu-ray na iOS?
Nie. Odtwarzanie Blu-ray w systemie iOS nie jest możliwe. Potrzebujemy odtwarzacza Blu-ray, który będzie mógł obsługiwać każdy kodek i zawarty w nim element. Ale ty możesz zgraj Blu-ray na iPhone'a iPad obsługiwany format MOV do odtwarzania filmów lub wideo.
To są informacje, o których musimy pamiętać, jeśli planujemy nagrać MOV na Blu-ray. Możemy być świetnym twórcą Blu-ray, dając nam funkcje, których potrzebujemy, aby ten proces był możliwy. Nic dziwnego, dlaczego wiele osób z niego korzysta. Możesz go również użyć teraz i uczynić go prostym dla swojego Blu-ray.
Więcej Reading
2 sposoby konwersji MP4 na Blu-ray online i offline
Kliknij ten post, aby dowiedzieć się, jak natychmiast tworzyć dyski Blu-ray z plików MP4. Odkryjmy najlepsze narzędzia do wykorzystania w procedurach offline i online.
3 proste sposoby idealnego nagrywania filmów z iMovie na Blu-ray
Poznaj trzy przydatne metody, które mogą pomóc w bezproblemowym nagrywaniu filmów iMovie na Blu-ray na komputerze Mac. Ten post zawiera wszystkie niezbędne informacje, których będziesz potrzebować.
Najlepsze recenzje oprogramowania 3 AVI na Blu-ray na rok 2024
Nie przegap tych doskonałych konwerterów AVI na Blu-ray, które można bezpłatnie pobrać na komputer. Z pewnością pomogą Ci bezpiecznie nagrywać filmy na dyski Blu-ray.
Najlepsze konwertery 3 MPEG na Blu-ray dla platform Windows i Mac
Dowiedz się, jak tworzyć płyty Blu-ray z filmami MPEG w domu, korzystając z tych konwerterów MPEG na Blu-ray. W tym poście znajdują się trzy programy, z których można korzystać bezpłatnie.
Utwórz Blu-ray