Aby odtworzyć film na urządzeniu, wiele platform i witryn sieci społecznościowych wymaga przesłania i wyświetlenia klipów wideo o różnych proporcjach obrazu. Final Cut Pro umożliwia zmianę przeznaczenia projektów o standardowych proporcjach poziomych, takich jak te dla filmu lub telewizji, w celu tworzenia wydruków o różnych kształtach i rozmiarach. Odkryć jak zmienić proporcje w Final Cut Pro wraz z najlepszym alternatywnym narzędziem.
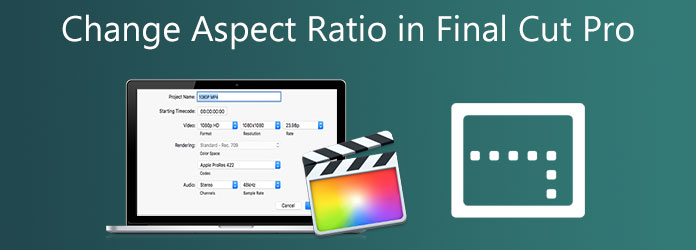
Część 1. Jaki jest standardowy współczynnik proporcji filmów
Istnieje wiele powodów, dla których konieczna jest zmiana Proporcje klipu. Film mógł zostać przechwycony w wielu formatach lub możesz chcieć wyświetlić go na bardziej widocznym wyświetlaczu niż ten, który jest zgodny z proporcjami wybranymi podczas nagrywania. Najczęściej używanym obecnie współczynnikiem proporcji jest 16:9, co jest typowym rozmiarem dla telewizorów panoramicznych Ultra HD, a nawet większości monitorów komputerowych. W proporcjach pełnoekranowych jest 16 jednostek szerokości i dziewięć jednostek wysokości. Niegdyś uważany za rzadkość, proporcje 16:9 stały się najbardziej niesamowitą popularnością wśród telewizorów i ekranów komputerowych od 2009 roku. Jest to również akceptowany na całym świecie format telewizji cyfrowej, w tym HDTV, Full HD i SD. I odwrotnie, jeśli proporcje 16:9 są przeznaczone dla monitorów panoramicznych, proporcje 9:16, które są odwrotnością proporcji 16:9, są powszechnie używane w serwisach społecznościowych obsługujących historie wideo. Najczęstszym rozmiarem w tym formacie jest 1080x1920 pikseli, co odpowiada pionowemu rozmiarowi ekranu telefonu komórkowego.
Część 2. Wiodące narzędzie do zmiany proporcji obrazu wideo
Jak zmienić proporcje Final Cut Pro? Zanim nauczymy się, jak zmienić proporcje Final Cut Pro, mamy inne alternatywne rozwiązanie, aby to zmienić. Konwerter wideo Ultimate jest jednym z wiodących programów, z których korzystają profesjonaliści. Jest wyposażony w zestaw narzędzi, dzięki któremu możesz w mgnieniu oka zmienić proporcje swojego filmu. Oprócz tego ma prosty interfejs z potężnymi funkcjami. Oznacza to, że nie ma znaczenia, czy jesteś amatorem, czy profesjonalistą, ponieważ możesz bez problemu zmaksymalizować narzędzie. Co więcej, jeśli obawiasz się, że renderowanie wideo po zmianie proporcji może zająć dużo czasu, w Video Converter Ultimate jest to niemożliwe. Ponieważ to narzędzie jest wyposażone w 70-krotnie szybszą technologię konwersji, która sprawi, że zadanie edycji będzie wygodne i wydajne, postępuj zgodnie z poniższym przewodnikiem, aby natychmiast zmienić proporcje wideo.
Podstawowe dane
- Modyfikuj swoje filmy, przycinając, obracając, przerzucając, dzieląc i przycinając.
- Użyj jako animowanego kreatora GIF, odtwarzacza wideo i kompresora wideo.
- Odtwarzaj wyeksportowane wideo w szerokiej gamie systemów operacyjnych.
- Zgrywaj filmy w różnych formatach, takich jak AVI, MOV, MP4, FLV, MKV itp.
Darmowe pobieranie
Dla Windowsa
Bezpieczne pobieranie
Darmowe pobieranie
dla systemu MacOS
Bezpieczne pobieranie
Krok 1.Uruchom narzędzie
Najpierw uruchom przeglądarkę, przejdź do oficjalnej strony Video Converter UItimate i uruchom narzędzie. I odwrotnie, możesz nacisnąć powyższe przyciski pobierania, aby zainstalować narzędzie.
Krok 2.Wyładuj wideo
Po zainstalowaniu zaimportuj klip wideo, wybierając Dodaj pliki w prawym górnym rogu interfejsu.
Wskazówka: Aby szybko przesłać, możesz natychmiast przeciągnąć i upuścić wideo na środku interfejsu.

Krok 3.Przygotuj się do edycji
Następnie, po pomyślnym zaimportowaniu wideo w interfejsie, kliknij Edytuj przycisk. Wybranie go doprowadzi Cię do Obróć i przytnij okno. Tutaj możesz zmienić proporcje swojego klipu wideo.
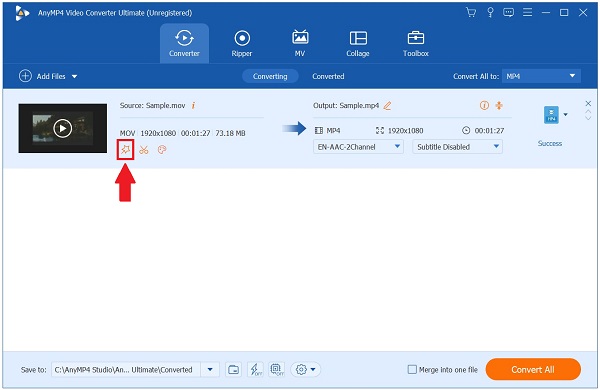
Krok 4.Zmień współczynnik kształtu
Aby zmienić proporcje, zlokalizuj Aspect Ratio okno dialogowe i wybierz 16:9 jako żądany współczynnik proporcji. Aby zapisać zmiany, naciśnij OK przycisk.
Wskazówka: Po zmianie proporcji możesz zmodyfikować wideo, przycinając je. Aby przyciąć wideo, użyj uchwytu na lewym ekranie i dostosuj go ręcznie zgodnie z własnymi preferencjami.

Krok 5.Konwertuj klip wideo
Podczas zapisywania zmian wyeksportuj klip wideo, wybierając Skonwertuj wszystko przycisk.
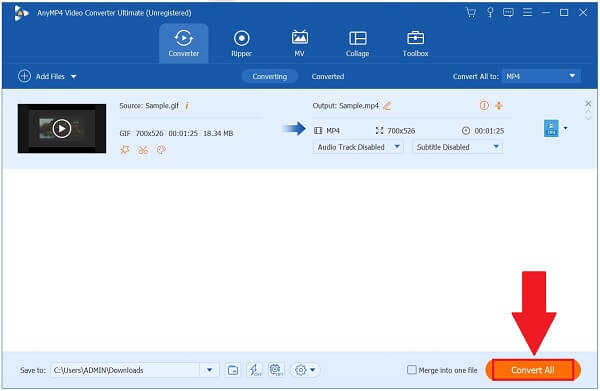
Krok 6.Podgląd klipu wideo
Na koniec, po zakończeniu procesu konwersji, zlokalizuj plik, klikając Konwertowane zakładka w pobliżu górnego paska menu. Następnie kliknij Teczka ikonę, aby wyświetlić nowo zmieniony film o proporcjach.
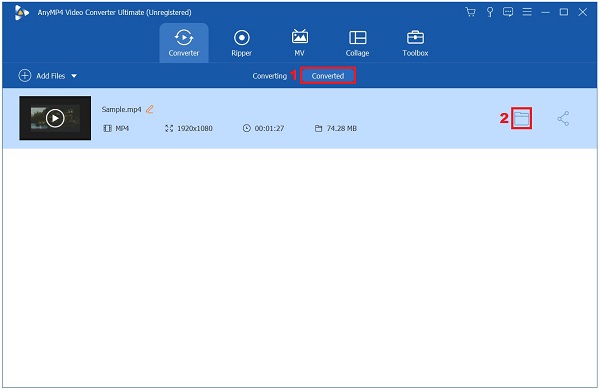
Część 3. Najłatwiejszy sposób zmiany proporcji w Final Cut Pro
Final Cut Pro to jeden z unikalnych programów do edycji wideo firmy Apple. Jest znany jako jeden z dzisiejszych profesjonalnych redaktorów. Zawiera więcej świetnych narzędzi organizacyjnych i promuje szybką wydajność. Niezwykle szokujące w tym narzędziu jest to, że jest przeznaczone dla profesjonalistów i amatorów. Profesjonaliści, którym podobają się podstawowe funkcje narzędzia, oraz początkujący, którzy potrafią zarządzać wieloma doskonałymi funkcjami narzędzia. Jedną z jego głównych cech, wraz z doskonałymi funkcjami, jest możliwość zmiany proporcji wideo. Jednak jedną z jego wad jest to, że zajmuje dużo miejsca na komputerze, co powoduje, że wydajność komputera jest wolniejsza niż wcześniej, chyba że masz komputer wysokiej klasy. Mimo to warto spróbować. Poniżej znajdują się proste kroki, w jaki Final Cut Pro przycina wideo, zmieniając proporcje.
Krok 1.Zainstaluj aplikację
Aby rozpocząć, wyciągnij przeglądarkę i zainstaluj Final Cut Pro, przechodząc do głównej witryny internetowej.
Krok 2.Rozpocznij nowy projekt
Po zainstalowaniu kliknij Nowy projekt w lewej górnej części interfejsu. Następnie prześlij żądany film i przeciągnij go na oś czasu.
Krok 3.Rozpocznij nowy projekt
Aby zmienić proporcje, zlokalizuj Nieruchomość okno. Kliknij modyfikować możliwość zmiany proporcji obrazu, która odpowiada Twoim celom.
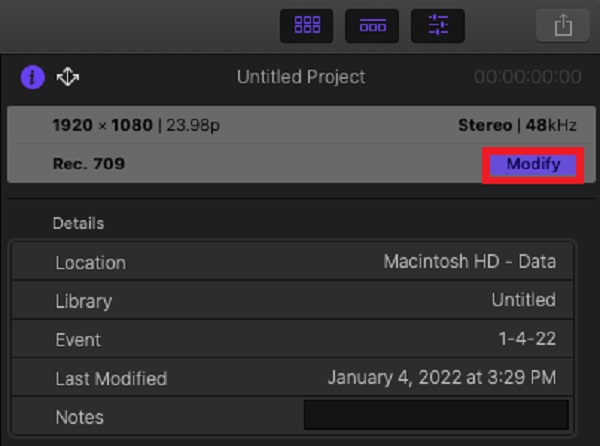
Krok 4.Zmień współczynnik kształtu
Następnie współczynnik proporcji Final Cut Pro można zmienić, przechodząc do Zamówienia Indywidualne w wyskakującym okienku i dostosuj wartości rozdzielczości do rozmiaru wideo. Wartości wejściowe, takie jak 1920 i 1080 przekształcić geometrię na 16:9. Aby zapisać zmiany, naciśnij OK przycisk.
Uwaga: Przed zapisaniem zmian możesz zmienić nazwę pliku, zmienić kodek i przestrzeń kolorów.
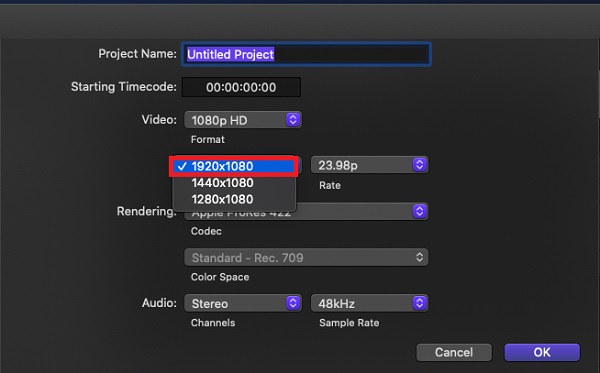
Krok 5.Eksportuj plik
Na koniec, aby odtworzyć plik w systemie operacyjnym, kliknij Export w prawej górnej części ekranu i wybierz miejsce docelowe eksportu. Teraz możesz udostępniać swój film w swoich najbardziej lubianych serwisach społecznościowych.
Część 4. Często zadawane pytania dotyczące zmiany proporcji w Final Cut Pro
-
Czy Final Cut Pro jest dostępny za darmo?
Tak, możesz pobrać bezpłatną 90-dniową wersję próbną najnowszej wersji Final Cut Pro, pobierając ją.
-
Tak, możesz pobrać bezpłatną 90-dniową wersję próbną najnowszej wersji Final Cut Pro, pobierając ją.
Jeśli znasz już inne oprogramowanie do edycji wideo, konwencjonalny obszar roboczy programu Premiere Pro może ułatwić naukę i można przycinać filmy za pomocą Premiere. Biorąc pod uwagę jego wyjątkowy charakter, Final Cut można łatwo się nauczyć, jeśli jesteś gotowy zainwestować trochę czasu i energii. Obie aplikacje mają swoje zalety i wady.
-
Jak wygląda przycinanie wideo w Final Cut Pro?
Aby uzyskać dostęp do elementów sterujących przycinaniem, wykonaj jedną z następujących czynności: Wybierz Przytnij z wyskakującego menu w lewym dolnym rogu przeglądarki.
Zamykając
Zmiana proporcji filmów w Final Cut Pro i Video Converter Ultimate są łatwe do nauczenia, a te dwa narzędzia są wysoce funkcjonalne i wyposażone w fantastyczne funkcje. Decyzja należy do Ciebie, ja jednak wybiorę narzędzie, które sprawi, że mój proces edycji będzie szybki i prosty. Jeśli chodzi o kompatybilność, szybkość i funkcjonalność, Video Converter Ultimate to jedyne narzędzie, którego będziesz potrzebować do przycinania filmów. Chwyć swoje narzędzie i pobierz je tak szybko, jak to możliwe!
Więcej Reading
- Najlepszy samouczek do przycinania wideo w iMovie na Mac/iPhone/iPad
- Top 8 najlepszych edytorów metadanych wideo do sortowania plików w systemie Windows / Mac
- Przewodnik krok po kroku, jak prawidłowo zmienić rozmiar pliku wideo na Instagram
- Przydatny samouczek do przycinania wideo w odtwarzaczu QuickTime na komputerze Mac

