Jak stabilizować filmy w programie Premiere: przewodnik po przewodniku
Nieuniknione jest, że po nagraniu filmy będą chwiejne i ziarniste. Na szczęście ta niekontrolowana sytuacja ma teraz mniejszą wagę, ponieważ istnieje wiele sposobów, aby to naprawić. Jednym z profesjonalnych sposobów na przejście przez to jest użycie Adobe Premiere Pro, ponieważ okazało się, że jest to niezawodny edytor wideo. Z tego powodu chcemy zapewnić Ci pełne kroki jak ustabilizować filmy w Premiere podając pełne wytyczne, aby to zrobić. Rozumiemy, jak czasochłonne jest poprawianie wideo za pomocą tego oprogramowania, ponieważ nie jest ono tak przyjazne, jak myślisz. Niemniej jednak wielu nadal wybiera go ze względu na niezaprzeczalnie doskonałe funkcje edycji wideo. Dlatego zapoznaj się z instrukcjami, czytając całą treść poniżej.
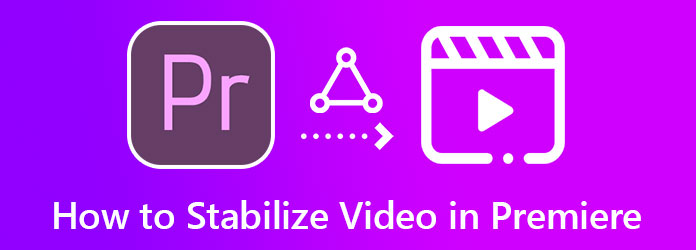
Nie mogliśmy się bardziej zgodzić, że Premiere to świetny program do edycji wideo. Nadal pozostaje pytanie, czy możesz ustabilizować wideo w programie Premiere? Cóż, odpowiedź na to pytanie jest twierdząca. Adobe Premiere Pro to oprogramowanie, które może zmienić Twoje filmy w schludne, ustabilizowane i wyprodukować je w wysokiej jakości. Ponadto ten doskonały program do edycji wideo wykorzystuje poręczne narzędzie o nazwie Warp Stabilizer, które przetwarza stabilizację bez żadnych komplikacji. Jeśli zastanawiasz się, jak korzystać z tego stabilizatora Warp Premiere, możesz polegać na poniższych krokach.
Otwórz Premiere Pro, który jest zainstalowany na twoim komputerze. Następnie natychmiast zaimportuj wideo, które chcesz poprawić, i umieść je na osi czasu narzędzia, aby rozpocząć stabilizację chwiejnego wideo w programie Premiere.
Gdy wideo znajdzie się na osi czasu, przejdź do menu Efekty w prawym rogu interfejsu. Kliknij menu, najedź kursorem na Efekty wideo folder pod Dodawanie efektów opcję, a następnie otwórz ją.
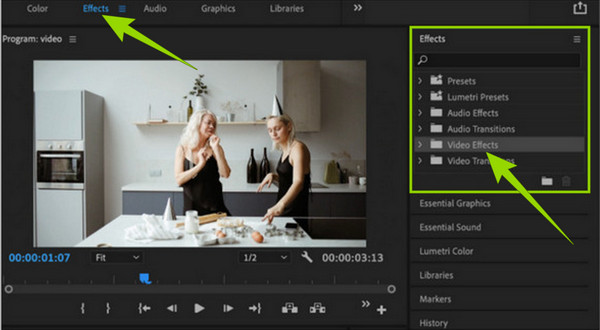
Po Efekt wideo jest otwarty, przewiń w dół i poszukaj Zniekształcać teczka. Otwierając ten folder, zobaczysz różne opcje pliku wideo. Jednak tym razem musisz wybrać Stabilizator wypaczenia wybór. Po wybraniu tej opcji narzędzie rozpocznie analizę Twojego wideo.
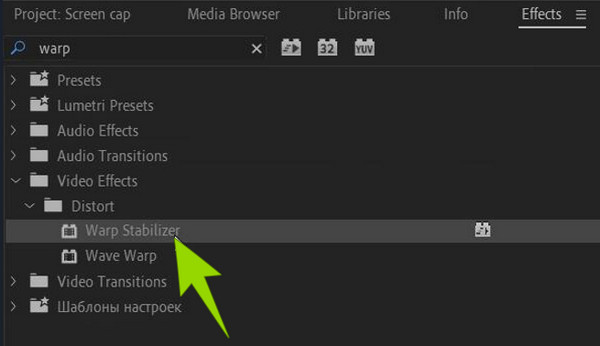
Oto jak ustabilizować chwiejne wideo w Premiere Pro. Podczas analizy wideo możesz przejść do regulacji. Dostosuj Gładkość parametr, aby zmodyfikować całe wideo. Tak więc, aby uzyskać efekt nieruchomej kamery, idź i uderz Stabilizacja kartę, a następnie wybierz kartę Wynik i opcję Brak ruchu opcja po. Jednak wybierz opcję Płynny ruch, jeśli chcesz tylko wyeliminować drżenie wideo z oryginalnym ruchem kamery.
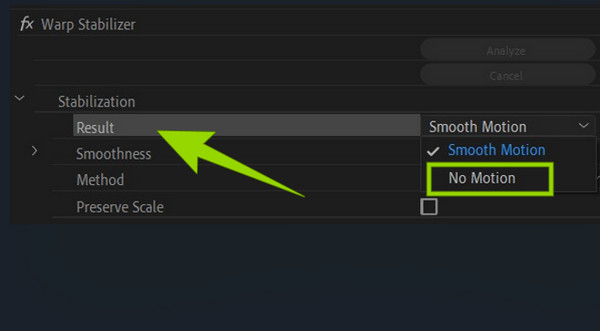
Na koniec, aby zastosować zmiany, naciśnij Analizować przycisk. Następnie sprawdź wynik i przejdź do zapisywania edytowanego wideo. Ty też możesz popraw jakość wideo w Premiere.
Jeśli zdasz sobie sprawę, że usuwanie szumów i ziarnistości z wideo w Premiere Pro Ci nie odpowiada, mamy dla Ciebie znacznie łatwiejszy sposób. Konwerter wideo Ultimate to kolejne doskonałe oprogramowanie do edycji wideo z prostą i łatwą do zrozumienia procedurą stabilizacji wideo. Wynika to z zaawansowanej technologii, której używa w swoim wzmacniaczu wideo, w którym znajduje się jego stabilizator. Ten wzmacniacz wideo jest zasilany przez sztuczną inteligencję, dzięki czemu jest korzystny dla użytkowników. Wyobraź sobie, że dzięki tej sztucznej technologii będziesz w stanie ustabilizować i uporządkować wideo za pomocą zaledwie kilku kliknięć. Co więcej, nie będzie to wymagało od Ciebie bycia ekspertem, w przeciwieństwie do stabilizacji chwiejnego wideo w Premiere. Ponieważ pozwoli ci to tylko przesłać wideo. Wykona za Ciebie wszystkie zadania!
Bardziej imponująca jest jego zdolność do zwiększania rozdzielczości, usuwania szumów i optymalizowania jasności i kontrastu wideo podczas procesu stabilizacji. Co więcej, umożliwia ręczne dostosowanie formatu, segmentu i rozdzielczości wideo na tej samej stronie, co zapewnia osobisty charakter wyników. Tymczasem oto główne funkcje i funkcje Video Converter Ultimate, na które musisz uważać.
Uruchom najlepsze oprogramowanie do edycji wideo po pobraniu go za darmo. Następnie w jego głównym interfejsie przejdź do jego Toolbox sekcję i poszukaj jej Wzmacniacz wideo.
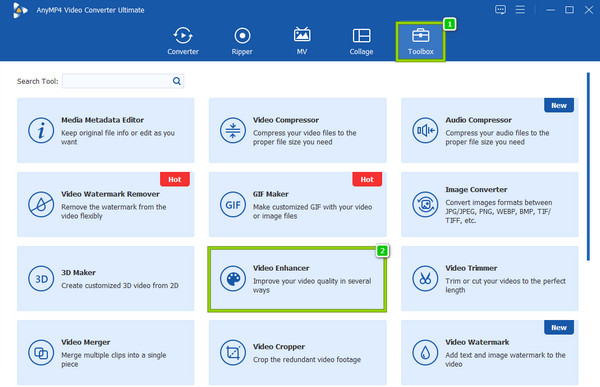
Po kliknięciu Wzmacniacz wideo narzędzie, przeniesie Cię do okna, w którym musisz zaimportować wideo. Uderz w Plus ikonę na środku okna i pobierz wideo z folderu lokalnego.
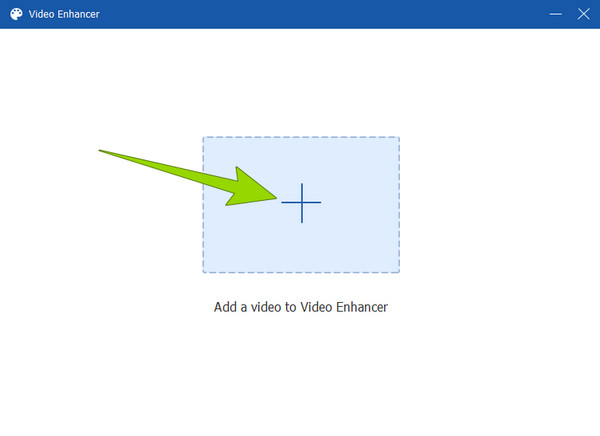
W nowym oknie zaznacz Zmniejsz drgania wideo i Usuń zakłócenia wideo opcje. Możesz także przełączać inne opcje, jeśli chcesz zastosować je do swojego filmu.
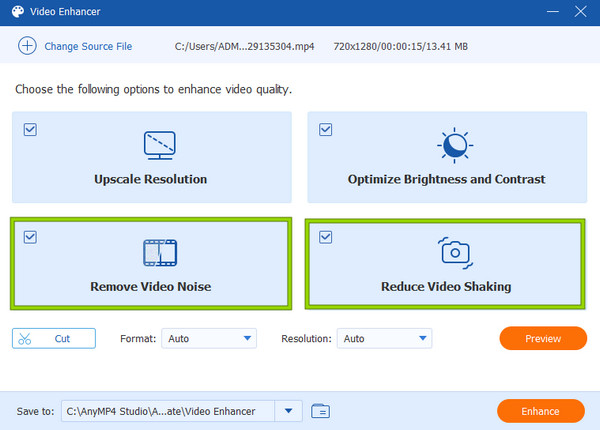
Aby wykonać ten dodatkowy krok, możesz uzyskać dostęp do pliku Rozkład sekcji, jeśli chcesz ręcznie zmodyfikować wyświetlanie jakości. Wybierz spośród opcji rozdzielczości i kliknij ją.
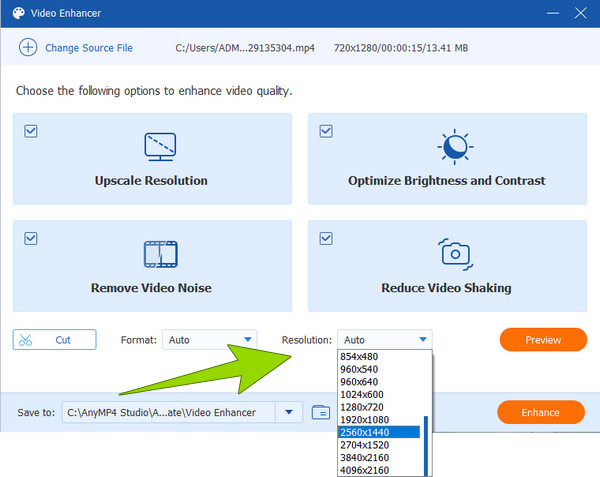
Na koniec możesz kliknąć Zwiększać przycisk, aby zastosować wprowadzone zmiany. W przeciwnym razie, jeśli chcesz dokładnie sprawdzić zmiany, możesz nacisnąć przycisk Podgląd najpierw zakładka.
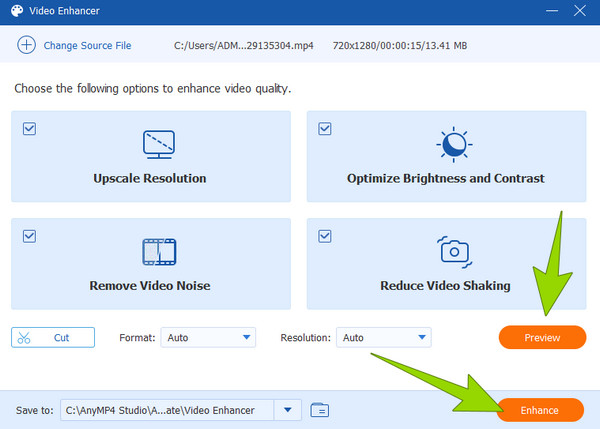
Czy usuwanie ziarna z wideo online jest bezpieczniejsze niż Premiere?
Nie. Jeśli jesteś w sytuacji, w której musisz wybrać między narzędziem online a Premiere, znacznie bezpieczniej jest wykonać to zadanie za pomocą Premiere. Jednak wiele narzędzi online jest bezpiecznych w użyciu. Ale jeśli wątpisz w proces online, lepiej użyć Premiere lub jego najlepszej alternatywy, Video Converter Ultimate.
Czy mogę bezpłatnie korzystać z Adobe Premiere?
Tak. Adobe Premiere Pro pozwala używać go za darmo w ramach 7-dniowej bezpłatnej wersji próbnej. Podczas tej bezpłatnej wersji próbnej możesz korzystać z pełnej wersji oprogramowania.
Dlaczego mój film został przycięty po użyciu stabilizatora Warp Stabilizer w Premiere?
Musisz szukać tego problemu podczas korzystania z Warp Stabilizer Premiere. Ta funkcja czasami przycina wideo zbyt mocno, aby je wyczyścić. Dlatego, aby uniknąć tej sytuacji, cofnij się i dostosuj ustawienia przycinania w stabilizatorze osnowy.
Z kompletnymi i szczegółowymi samouczkami dot stabilizacja filmów w Premiere w tym poście możesz edytować swoje trzęsące się filmy w dowolnym momencie. Jak wspomnieliśmy wcześniej, drżenie jest nieuniknione. Ale dzięki potężnym edytorom wideo, takim jak Premiere i Konwerter wideo Ultimate, to już nie będzie kłopot!
Więcej Reading
2 godne pochwały sposoby na przycinanie wideo w programie Premiere
Jak przyciąć wideo w Premiere? Ten post pomoże Ci nauczyć się skutecznie przycinać wideo w programie Premiere, zapewniając pełne podejście instruktażowe.
Jak utworzyć DVD z Adobe Premiere Pro (przyjazny dla początkujących)
Chcesz nagrać swoje pliki na DVD, ale nie wiesz, jak zacząć? W tym przewodniku nasz zespół poprowadzi Cię, jak to zrobić za pomocą Adobe Premiere Pro.
Pełny przewodnik dotyczący tworzenia pokazu slajdów w programie Premiere Pro
Poznaj porady i wskazówki dotyczące tworzenia pokazu slajdów w programie Premiere Pro. Ten przewodnik pomoże Ci lepiej zrozumieć program Adobe Premiere Pro podczas kolejnych pokazów slajdów.
Przewodnik po przyspieszeniu wideo w Premiere
Czy chciałeś użyć Premiere do edycji wideo? Czy chcesz wiedzieć, jak przewinąć film do przodu w programie Premiere? Następnie kliknij ten post, aby poznać procedurę!
Ulepsz wideo