Embora os DVDs tenham diminuído em popularidade nos últimos anos, esse armazenamento de mídia física ainda é a principal opção para usuários que estão procurando uma alternativa de armazenamento digital offline, especialmente agora que a privacidade é uma preocupação online. No entanto, os DVDs ainda são amplamente úteis para seu propósito original de armazenar vídeos digitais e a popularidade sustentada do Blu-ray e DVDs é uma de suas indicações mais fortes. Neste artigo, ajudaremos nossos leitores a aprender como gravar vídeos em DVD no Windows 10 e Mac computadores para ajudá-los a aprender como armazenar vídeos de alta qualidade em armazenamento offline, como DVDs. Exploraremos o melhor software disponível para Windows e Mac, junto com a opção padrão para ambas as plataformas.
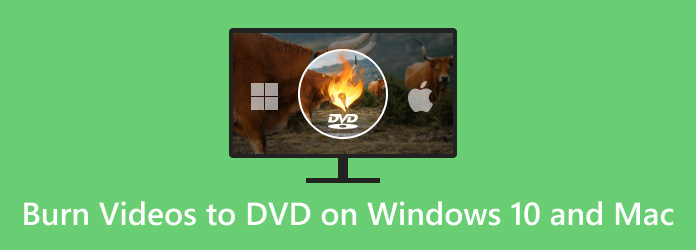
- Parte 1. Preparativos para gravar DVD no computador
- Parte 2. Melhor maneira de gravar qualquer vídeo em DVD no Windows 11/10/8/7 e Mac
- Parte 3. Como gravar DVDs no Windows 10
- Parte 4. Como gravar DVDs no Mac
- Parte 5. Perguntas frequentes sobre como gravar vídeos em DVD no Windows e Mac
Parte 1. Preparativos para gravar DVD no computador
Antes de prosseguir para o nosso guia completo, vamos primeiro discutir os três equipamentos essenciais que você precisa ter para gravar DVDs no seu computador, independentemente de ele rodar Windows ou macOS. No total, há três ferramentas importantes que você precisa preparar antes que o processo de gravação de DVD possa ser iniciado. Para saber o que são esses equipamentos e quais são suas funções no processo de gravação, continue lendo abaixo.
Discos DVD em branco
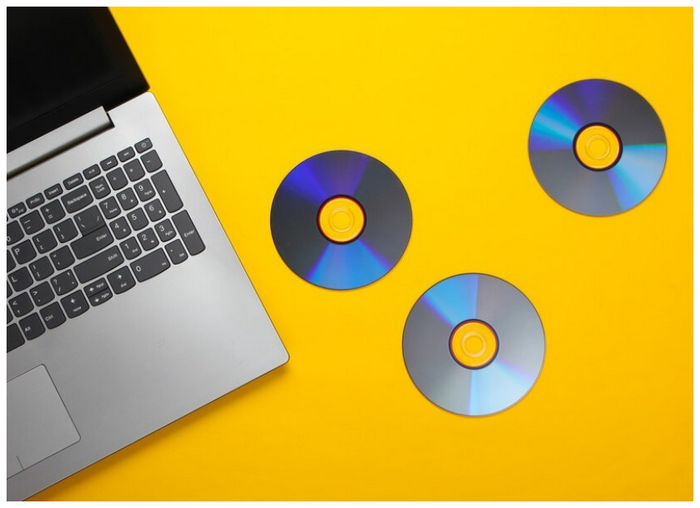
O equipamento mais importante para gravar vídeos em DVDs é o próprio DVD em branco. Esta ferramenta será usada como o novo armazenamento para o vídeo que você gravará. No entanto, nem todos os computadores têm um driver de DVD. Com isso em mente, prossiga para o próximo equipamento.
Unidade de gravação de DVD interna ou externa

Embora alguns computadores tenham drivers de DVD integrados, a maioria dos lançamentos modernos não tem, já que o uso de DVD diminuiu em popularidade ao longo dos anos. Se o seu dispositivo não tiver um driver de DVD integrado, uma unidade de DVD externa será necessária. Por fim, prossiga para o último item desta seção para aprender a ferramenta que você usará para o processo de gravação.
Programa de gravação de DVD
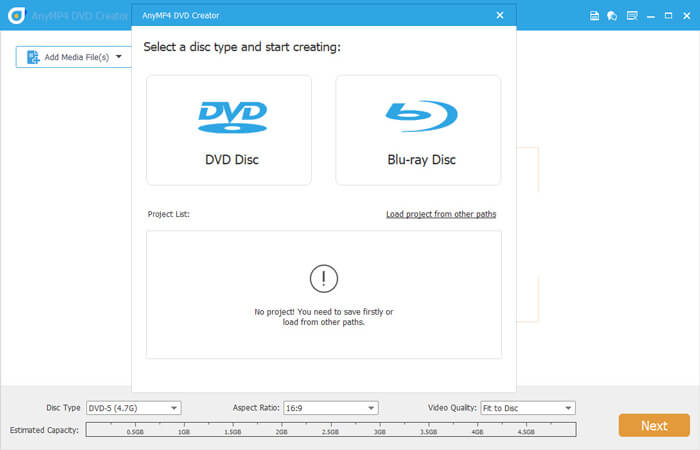
Depois de adquirir um DVD em branco e um driver de DVD, você pode usar o Programa de gravação de DVD no seu computador. Se você não tiver certeza se um está presente no seu dispositivo ou se não tiver conhecimento suficiente para usá-lo, consulte nossos guias detalhados abaixo. Usar o programa de gravação de DVD em si é o último passo para gravar vídeos no seu DVD, mas também é o mais exigente tecnicamente.
Parte 2. Melhor maneira de gravar qualquer vídeo em DVD no Windows 11/10/8/7 e Mac
O primeiro software de gravação de DVD que apresentaremos é Blu-ray Master DVD Creator, uma opção de terceiros disponível para Windows e Mac. Esta ferramenta é apresentada como a primeira opção neste artigo, pois é a mais amigável para iniciantes. Ela também está disponível para ambas as plataformas, tornando este guia adequado para nossos leitores.
Desenvolvido exclusivamente para criar discos DVD e Blu-ray, esta ferramenta é uma das mais confiáveis do mercado em termos de eficiência e facilidade de uso. Além do seu desempenho, ele também suporta a maioria dos formatos de vídeo digital, desde os mais populares MP4, MKV e MOV até formatos mais avançados como MTS ou VOB.
Para uma rápida visão geral do que torna o Blu-ray Master DVD Creator uma boa opção, fornecemos uma comparação completa de prós e contras do software para que os usuários possam facilmente pesar suas capacidades e limitações. Isso foi seguido por nosso guia rápido sobre como usar a ferramenta.
Prós
- Ele pode gravar vídeos em discos DVD e Blu-ray como um vídeo, um arquivo ISO ou uma pasta.
- Existem vários modelos de menu para um menu personalizado.
- Vídeos processados em discos podem ser editados usando ferramentas essenciais.
- Velocidade de gravação acelerada pela GPU.
- Os vídeos gravados usando a ferramenta são gravados com qualidade sem perdas.
Contras
- A versão gratuita da ferramenta tem recursos um pouco limitados.
- Há uma pequena diferença entre as versões para Windows e Mac.
Baixe o software primeiro antes de prosseguir para o guia passo a passo.
Download grátis
Para Windows
Download seguro
Download grátis
para macOS
Download seguro
Passo 1. Insira o DVD em branco no seu computador usando o driver interno ou externo. Em seguida, abra o Blu-ray Master DVD Creator e selecione o Disco DVD opção.
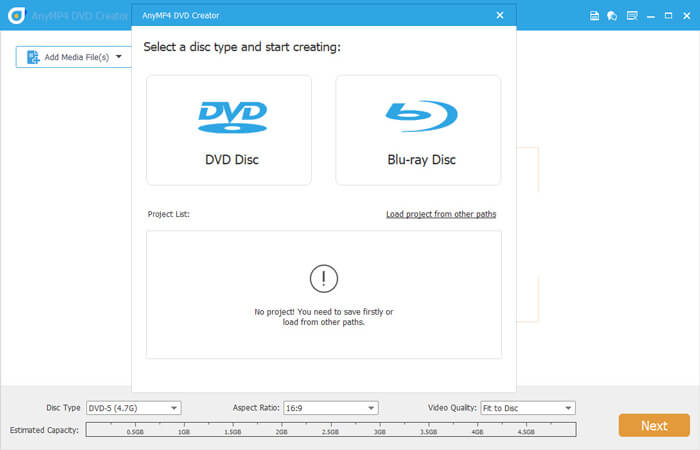
Passo 2. Em seguida, clique em Adicionar arquivo de mídia para adicionar o vídeo que você deseja gravar.
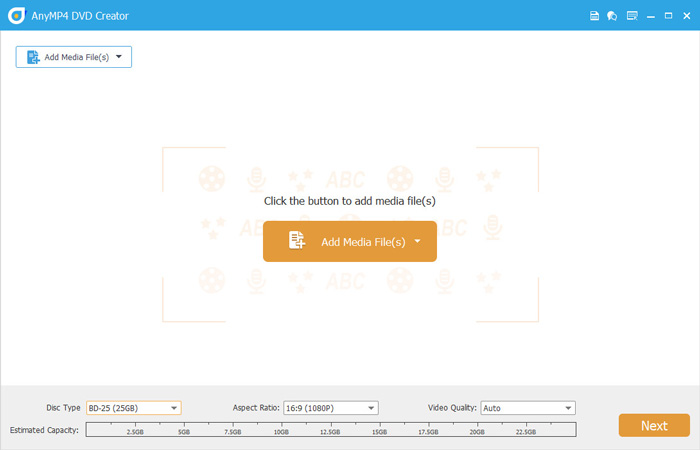
Etapa 3. Depois que o vídeo for adicionado, você pode editar o menu do DVD usando os modelos do software. Após a edição, ou se você não quiser adicionar um menu, clique em Burn.
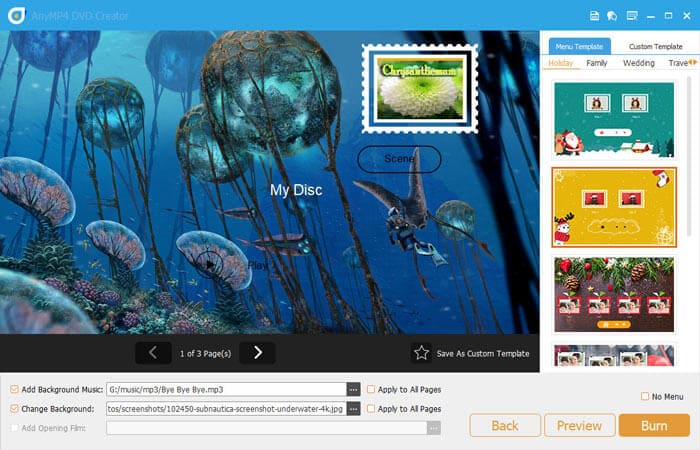
Passo 4. No próximo menu, defina o Caminho da pasta para o DVD que você inseriu no seu computador. Em seguida, verifique o Gravar em disco caixa antes de clicar em Começar. Basta aguardar o término do processo de gravação.
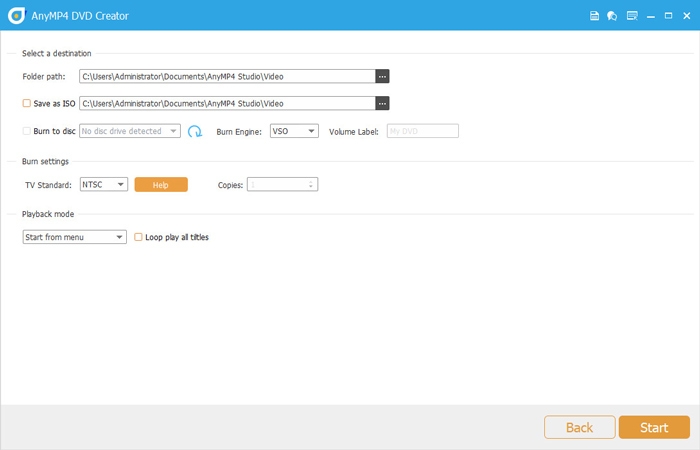
Seguir esses quatro passos simples torna a gravação de vídeos digitais em DVDs físicos muito mais simples. Como esse software tem uma opção para adicionar pastas de DVD, você também pode usá-lo para fins de armazenamento offline. Essa versatilidade adicional é outro recurso conveniente que você pode aproveitar com o Blu-ray Master DVD Creator.
Parte 3. Como gravar DVDs no Windows 10
Se você estiver usando um computador Windows, também pode usar o processo padrão de gravação de DVD disponível na plataforma. No entanto, essa opção não tem a personalização disponível na ferramenta Blu-ray Master DVD Creator apresentada acima. Apesar disso, ela ainda pode fazer o trabalho.
Passo 1. Insira o DVD que você quer usar no seu computador. Aguarde a notificação para confirmar que o DVD foi inserido.
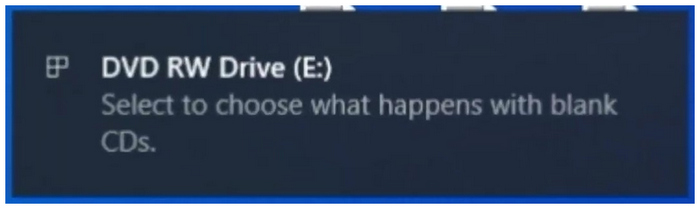
Passo 2. Encontre a pasta que você deseja gravar no DVD e clique com o botão direito nela. Passe o cursor para Enviar para e clique em Unidade de DVD. As pastas serão copiadas para o DVD.
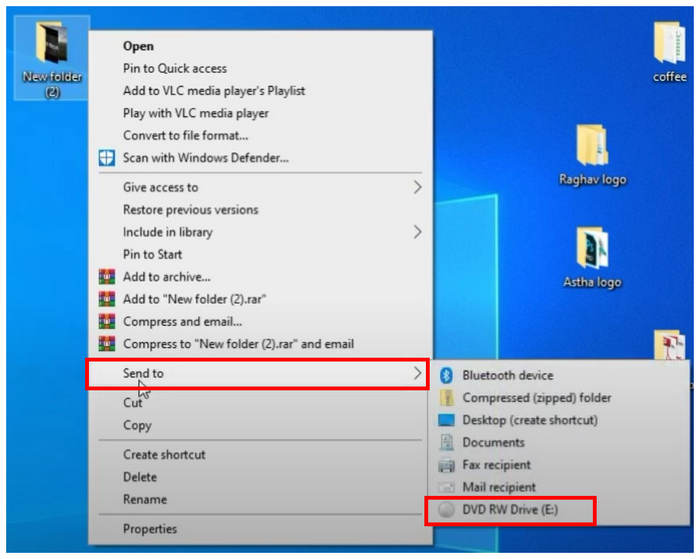
Etapa 3. No menu de gravação que aparecerá, selecione o Com um leitor de CD/DVD opção e clique em Avançar.
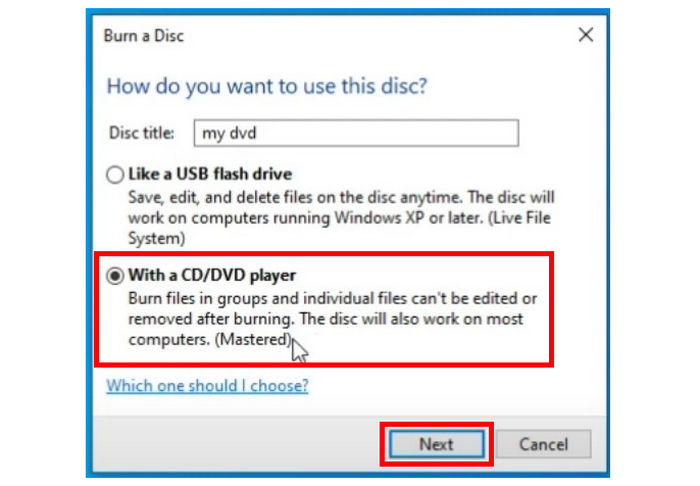
Passo 4. Abra a unidade de DVD no seu computador, clique com o botão direito do mouse e selecione Gravar em disco.
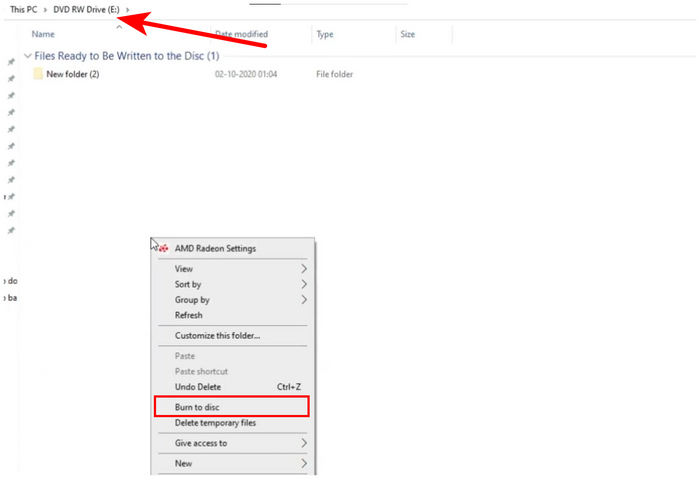
Etapa 5. No menu Burn to Disc, você pode renomear o DVD se desejar. Caso contrário, clique em Próximo para iniciar o processo de gravação.
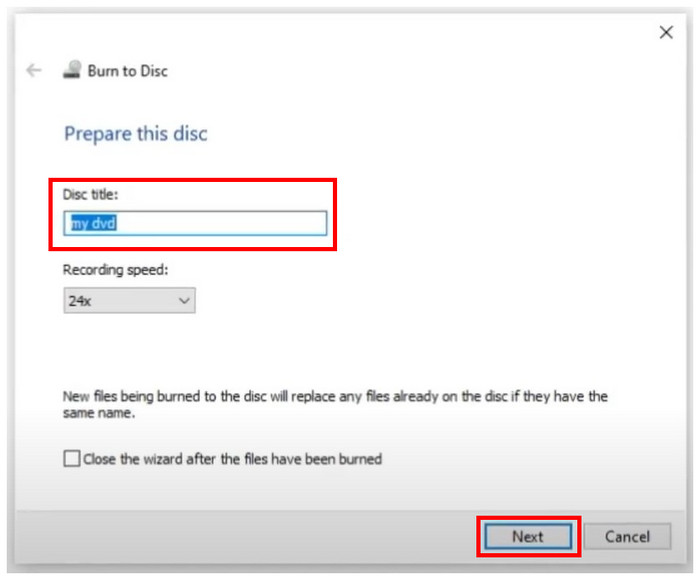
Com essas etapas discutidas, podemos agora passar para os prós e contras de usar essa opção.
Prós
- Não precisa ser instalado.
Contras
- Nenhuma opção para personalização do menu do DVD.
- Difícil de usar se você não estiver familiarizado com o processo.
- Faltando alguns Edição de menu de DVD características.
Com a ajuda dessas etapas e prós e contras, esperamos que esta seção do artigo tenha ajudado você a decidir se essa opção é uma boa ferramenta para suas necessidades de gravação de DVD.
Parte 4. Como gravar DVDs no Mac
Se você estiver usando hardware Mac, também pode contar com a opção padrão para gravar vídeos em DVDs no computador Mac. No entanto, diferentemente do software dedicado para criação de DVD, ele é muito mais limitado. Apesar disso, essa opção ainda é confiável se você quiser evitar instalar um novo software no seu dispositivo.
Passo 1. Clique com o botão direito do mouse no Finder e selecione Preferências para abrir o Preferências do Finder configurações. Verifique o CDs, DVDs, e iPods opção.
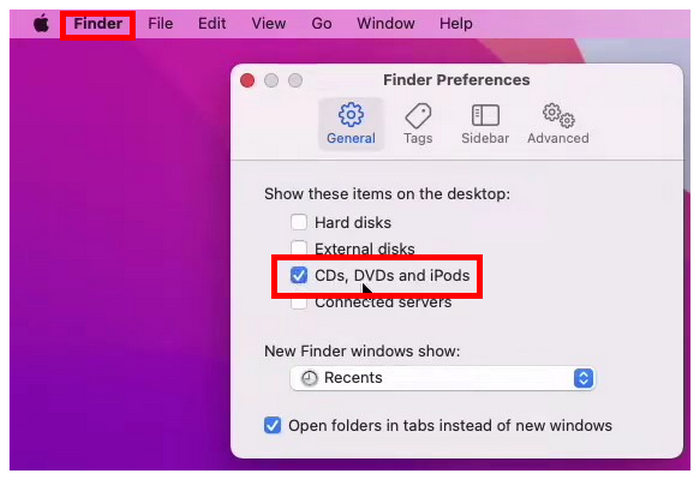
Passo 2. Insira o DVD que você deseja usar no seu computador Mac.
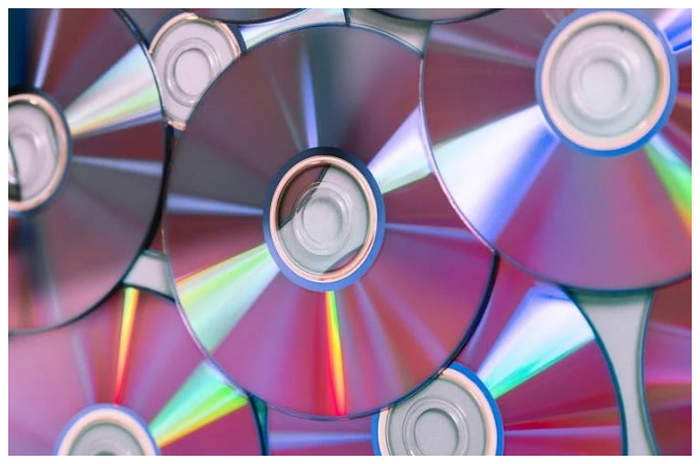
Etapa 3. Abra a unidade de DVD inserida no seu computador.
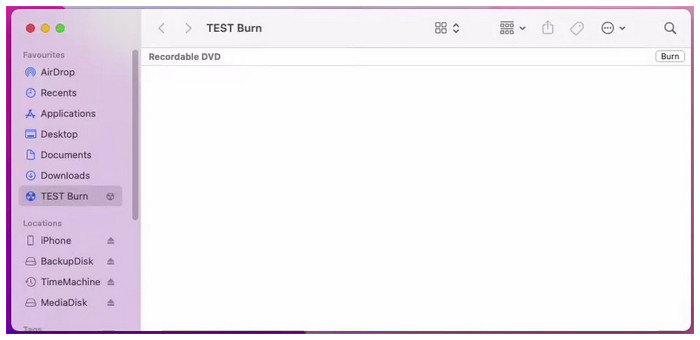
Passo 4. Copie os arquivos que deseja gravar no DVD e clique no botão Queimar opção.
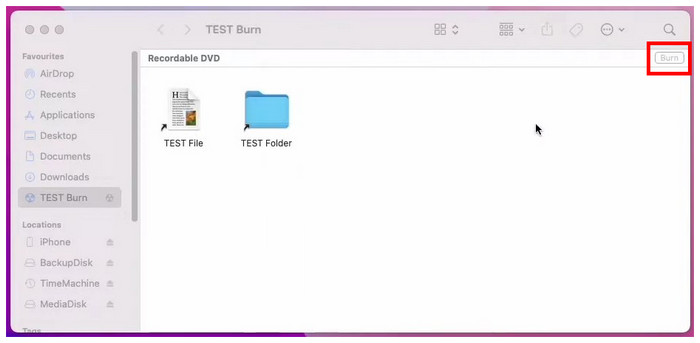
Etapa 5. No menu Burn que aparecerá, você pode renomear o nome do disco do DVD. Para iniciar o processo de gravação, basta clicar no Queimar botão.
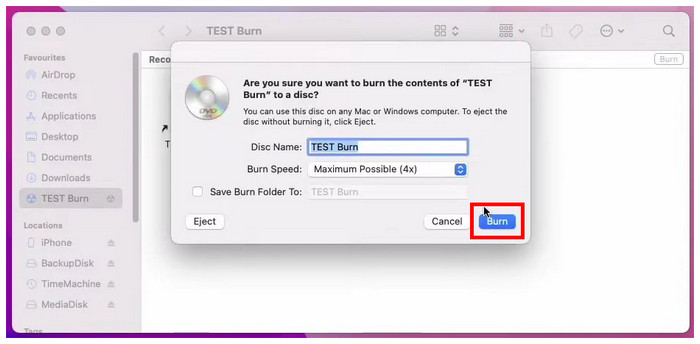
Abaixo está uma lista rápida de prós e contras em relação à opção padrão do Mac. Você pode usar isso como uma estimativa aproximada das capacidades da opção.
Prós
- Disponível para todos os computadores Mac
Contras
- Os computadores Mac modernos são difíceis de usar quando se trata de gravar DVD.
- Às vezes, DVDs gravados em um Mac só podem ser acessados por outros computadores Mac.
Se este guia ajudou você a aprender como usar o menu do Mac para gravar DVDs, ficamos felizes que este artigo tenha sido útil para suas necessidades de armazenamento digital e de hardware.
Parte 5. Perguntas frequentes sobre como gravar vídeos em DVD no Windows e Mac
-
Como uso uma unidade de DVD de outro computador no meu Mac?
Primeiro, você precisa encontrar uma maneira de inserir a unidade de DVD no seu Mac. Basta inserir o DVD no seu computador usando um driver integrado ou externo. Seu Mac agora pode ler o DVD.
-
Como faço para gravar um ISO do Windows em um DVD em um Mac?
Como os arquivos ISO contêm dados já extraídos de DVDs, eles podem ser gravados em outros discos facilmente. Para fazer isso, basta usar o Blu-ray Master DVD Creator. Você também pode usar as ferramentas básicas de gravação do Windows e Mac.
-
O Apple SuperDrive grava DVDs?
Sim, pode. O SuperDrive funciona da mesma forma que outros drivers de DVD externos. Esta opção só funcionará melhor, pois é desenvolvida exclusivamente para a Apple.
-
Os DVDs ainda são usados hoje em dia?
Sim, são. DVDs ainda são populares hoje em dia. Eles também são populares como mídia de armazenamento offline.
-
Posso gravar um DVD no meu computador?
Sim, você pode. Você pode fazer a gravação de DVD usando ferramentas de terceiros, como Blu-ray Master DVD Creator. Outra opção é usar a opção de gravação padrão para plataformas Mac e Windows.
Empacotando
Agora que apresentamos três soluções para gravar vídeos em DVDs, esperamos que este artigo tenha ajudado você a aprender como gravar DVDs com vídeos por conta própria. Se você está procurando a opção mais fácil, usar o Blu-ray Master DVD Creator deve ser sua melhor aposta.
Compartilhe este artigo on-line para ajudar outros usuários que procuram uma ferramenta confiável para criação de DVD.
Mais do Blu-ray Master
- O que é e como montar um ISO no Windows 10 e 11
- Como gravar um filme QuickTime em DVD no Mac e Windows
- Grave perfeitamente AVI em DVD usando os 3 melhores métodos off-line
- Grave M4V em DVD usando os melhores gravadores M4V para DVD
- 3 melhores softwares de gravação de Blu-ray 4K para PC 2025 [100% Safe]
- 2 maneiras de converter MP4 em Blu-ray online e offline

