Como capturar uma captura de tela completa do Google Chrome com o conteúdo desejado? Claro, você pode simplesmente aproveitar as vantagens dos recursos ocultos das Ferramentas do desenvolvedor no navegador Chrome. Quais devem ser os métodos alternativos de captura de tela do Chrome? Aqui estão dois métodos mais eficientes para fazer capturas de tela no Chrome com o conteúdo desejado do artigo.
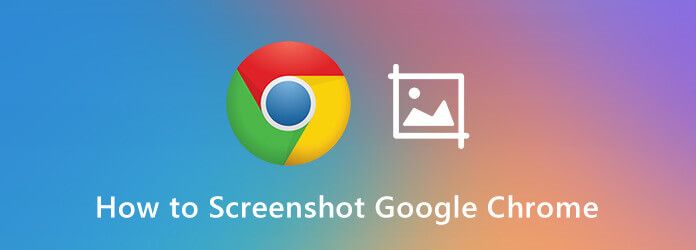
- Parte 1. Como fazer uma captura de tela do Chrome com as ferramentas do desenvolvedor
- Parte 2. Como fazer uma captura de tela do Chrome por meio da captura de tela do Nimbus
- Parte 3. O método mais profissional para captura de tela do Chrome
- Parte 4. Perguntas frequentes sobre como fazer capturas de tela do Chrome
Part 1. Como fazer uma captura de tela do Chrome com as ferramentas do desenvolvedor
O Google Chrome possui um recurso oculto nas Ferramentas do desenvolvedor que permite capturar imagens no Chrome conforme desejado. Ele permite capturar a captura de tela em tamanho real, a captura de tela da área desejada e a captura de tela do nó. Basta saber mais detalhes sobre como tirar uma captura de tela do Chrome com as Ferramentas do desenvolvedor do seu Chrome, conforme abaixo.
Passo 1. Ao abrir o navegador Chrome, você pode clicar no Personalizar e controlar o Google Chrome ícone, selecione o Mais ferramentas opção e clique no Ferramentas de desenvolvimento opção. Como alternativa, você também pode pressionar Ctrl + Shift + I no Windows ou Command + Shift + I no Mac.
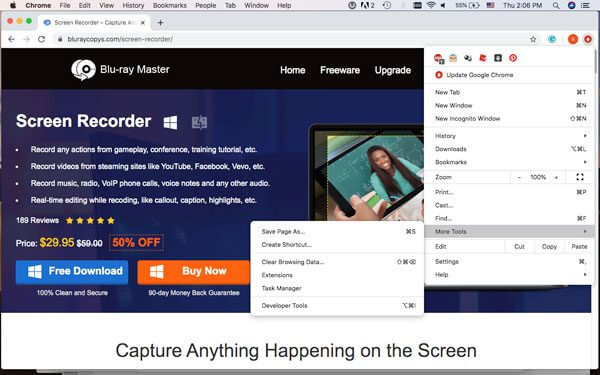
Passo 2. Clique na Personalizar e controlar o DevTools ícone com três pontos para selecionar o Execute o comando opção. Quando a linha de comando é exibida, você pode inserir a captura de tela na linha de comando, que fornecerá quatro opções diferentes para captura de tela no Chrome.
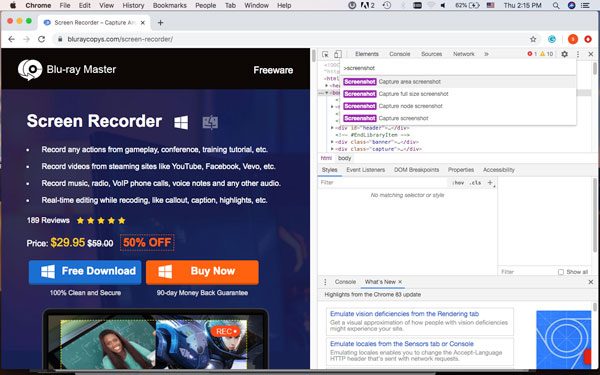
Passo 3. Você pode escolher o modo de captura de tela do Chrome desejado, como Captura de tela da área de captura, Captura de tela em tamanho grande, Captura de tela do nó e Captura de tela. Depois, você pode selecionar a área de tela desejada que deseja capturar.
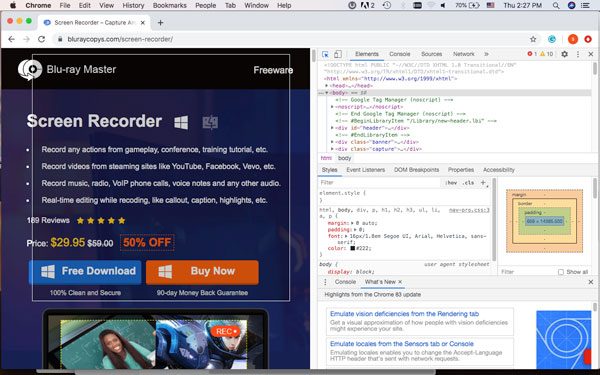
Passo 4. A imagem será salva no seu computador automaticamente. Mas se houver algum pop-up para salvar a captura de tela, selecione uma pasta de destino no seu disco rígido. Depois que a captura de tela é salva, você pode abri-la com um editor de imagens, adicionar anotações ou cortá-la em um tamanho específico. (Quer tela de corte no Mac?)
Part 2. Como fazer uma captura de tela do Chrome por meio da captura de tela do Nimbus
A captura de tela do Nimbus é uma extensão da captura de tela do Chrome que você pode capturar toda a janela do navegador, editar sua captura de tela ou até gravar vídeo na tela. Ele suporta captura de tela de rolagem no navegador Chrome, recorta a captura de tela e muito mais. Aqui está o processo detalhado para obter uma imagem satisfeita como sua exigência.
Passo 1. Acesse a loja on-line do Chrome para baixar a captura de tela do Nimbus para Chrome. Depois disso, você pode clicar no Adicionar ao Chrome e escolha o botão Adicionar extensão para instalar a extensão da captura de tela do Chrome no navegador Chrome.
Passo 2. Depois de clicar no ícone do Nimbus, você pode selecionar o modo de captura de tela do Chrome desejado, como Parte visível o. página, capturar fragmento, área selecionada, selecionar e rolar, página inteira, tela atrasada, captura de tela da área de trabalho, tela em branco e gravar vídeo.
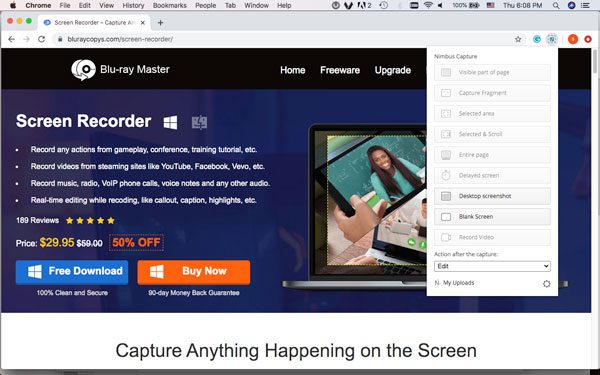
Passo 3. Quando você captura a tela, ela é salva como uma página da web. Existem vários recursos de edição, como redimensionar, recortar, caneta, quadrado, linha de seta, seta de texto, texto, área de desfoque e mais outros elementos. Também permite personalizar as fontes e os tamanhos com facilidade.
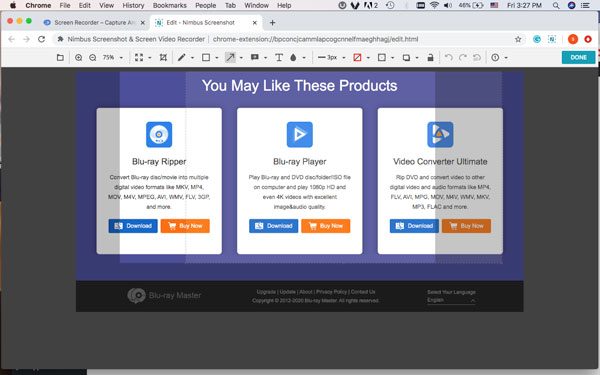
Passo 4. Depois disso, você pode clicar no Pronto botão no canto superior esquerdo. Ele o direcionará para a janela SALVAR A TELA, para fazer o upload da captura de tela para o Nimbus Note, Salvar como imagem, Upload rápido, Google Drive, Dropbox, Slack e mais outros canais.
Part 3. O método mais profissional para captura de tela do Chrome
Gravador de tela principal de Blu-ray é uma ferramenta de snippet gratuita e versátil, que permite capturar imagens no Chrome e na área de trabalho, ajustar as configurações de áudio / vídeo, adicionar anotações e marcas d'água ou até mesmo gerenciar a captura de tela no programa em apenas alguns cliques.

- Capture todas as atividades na tela, vídeos na tela, arquivos de áudio e instantâneos.
- Ajuste o formato da foto, teclas de atalho, área de captura e programação de gravação.
- Adicione anotações, formas, setas, textos, marcas d'água e mais outros elementos.
- Gerencie e edite a captura de tela capturada no programa com facilidade.
Download grátis
Para Windows
Download seguro
Download grátis
para macOS
Download seguro
Passo 1. Faça o download e instale a ferramenta de recorte gratuito. Você pode iniciar o programa no seu computador para capturar imagens no Chrome. Clique no Acessorios Para ajustar as teclas de atalho para gravação, escolha o formato de saída desejado e os efeitos de clique do mouse.

Passo 2. Volte para a interface inicial e escolha o menu Captura de tela para fazer uma captura de tela no Chrome. Então o mouse terá a forma de uma cruz. Você pode selecionar a área que deseja arrastando. Basta mover o mouse para a navegação do Chrome para capturar o navegador completo.

Passo 3. Após capturar a captura de tela, você pode acessar a barra de menus que permite fazer um desenho e editar a captura de tela. Você pode desenhar a borda, linha, setas e qualquer forma. Além disso, você também pode adicionar aerógrafo, textos, textos explicativos e mais outros elementos.

Passo 4. Depois de salvar a captura de tela do Chrome no disco rígido, você também pode clicar no Histórico de gravação ícone para visualizar a captura de tela, renomear a captura de tela, adicionar os arquivos de captura a outra pasta, compartilhar nos sites de mídia social ou até excluir os arquivos.

Observação: Além dos recursos básicos de captura de tela do Chrome, você também pode capturar o vídeo da tela, gravar arquivos de áudio de sites de transmissão on-line ou até mesmo configurar uma gravação programada para transmissão de TV e rádio com facilidade.
Part 4. Perguntas frequentes sobre como fazer uma captura de tela do Chrome
-
1. Quais são as quatro opções diferentes de captura de tela no Chrome?
A captura de tela da área de captura permite selecionar uma área desejada do seu navegador Chrome para capturar. A captura de tela em tamanho real ajuda a tirar um instantâneo da página de rolagem. A captura de tela do nó de captura é um método para capturar a página da web do nó do Chrome. A captura de tela fornece um modo versátil de captura de tela do Chrome para capturar todas as atividades na tela.
-
2. Como ter uma captura de tela do Chrome para o Evernote?
O Evernote Web Clipper é o método adequado de captura de tela do Chrome que captura o conteúdo do artigo e o salva como texto. Existem algumas ferramentas de anotações que acompanham esta extensão. Você tem a opção de compartilhar seu conteúdo em vários locais, como Facebook, email, Twitter e LinkedIn.
-
3. Como tirar uma captura de tela do Chrome Android?
Claro, você pode usar uma simples combinação de botões para fazer capturas de tela e poderá capturá-las em apenas alguns segundos. Pressione e segure o Volume Down e Potência simultaneamente para tirar uma captura de tela no Chrome no seu Android. (Vejo onde estão as capturas de tela armazenadas no Android)
Resumindo
As ferramentas de desenvolvedor do Chrome permitem apenas capturar uma captura de tela, enquanto a extensão de captura de tela do Chrome oferece muitas limitações para tamanho e saída. Quando você deseja obter uma captura de tela do Chrome sem limitações, o Blu-ray Master Screen Recorder é sempre uma solução versátil que você deve levar em consideração. Se você tiver alguma dúvida sobre como fazer uma captura de tela para o Chrome, você pode deixar mais comentários no artigo.
Mais Leitura

