Crie filmes Blu-ray a partir de MOV com 3 melhores conversores de MOV para Blu-ray
Diferentes formas de material podem ser armazenadas e sincronizadas usando arquivos MOV, incluindo vídeo, áudio, código de tempo e faixas de texto. Qualquer um dos vários codecs diferentes pode ser usado para codificar cada faixa de mídia. Filmes e outros arquivos de vídeo são frequentemente salvos como arquivos MOV. Este formato é famoso por ser amplamente compatível com o QuickTime. Como resultado, tornou-se um meio para assistir a filmes diferentes. No entanto, uma maneira mais emocionante e imensa de proteger nosso filme favorito é possível se queimarmos MOV para Blu-ray. Permita-nos mostrar-lhe a melhor maneira de fazê-lo.
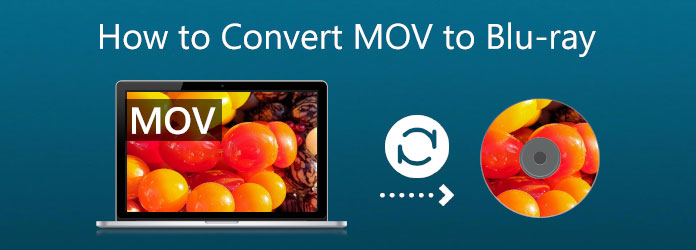
A tecnologia está ficando massiva, especialmente no aspecto de arquivos de mídia. Esses filmes que adoramos assistir em disco ou no cinema agora podem ser assistidos em seus dispositivos móveis e computadores em diferentes formatos. No entanto, mesmo que a forma de assistir filmes tenha se desenvolvido, não podemos negar que ter um filme em disco é mais impressionante do que o moderno. Para isso, muitos usuários provavelmente gravarão seus MOV em Blu-ray. À medida que o tornamos específico, alguns motivos estão listados abaixo.
Blu-ray Master escolhido Criador de Blu-ray é uma das ferramentas fantásticas que podemos usar usando vídeos como MOV, MKV, MP4 e muito mais para criar discos Blu-ray, pastas ou arquivos de imagem ISO. Esta ferramenta também pode editar vídeos e adicionar marcas d'água e legendas. Vamos ver como podemos utilizar isso para fazer MKV para Blu-ray.
Coloque os discos Blu-ray na unidade Blu-ray para que possamos gravar nossos arquivos MKV nele. Se você não tiver um driver em seu computador, consulte o próximo ponto sobre o processo de inserção do driver de DVD.
Por favor, inicie o Blu-ray Creator. Devemos carregar nossos arquivos MOV clicando no Botão Adicionar arquivo na interface.
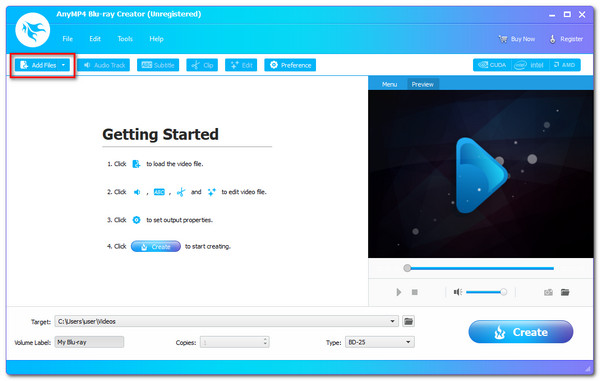
A linha do tempo da ferramenta agora mostra os arquivos. Antes de iniciar o processo de gravação, você pode alterar o menu Blu-ray, capítulos, títulos e muito mais. Você também pode adicionar legendas e uma marca d'água. Agora você pode ter uma saída com mais qualidade devido a esses recursos.
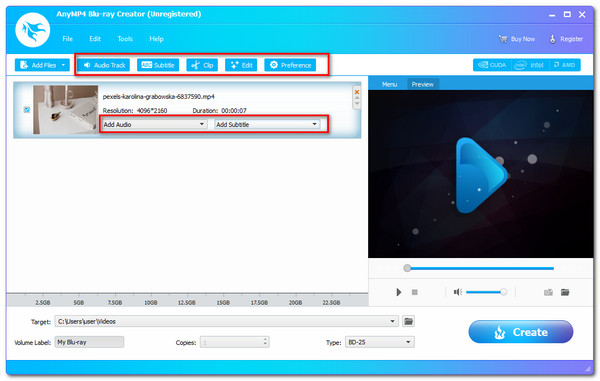
Escolha o local onde você precisa ou deseja armazenar seu vídeo. Clique no Crie botão para criar um disco Blu-ray a partir de um arquivo MKV depois de escolher o Disco de blu-ray como destino.
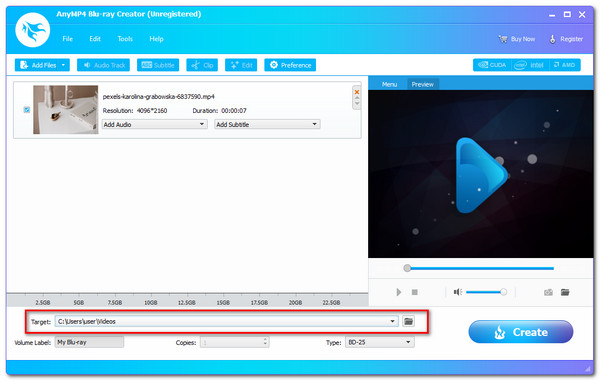
Aguarde o processo de gravação de MKV para Blu-ray antes de permitir que o programa seja concluído.
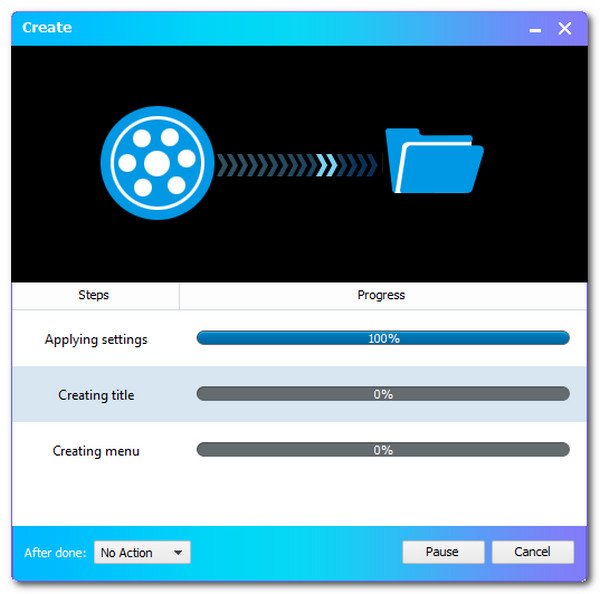
Este procedimento é apenas para quem não possui uma unidade Blu-ray no computador. Por favor, a unidade Blu-ray está integrada em muitos computadores atualmente. No entanto, se o seu computador não tiver um, você precisará conectar uma unidade óptica Blu-ray externa ao computador. A unidade óptica Blu-ray pode ser encontrada no Walmart, Amazon e outras plataformas de compras. Depois de obter a unidade óptica, basta inserir sua unidade Blu-rau vazia nesta unidade óptica e ela detectará seu disco Blu-ray vazio. Além disso, você pode instalar a unidade interna de Blu-ray no seu computador.
Desligue a energia do seu computador antes de começarmos. o Tampa da unidade deve então ser progressivamente removido do seu PC. Ajudaria se você o torcesse um pouco até que ele se partisse enquanto o criamos.

Hora de instalar o Tração no seu computador. A técnica de montagem pode variar dependendo do PC que você está usando. Alguns PCs precisam de um parafuso para segurança e trava, enquanto outros não. Para evitar problemas, basta posicionar o Drive corretamente.
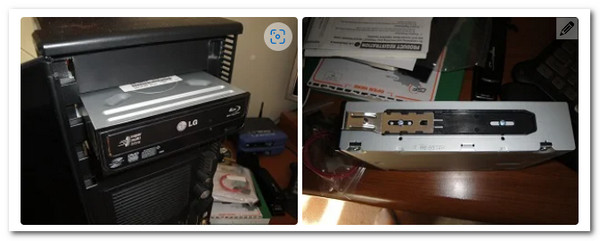
O driver não funcionará até que os fios estejam conectados. Assim, encontre o Cabo em forma de L e anexá-lo ao Drive. o SATA cabo deve então ser localizado e conectado ao motherboard de sua conexão.

Então, semelhante ao cabo que anexamos anteriormente, o Alimentação SATA O cabo está aqui. A única coisa que resta para mover é juntar-se a ele. Este fio é muitas vezes vermelho e mais extenso do que o anterior. Ligue o computador e inicie o procedimento de gravação assim que terminar.

Inicie o Cyberlink Power2go e coloque um DVD gravável em branco no driver de CD/DVD.
No menu principal, escolha Disco de Vídeo já que você precisa gravar um disco de vídeo. Localize e selecione o Disco de vídeo opção.
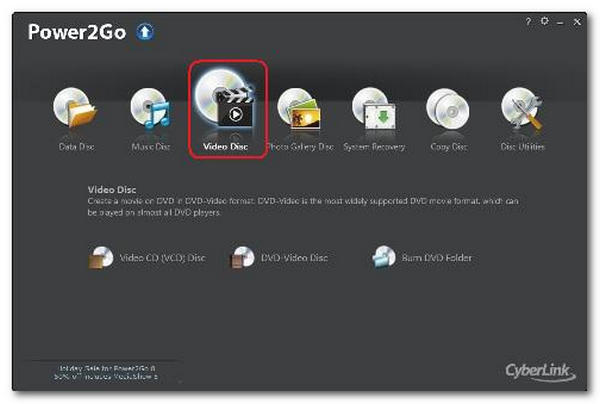
No menu principal, escolha Gravar pasta de DVD. A janela para a pasta Gravar DVD é exibida. Agora, selecione a pasta a ser gravada no Da caixa. Aqui, você pode especificar o número de cópias e a velocidade de gravação.
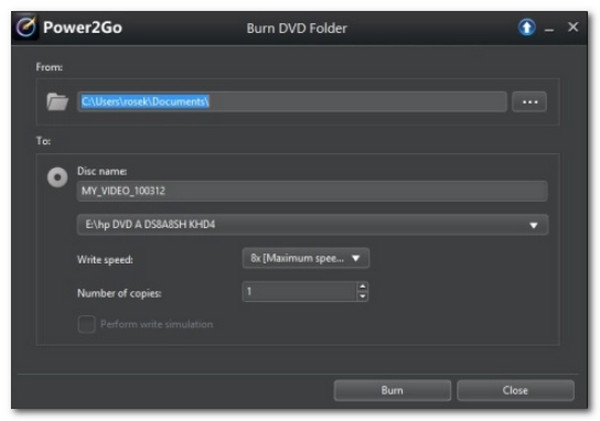
Escolha Realizar simulação de gravação para simular a gravação no CD antes de gravá-lo. Permita esses aspectos para verificar se o gravador pode gravar no disco na velocidade selecionada sem erros. Finalmente, para começar a gravar, clique em Queimar.
No seu computador, instale e inicie o ImgBurn. Escolha o Gravar arquivos/pastas da janela principal para o disco opção.
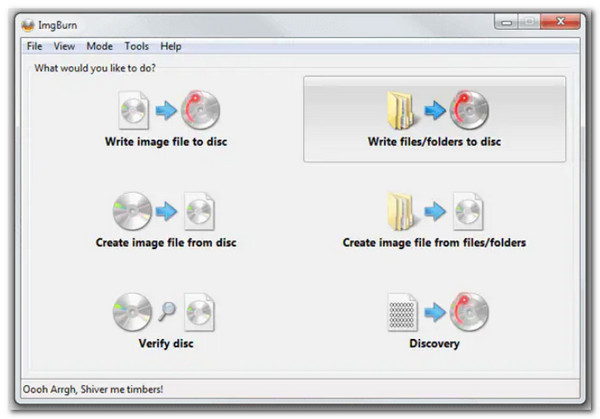
Bata o adicionar pasta botão para adicionar a pasta raiz que contém as outras pastas do disco. A seção Origem exibirá a pasta recém-adicionada. O processo pode ser iniciado clicando no botão computador símbolo.
em seguida, clique no Velocidade de escrita opção na guia Dispositivo. Selecione os Opções guia para continuar.
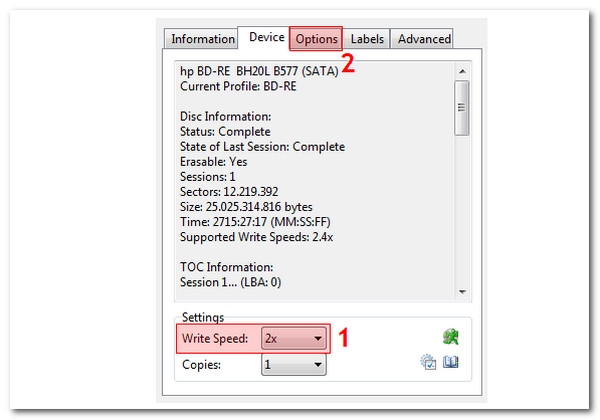
Escolha o Sistema de arquivos como UDF E clique no Rótulos guia para continuar.
Escolha o rótulo de volume para o disco Blu-ray. Clique no Queimar botão para iniciar a conversão de arquivos MOV para discos Blu-ray. Haverá uma caixa pop-up para confirmar o Content-Type. Clique OK para confirmar.
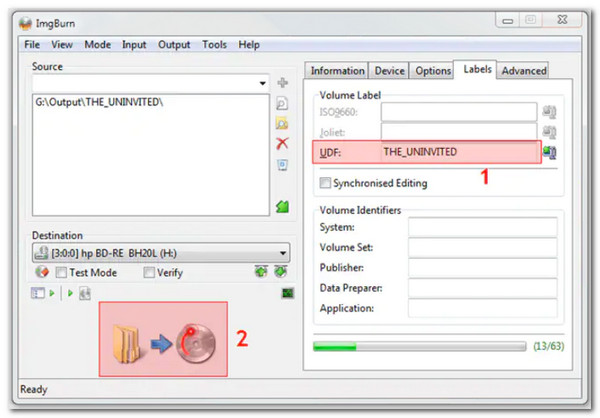
Quais são os discos compatíveis para gravar MOV em Blu-ray?
Podemos usar muitos discos regraváveis para gravar nosso MOV em Blu-ray. Alguns desses discos são DVD-R, DVD-RW, DVD+R, DVD+R, DVD+R DL e muito mais. Certificar-se de que seu disco é compatível é essencial para evitar complicações com o processo.
Qual modelo de disco Blu-ray é o mais recomendado para MOV?
Na internet, encontramos várias pesquisas que frequentemente incluíam a frase Blu-ray disc top of great. Os discos Blu-ray Ultra HD respondem a essa pergunta, pois fornecem serviços de áudio e vídeo de alta definição. Espera-se maior qualidade para nossos arquivos MOV, uma vez que os convertemos para esse tipo de Blu-ray.
Posso reproduzir o formato Blu-ray no iOS?
Não. Não é possível reproduzir Blu-ray no iOS. Precisamos de um player para Blu-ray que suporte todos os codecs e elementos que ele contém. Mas você pode ripar Blu-ray para iPhone iPad formato MOV suportado para reproduzir filmes ou vídeos.
Essas são as informações que precisamos lembrar se planejamos gravar MOV em Blu-ray. Podemos ser um grande criador de Blu-ray, dando-nos os recursos de que precisamos para tornar o processo possível. Não é à toa que muitas pessoas o estão usando. Você também pode usá-lo agora e torná-lo simples para o seu Blu-ray.
Mais Leitura
2 maneiras de converter MP4 para Blu-ray online e offline
Clique neste post para aprender a criar discos Blu-ray a partir de arquivos MP4 instantaneamente. Vamos descobrir as melhores ferramentas para usar em procedimentos offline e online.
3 maneiras fáceis de gravar filmes do iMovie para Blu-ray perfeitamente
Aprenda os três métodos úteis que podem ajudá-lo a gravar vídeos do iMovie em Blu-ray no Mac sem esforço. Este post fornece todas as informações necessárias que você precisará.
As 3 principais análises de software de conversão de AVI para Blu-ray para 2024
Não perca estes excelentes conversores de AVI para Blu-ray que podem ser baixados gratuitamente em sua área de trabalho. Eles certamente irão ajudá-lo a gravar vídeos em discos Blu-ray com segurança.
Os 3 principais conversores de MPEG para Blu-ray para plataformas Windows e Mac
Saiba como fazer discos Blu-ray com seus vídeos MPEG em casa usando esses conversores MPEG para Blu-ray. Existem três programas neste post que são gratuitos para usar.
Criar Blu-ray