Como gravar vídeos do iMovie para Blu-ray no Mac sem falhas
Você está planejando armazenar os vídeos que criou no iMovie em um disco Blu-ray, mas não sabe como? Fazer um disco Blu-ray caseiro é outro ótimo método para manter seus vídeos seguros, além dos discos rígidos USB comuns. E o bom é que você pode assistir a esses vídeos usando um reprodutor de DVD/Blu-ray se tiver um em casa. Neste artigo, existem programas que você precisará para gravar os vídeos em um disco virgem. Além disso, existem guias para você sobre como usar os referidos programas para gravar seu Vídeos do iMovie para Blu-ray para que você não cometa nenhum erro. Você está interessado? Se sim, vamos começar a ler.
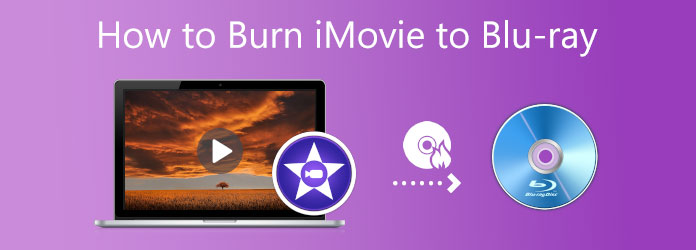
Você pode gravar vídeos exportados do iMovie para um disco Blu-ray corretamente? A resposta a esta pergunta é sim. Mas você não pode usar o iMovie diretamente para gravar vídeos em um disco, pois ele não possui essa função. O iMovie é um programa de criação e edição de vídeo disponível em dispositivos Apple como iPhone, iPad e computadores Mac. E se você quiser salvar seu projeto de vídeo em armazenamento físico, há algumas coisas que você precisa lembrar. Primeiro, você precisa usar uma unidade USB de DVD/Blu-ray no seu computador Mac. Os dispositivos Mac não possuem unidades de disco óptico e você deve comprar uma unidade externa de DVD/Blu-ray para inserir um disco virgem. Você pode comprar uma unidade USB da Apple chamada "Apple USB SuperDrive ou uma unidade de DVD com cabo USB 3.0 e adaptador USB-C.
Outra coisa é que você precisa usar um criador de DVD/Blu-ray para gravar seus vídeos do iMovie em um disco Blu-ray. A Apple tem um gravador/criador de DVD dedicado chamado iDVD, mas foi descontinuado anos atrás. Não se preocupe, existem programas alternativos gratuitos disponíveis para você usar no seu Mac. A seção a seguir contém três programas para gravar arquivos em DVD/Blu-ray, incluindo etapas sobre como usá-los corretamente.
Nota: Você só pode usar esses produtos para uso pessoal.
Leawo DVD Creator é uma ótima ferramenta que você pode usar para gravar vídeos feitos do iMovie para DVD e Blu-ray facilmente. Você pode gravar vídeos em alta velocidade com a melhor qualidade possível. Ele suporta vários formatos de arquivo, incluindo os populares. Ele também possui um editor de vídeo gratuito para edição simples de vídeo e diferentes seleções de estilo de menu para um estilo exclusivo de disco Blu-ray. Este programa pode ser usado no Windows e no Mac. Aqui está um guia para você seguir sobre como gravar vídeos do iMovie em Blu-ray. A desvantagem dessa ferramenta é que ela tem suporte limitado a arquivos de vídeo e não permite adicionar legendas ao DVD/Blu-ray.
Abra o Leawo DVD Creator no seu Mac e escolha o Queimar função. Toque em Adicionar Vídeo botão para importar o vídeo que você criou usando o iMovie.
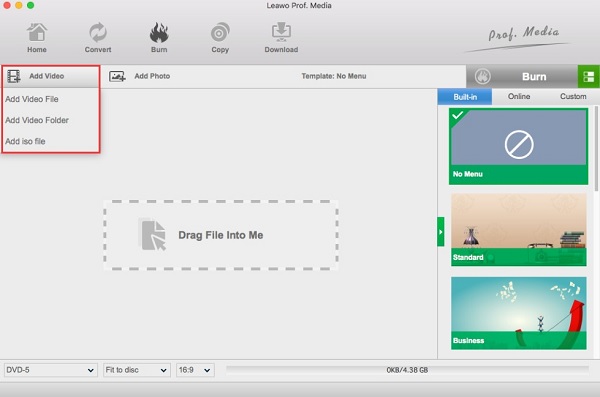
Você tem a opção de modificar seu vídeo clicando no botão Editar botão. Você pode cortar, aparar, adicionar efeitos e marca d'água, girar o vídeo e adicionar efeitos 3D. É apenas opcional se você quiser personalizar seu disco Blu-ray.
Na próxima etapa, você pode adicionar ou alterar o estilo do menu escolhendo o modelo de menu disponível. Você também pode adicionar sua própria imagem e usá-la como uma foto de fundo. Além de adicionar música de fundo. Salve o modelo de menu para uso futuro.
Finalmente, clique no botão Queimar botão para iniciar o processo de gravação de vídeo em Blu-ray. Quando o processo terminar, você poderá assistir livremente ao filme em seus consoles de DVD/Blu-ray player.
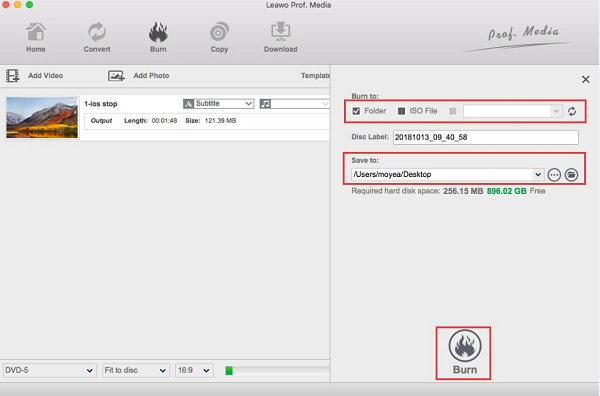
A próxima ferramenta que temos é o Wondershare Uniconverter. Este programa é uma ferramenta de gravação de vídeo recomendada para Windows e Mac. Com sua simplicidade, mas repleto de funcionalidades, você pode facilmente gravar vídeos do iMovie para Blu-ray no seu Mac. Ele suporta mais de mil formatos de vídeo/áudio e oferece recursos de edição de vídeo para personalizações de filmes. As ferramentas incluídas são para aparar, recortar, girar, adicionar legendas e muito mais. Ao usar este programa, não espere perda de qualidade ao gravar vídeo em um disco. Uma desvantagem deste software é que ele não é gratuito. De qualquer forma, aqui está um guia para usar o Wondershare Uniconverter para Mac.
Baixe, instale e abra o programa. Escolha o Gravador de DVD guia e, em seguida, clique no botão Adicionar arquivos ícone para adicionar vídeos. Você também pode arrastar o vídeo e soltá-lo na janela da interface para adicionar arquivos.
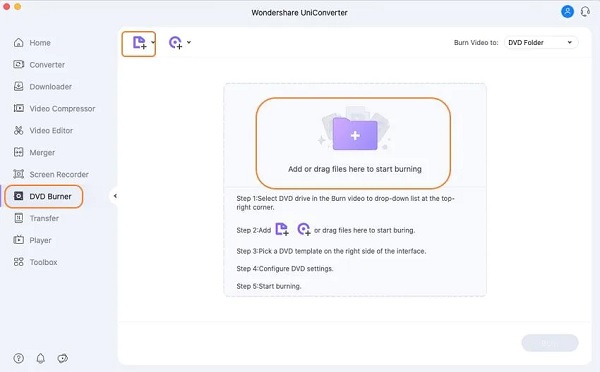
Você pode clicar no Editar ícone para personalizar o modelo Blu-ray. Você pode adicionar um título, música de fundo, imagens e muito mais. Depois, você pode adicionar um nome para o DVD e selecionar a proporção, o tipo de menu, o padrão de TV e outros.
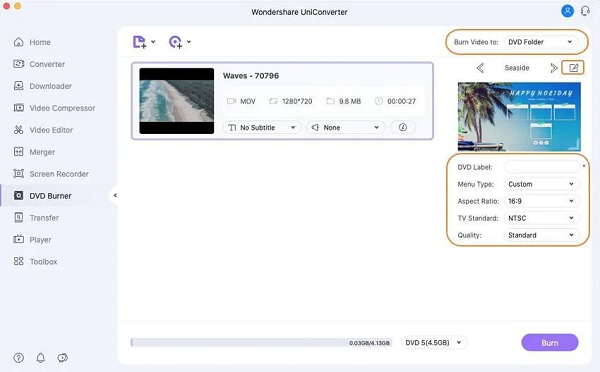
Escolha o destino do arquivo do vídeo. As opções são Pasta de DVD, ISO arquivo ou uma pasta de arquivos de sua área de trabalho.
Toque em Queimar botão na parte inferior da janela da interface para iniciar o processo. Aguarde a conclusão do processo de gravação do arquivo antes de fechar o programa.
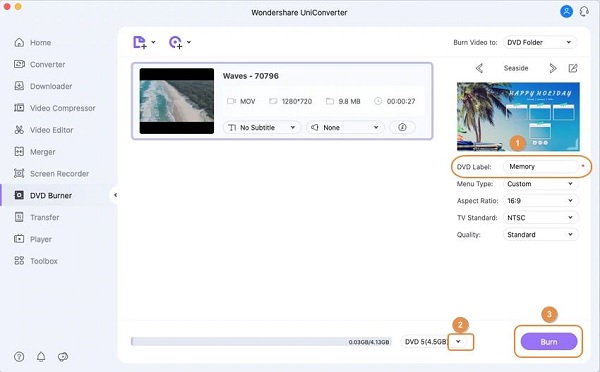
Por último mas não menos importante é Criador de Blu-ray. Este incrível programa gratuito para download pode gravar filmes e vídeos do iMovie para Blu-ray em poucos minutos. Seus vídeos de alta qualidade permanecerão os mesmos após o processo. O bom deste programa é que ele suporta vídeos em 100 formatos diferentes, incluindo os formatos de vídeo amplamente utilizados atualmente. Outra grande coisa é o editor de vídeo embutido. Você pode editar seus vídeos ajustando o volume, adicionando marcas d'água e legendas, cortando vídeos e ajustando efeitos. A interface direta ajuda os usuários a concluir o processo de gravação de arquivos rapidamente.
Características chaves:
Compartilhe seu projeto de vídeo do iMovie enviando-o por e-mail para que você possa transferir o arquivo para a área de trabalho do Windows.
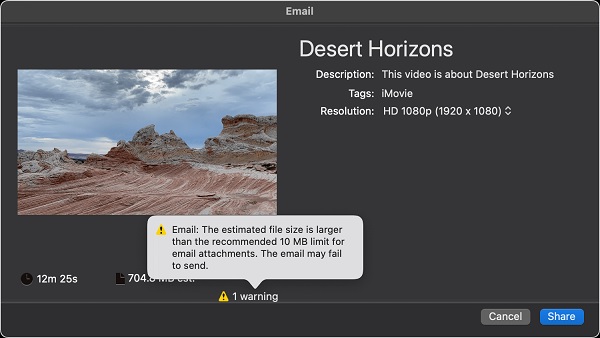
Insira um disco Blu-ray em branco no seu PC primeiro e baixe o Blu-ray Creator em seu site oficial ou tocando no Download grátis botão. Instale o aplicativo em seu PC e espere o processo terminar com sucesso. Abra o aplicativo e clique em Adicionar arquivos para importar o vídeo do iMovie para o programa.
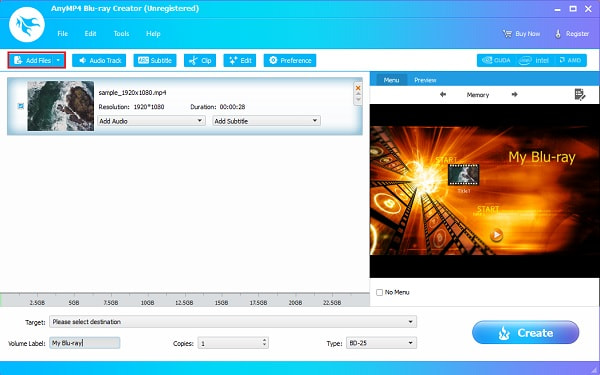
Em seguida, você pode aprimorar o vídeo antes de gravá-lo no disco pressionando o botão Editar botão. Outra interface aparecerá onde você pode cortar o vídeo, ajustar os efeitos e adicionar uma marca d'água ao vídeo. Após as modificações, toque em Aplicar para salvar os ajustes, então Fechar.
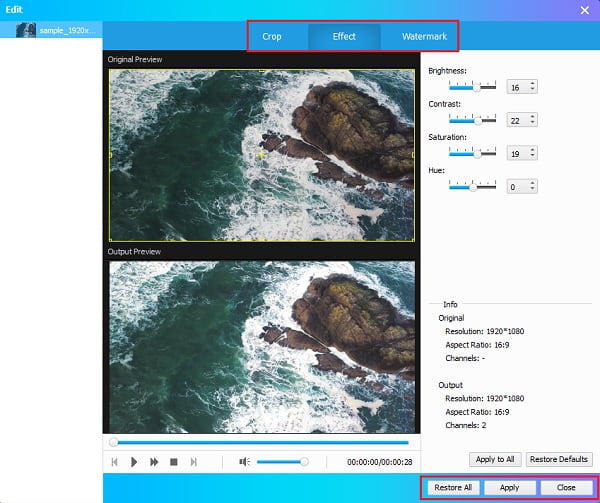
Depois disso, você pode alterar o modelo de estilo de menu do arquivo Blu-ray. Escolha o seu design de modelo preferido no Menu guia no lado direito da janela. Selecione o que é apropriado com o seu vídeo para adicionar um toque pessoal e único.
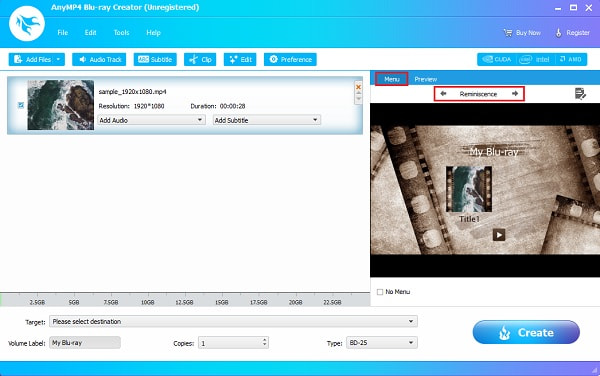
Escolha o local de saída do arquivo no seu dispositivo para ver o vídeo com mais facilidade. Você pode salvar o vídeo no disco Blu-ray ou como Pasta Blu-ray ou ISO Arquivo. Clique Queimar para iniciar. Feche o programa depois de concluir com êxito a gravação do arquivo. Reproduza o disco Blu-ray em seu home theater e divirta-se assistindo.
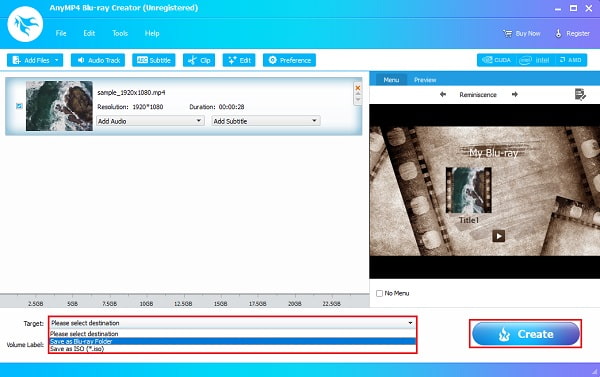
Leitura adicional:
2 maneiras de converter MP4 para Blu-ray online e offline
Etapas detalhadas para gravar o iMovie em DVD para qualquer reprodutor de DVD sem o iDVD
Qual é a diferença entre um DVD e um Blu-ray?
A diferença entre os dois é que o Blu-ray tem uma capacidade maior, suporta resolução de vídeo mais alta e suporta áudio 3D e de alta resolução. Mas os DVDs são mais baratos, têm maior velocidade de transferência de dados e compatibilidade com formatos de arquivo de filme mais antigos.
Por que o iDVD foi descontinuado?
A Apple descontinuou o iDVD porque removeu as unidades ópticas de sua linha de computadores Mac. Você pode recuperar este programa se o tiver em seus arquivos de backup. Uma das principais razões pelas quais foi descontinuado é que a Apple quer que você use seu armazenamento em nuvem.
Qual é um bom formato para Blu-ray?
O melhor formato de arquivo de vídeo que você pode usar ao gravar arquivos de vídeo em um disco Blu-ray é o H.264. Você também deve manter a resolução original do vídeo, pois o Blu-ray pode armazenar arquivos de até 1080p HD.
Aí está. Agora você pode gravar seus vídeos caseiros de iMovie para Blu-ray sem pedir ajuda. Os programas acima são incríveis em relação à gravação de arquivos, especialmente Criador de Blu-ray. Esta ferramenta pode ofuscar outros programas semelhantes quando se trata de funcionalidade. Você obtém uma interface bonita e amigável, um poderoso recurso de edição de vídeo e uma velocidade de gravação de arquivos extremamente rápida - tudo isso sem o custo de nada. Use esta ferramenta agora para criar um disco Blu-ray no conforto da sua casa.
Mais Leitura
Etapas detalhadas para gravar o iMovie em DVD para qualquer reprodutor de DVD sem o iDVD
Aqui estão 2 maneiras fáceis de gravar o iMovie em DVD sem o iDVD. Você pode fazer um DVD com qualquer projeto do iMovie. Existem muitos modelos de menu e adesivos pré-fabricados.
Faça apresentações impressionantes com o iMovie Slideshow Maker
Aprenda rapidamente como fazer uma apresentação de slides no iMovie em seu dispositivo Mac ou iPhone para suas próximas apresentações de slides incríveis e de alta qualidade com facilidade.
3 métodos verificados para exportar seu projeto iMovie para MP4
Neste guia concreto, demonstraremos como exportar projeto de vídeo do iMovie no formato MP4. Para que você possa assistir ao filme em qualquer dispositivo.
Como copiar e importar DVD para o iMovie para edição no Mac
Quer colocar o DVD no iMovie para edição? Mostraremos 2 métodos gratuitos para converter DVD para formatos do iMovie e importar para o iMovie para edição.
Criar Blu-ray