Camtasia: Cortar vídeo em 5 etapas fáceis junto com a melhor ferramenta alternativa do Camtasia
>Como cortar vídeo no Camtasia Estúdio 8?
Você não precisa refazer o videoclipe para remover as áreas indesejadas. Cortar é a melhor solução para o seu problema. Se você é novo na edição no Camtasia, este artigo será útil para você. Você aprenderá a cortar o tamanho do vídeo no Camtasia de cinco maneiras rápidas. Junto com isso, aprenda a cortar vídeo usando a melhor ferramenta alternativa lendo o artigo de hoje.
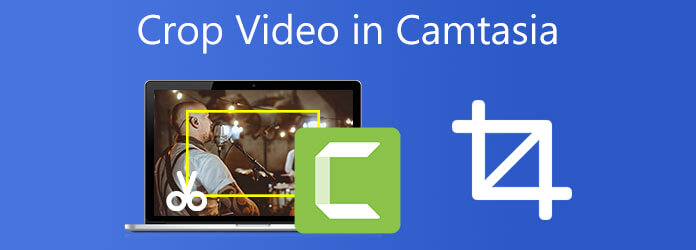
Camtasia é um conjunto de software desenvolvido e lançado pela TechSmith que permite aos usuários cortar, aparar, mesclar, dividir, cortar e inverter vídeos com brisa. O editor intuitivo de arrastar e soltar do Camtasia simplifica o processo de adicionar, remover, cortar ou mover segmentos de vídeo ou áudio. Usando-o como um programa de edição de vídeo, o Camtasia oferece excelentes recursos para facilitar sua tarefa de edição. Ele permite que os artistas façam tutoriais em vídeo especializados em um curto período de tempo. É acessível tanto para sistemas operacionais Windows quanto Macintosh. A única desvantagem deste programa é que ele foi projetado para iniciantes, o que significa que não se destina a usuários que desejam criar funções personalizadas extensas. Edições, turnos e ações são úteis para vários propósitos, mas não podem ser personalizados para propósitos específicos. Dê uma olhada no método sobre como cortar vídeo no Camtasia.
O editor intuitivo de arrastar e soltar do Camtasia simplifica o processo de adicionar, remover, cortar ou mover segmentos de vídeo ou áudio.
Instale a ferramenta de corte
Para começar, baixe o Camtasia Studio visitando o site oficial. Instale e execute a ferramenta em seu computador pessoal.
Crie um novo projeto
Para começar, selecione Novo projeto do Envie o menu ou escolha Projeto aberto do Projeto menu para abrir um projeto existente. Depois, arraste e solte o vídeo que deseja cortar na linha do tempo.
Prepare-se para Cortar
Ao selecionar o vídeo preferido na linha do tempo, os usuários verão vários ícones aparecerem logo acima do painel de visualização. Ao selecionar o Colheita ícone, uma caixa de corte aparecerá ao redor da imagem de vídeo de visualização.
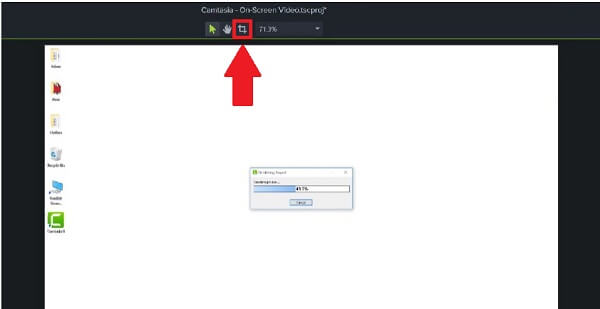
Cortar o arquivo de mídia
Ajuste a caixa de corte clicando e arrastando cada canto até ficar satisfeito. Para fazer um vídeo grande retangular ou quadrado, você só pode mover as quatro bordas do vídeo.
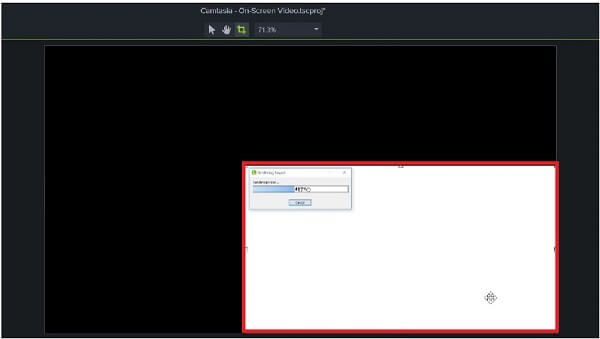
Exporte o arquivo agora
Exporte o arquivo e aguarde a renderização. Após o processo de exportação, você pode visualizar o vídeo recém-redimensionado no Camtasia.
Você provavelmente está procurando um editor de vídeo que possa lidar com tudo em um pacote unificado para quem está criando tutoriais em vídeo. Quando se trata de edição de vídeo, Video Converter Ultimate é o programa que você deve usar em primeiro lugar. Por quê? Porque tem uma infinidade de recursos valiosos, como a capacidade de cortar a parte indesejada de um videoclipe. Se o Camtasia é apenas para iniciantes; caso contrário, esta ferramenta é um programa que qualquer pessoa pode usar. Se você é iniciante ou profissional em edição, não terá dificuldades em usar esta ferramenta, pois a interface é simples. Além disso, o layout de edição oferece uma tela de visualização, o que elimina a necessidade de decretar e avaliar os resultados novamente ao mesmo tempo. Isso significa que você pode visualizar as alterações em tempo real. Isso soa fantástico. Prepare-se para se surpreender ao aprender os métodos mais eficientes para cortar vídeo na solução alternativa do Camtasia.
Características chaves:
Lance o programa
Antes de começar, certifique-se de ter baixado e instalado o Video Converter Ultimate selecionando um dos botões de download acima. Além disso, você pode visitar o site oficial e baixar a ferramenta diretamente de lá. Baixe e instale o software em seu desktop.
Adicione os arquivos de mídia à interface
Quando o programa já estiver iniciado, selecione o Adicionar arquivos botão localizado no canto superior esquerdo da interface para começar a importar seus arquivos. Por outro lado, você pode arrastar os arquivos para o centro da interface do usuário para uma importação rápida de arquivos.

Pronto para editar o videoclipe
Após importar com sucesso o arquivo de mídia, clique no botão Editar botão para iniciar a tarefa de corte.

Cortar o clipe com o guidão
Em seguida, existem três maneiras de cortar seu vídeo. Primeiro, mova o cursor diretamente para o guidão e corte o vídeo no tamanho que preferir com a ferramenta de corte. Em segundo lugar, você pode utilizar o Proporção da tela ferramenta, escolha a proporção de aspecto do vídeo da caixa de diálogo. Terceiro, você pode usar o Modo Zoom, o que significa que você pode escolher se deseja cortar seu vídeo Letter Box, Pan & Scan ou Full. Quando estiver satisfeito com o resultado, clique no botão OK botão.
Observação:Antes de realmente exportar um vídeo, é necessário alterar as configurações de saída de vídeo. Ajustes na qualidade e formato do vídeo e nas configurações de taxa de quadros, taxa de bits e áudio estão incluídos.

Renderize e aguarde o vídeo recortado
Ao selecionar o OK botão, você será levado de volta à interface principal do programa. Ao escolher o Converter tudo opção no canto esquerdo da interface, você pode exportar o vídeo recortado.

Visualize e compartilhe o arquivo de mídia
Depois, reproduza o vídeo recém-cortado no disco rígido do computador ou na pasta do arquivo de destino após a conversão. Aproveite e compartilhe o vídeo em suas contas de mídia social!
O Camtasia não tem marca d'água?
Os vídeos criados durante o teste do Camtasia terão uma marca d'água TechSmith aplicada a eles. Para desenvolver vídeos sem marcas d'água, você deve primeiro inserir a senha de software necessária no programa.
Quanto tempo levará para se tornar proficiente no Camtasia?
O curso abrange o domínio desta captura de tela, produção de vídeo e editor de vídeo. Os materiais do curso incluem tutoriais em vídeo e têm aproximadamente 5 horas de duração.
Qual é a duração máxima de um vídeo do Camtasia?
O Camtasia não tem um limite máximo de quanto tempo pode gravar. No entanto, recomendamos que você mantenha as gravações com no máximo 2 horas de duração, pois quanto mais tempo você demorar, maior a probabilidade de encontrar problemas com sua gravação.
Finalmente, o acima mencionado são as formas Camstasio Studio corta vídeo. No entanto, se você acredita que o Camtasia é muito simples para edição de vídeo, você pode usar Video Converter Ultimate. É uma ferramenta de edição profissional que permite cortar um vídeo com apenas alguns cliques.
Mais Leitura
Tutorial acionável para cortar um vídeo no QuickTime Player no Mac
Você não pode encontrar nenhum recurso relacionado ao corte de vídeo no QuickTime, mas este guia explica como cortar um vídeo no QuickTime Player no Mac de forma eficiente.
Girar vídeo 180 graus - Flip Video horizontal ou vertical
O FFmpeg pode girar o vídeo em 180? O Windows Media Player pode girar o vídeo em 180 graus? Como virar horizontalmente um vídeo? Aprenda como girar o vídeo 180 graus aqui.
Como inverter um vídeo no Windows Media Player - guia detalhado
Como faço para virar um vídeo no meu computador Windows? Como faço para virar um vídeo de cabeça para baixo no Windows Media Player? Aprenda a inverter um vídeo no Windows Media Player.
Duas maneiras altamente louváveis de como recortar um vídeo na estreia
Como recortar o vídeo no Premiere? Esta postagem o ajudará a aprender como cortar vídeo no Premiere de forma eficaz, fornecendo uma abordagem instrutiva completa.