3 maneiras fáceis de compactar um vídeo para o YouTube sem perder a qualidade
Para garantir a alta qualidade do vídeo enviado, é necessário compactar o vídeo para o YouTube.
Você deve saber que o YouTube permite que você envie vídeos em muitos formatos comumente usados. Ele tem um processo automático para transcodificar e compactar o vídeo para o formato YouTube-Upload-Standard. Este processo pode causar alguma perda de qualidade de imagem ou som do vídeo enviado.
Agora chegamos à questão, como comprimir um vídeo para o YouTube sem perder qualidade?
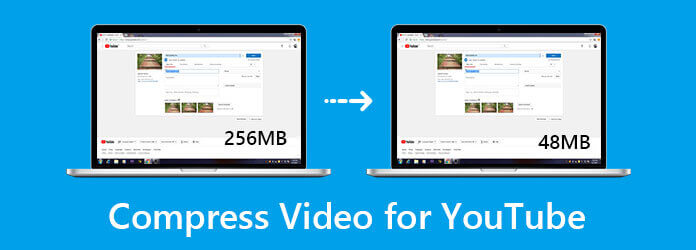
Esta postagem compartilha três maneiras simples de ajudá-lo comprimir vídeo para o YouTube. Se você deseja compactar um vídeo para o YouTube online ou contar com algum editor de vídeo profissional para reduzir o tamanho do arquivo de vídeo, você pode encontrar facilmente o que precisa.
Clideo é um editor de vídeo online com todos os recursos que carrega várias ferramentas úteis, incluindo o compressor de vídeo. Tem um Comprimir Vídeo página para você compactar automaticamente um vídeo para o YouTube em qualquer navegador da web, como Chrome, IE, Firefox ou Safari. Muitos formatos de vídeo são suportados, como MP4, WMV, MOV, FLV, VOB, AVI e mais.
Observe que o Clideo permite que você reduza gratuitamente o tamanho do arquivo de vídeo online. Mas o vídeo compactado será adicionado com uma marca d'água. Você precisa atualizar para uma versão paga para remover a marca d'água. Se você não deseja uma marca d'água, pode passar diretamente para a próxima parte.
Vou ao Vídeo de compactação de Clideo página em seu navegador. Clique Escolha o arquivo botão para selecionar e adicionar seu arquivo de vídeo. Você também pode compactar um vídeo do Google Drive ou Dropbox.
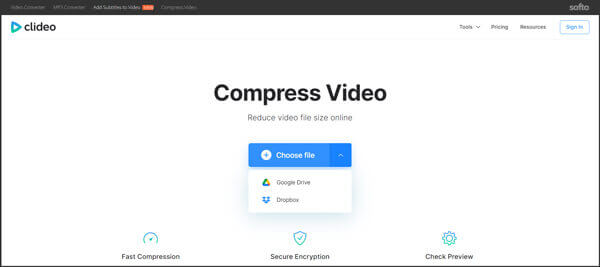
Após o upload do vídeo, este compressor de vídeo online gratuito reduzirá automaticamente o tamanho do arquivo de vídeo para o YouTube. Você pode ver o tamanho do arquivo original, a taxa de compactação e o tamanho do vídeo de saída. Então você pode clicar no Baixar botão para salvar o vídeo compactado em seu computador.
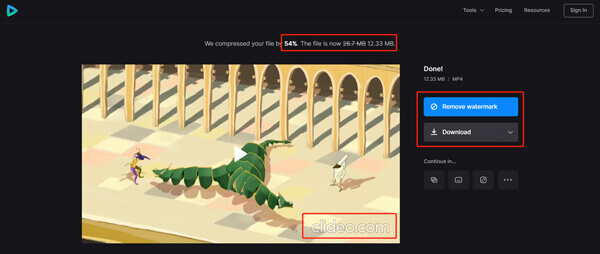
Aqui você também pode clicar em Remova a marca d'água botão para entrar com uma conta do Facebook ou Google. Depois disso, você precisa atualizar para uma versão paga para remover essa marca d'água.
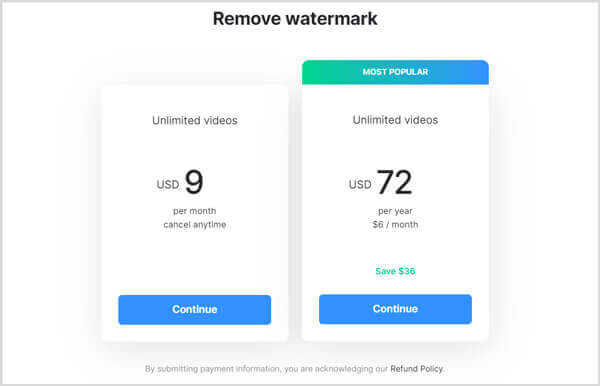
Se você preferir uma forma gratuita de compactar o vídeo para o YouTube sem marca d'água, pode dar o popular Compressor de vídeo grátis uma tentativa. É especialmente projetado para compactação gratuita de vídeos em diferentes formatos. Este compressor de vídeo gratuito é altamente compatível com todos os formatos de vídeo populares, incluindo MP4, MOV, MKV, FLV, WMV, WebM, MTS, M2TS, VOB, 3GP, M4V e muito mais. Você pode usá-lo em qualquer navegador para compactar um vídeo para o YouTube.
Abra seu navegador da web e vá para este Compressor de vídeo grátis local. Clique no Adicionar arquivos para compactar botão para instalar rapidamente um pequeno iniciador para compactação de vídeo online. Depois disso, você pode enviar seu vídeo para compactar.
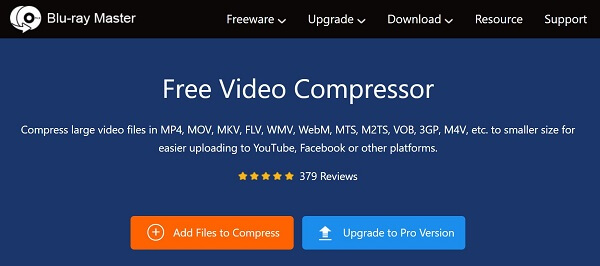
Você pode ajustar livremente a taxa de compressão de vídeo com base no tamanho do arquivo de saída. Durante esta etapa, você também pode alterar o formato de saída de vídeo, a resolução de vídeo personalizada e a taxa de bits.
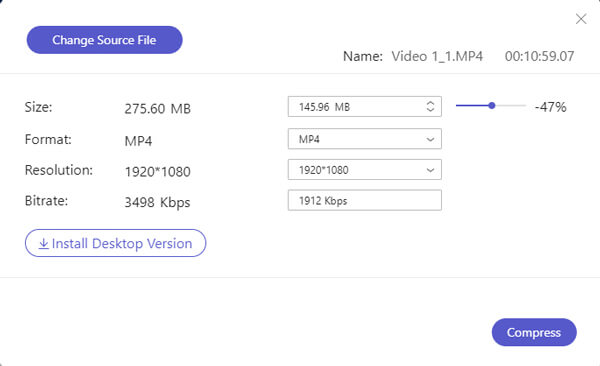
Depois de todas essas operações, você pode simplesmente clicar em Comprimir botão comprimir vídeo para YouTube. Comparado com outras ferramentas de compactação de vídeo online, pode fornecer uma velocidade de compactação mais rápida. Mais importante, não inserirá nenhuma marca d'água em seu arquivo compactado.
Quando a compressão do vídeo do YouTube for concluída, você verá um Compressão com sucesso notificação. Clique no botão OK para fechá-lo e concluir todo o processo.
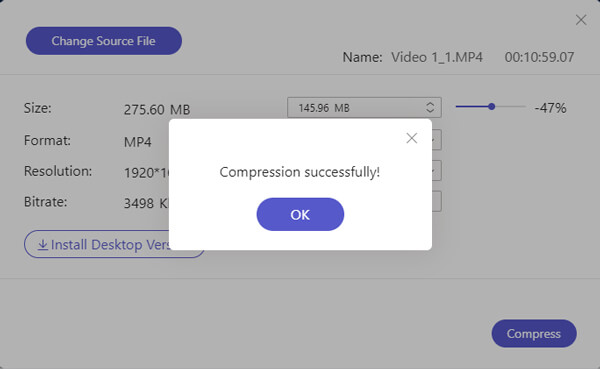
Para compactar um vídeo para o YouTube enquanto mantém a melhor qualidade de imagem e som, você deve recorrer ao profissional Video Converter Ultimate. Ele tem a capacidade de compactar qualquer vídeo em um tamanho de arquivo menor sem perder qualidade.
Características chave:
Este editor de vídeo profissional e compressor permite compactar um vídeo para o YouTube no Windows 11/10/8/7 PC e Mac. Certifique-se de baixar a versão correta e, em seguida, instale e execute-a em seu computador. Ao entrar neste software, clique no Caixa de ferramentas para mostrar mais ferramentas.
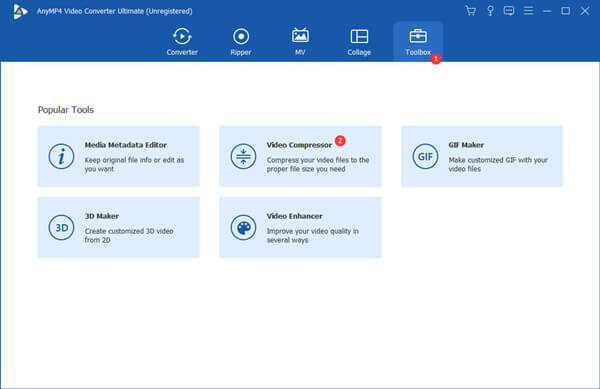
Escolha o Compressor Vídeo recurso para compactar vídeo para o YouTube. Em seguida, clique no grande + ícone para importar seu vídeo.
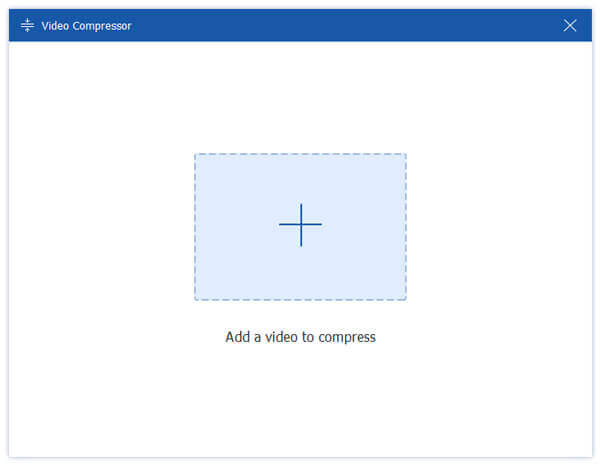
Agora você pode mover livremente a barra de compressão para diminuir o tamanho do arquivo de vídeo de acordo com sua necessidade. Durante esta etapa, você também pode renomear o vídeo, selecionar outro formato de saída, resolução de vídeo personalizada, taxa de bits e muito mais.
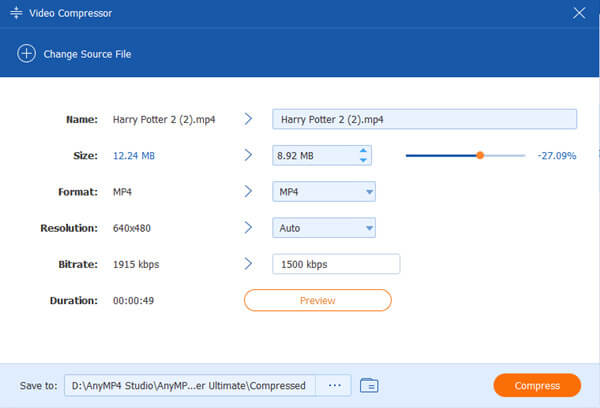
Esta ferramenta de compressão de vídeo está equipada com um visualização recurso. Você pode usá-lo para visualizar a qualidade do vídeo de saída. Com sua ajuda, você pode compactar melhor um vídeo para o YouTube, mantendo a qualidade do vídeo original. Depois disso, clique Comprimir para confirmar a operação de compressão de vídeo.
Qual é o formato de vídeo compatível com o YouTube?
O YouTube pode aceitar muitos formatos de vídeo comumente usados, incluindo FLV, MP4, WMV, MOV, AVI e MPEG.
Posso compactar um vídeo para o YouTube no Mac usando o iMovie?
Sim, o iMovie é o editor de vídeo padrão para usuários de Mac que traz muitos recursos básicos de edição. Você pode usar iMovie para exportar vídeo em um tamanho de arquivo menor. Além disso, permite que você corte o vídeo, remova algum conteúdo desnecessário para diminuir o tamanho do arquivo de vídeo.
A compressão de vídeo perde qualidade?
Sim, haverá alguma perda de qualidade de imagem ou som durante a compressão do vídeo. Mas você pode contar com algum editor de vídeo profissional para equilibrar a qualidade do vídeo e a taxa de compressão. Ao fazer isso, você pode tornar a perda de qualidade invisível a olho nu.
Esta postagem compartilha 3 métodos eficazes para comprimir vídeo para o YouTube. 3 ótimas ferramentas de compressão de vídeo são recomendadas para você fazer compressão de vídeo sem muita perda de qualidade. Entre eles, Video Converter Ultimate é uma ferramenta poderosa e você pode até comprimir GIF com isso. Você pode usar o seu preferido para reduzir o tamanho do arquivo de vídeo para upload no YouTube.
Mais Leitura
3 melhores ferramentas de compressão de vídeo para compactar vídeo para a Web
Como reduzo o tamanho de um vídeo em um site? Qual deve ser o tamanho de um vídeo de site? Este post mostra 3 maneiras de compactar vídeo para web sem perda de qualidade.
3 maneiras simples de adicionar música de fundo ou trilha de áudio ao vídeo
Como adiciono música a um vídeo MP4? Como substituir o áudio em um vídeo? Como mesclar áudio e vídeo online? Aprenda três maneiras de adicionar áudio ao vídeo a partir desta postagem.
Os 7 principais marcadores de vídeo gratuitos e online de 2024 [Windows e Mac]
Existem os melhores video joiners disponíveis, com opções para criativos e profissionais de vídeo. Escolha suas ferramentas preferidas de mesclagem de vídeo e inicie sua combinação de vídeo.
Como incorporar um arquivo de vídeo MP4 em HTML como profissionais
Um arquivo de vídeo pode ser inserido em uma página HTML para reprodução online. Neste tutorial, você aprenderá como incorporar um vídeo MP4 em um documento HTML.