O corte de vídeo tem sido uma parte essencial do seu fluxo de trabalho de edição. Acredito firmemente que ter um conhecimento aprofundado sobre essa habilidade é vital para produzir um vídeo de alta qualidade. Se você é um editor de vídeo inspirador, é hora de começar a aprender a cortar no DaVinci Resolve. No post de hoje, vamos aprender as várias técnicas de como cortar vídeo no DaVinci Resolve, como cortar usando controles na tela, inspetor e alterar a proporção, juntamente com a solução alternativa louvável para cortar vídeos com facilidade.
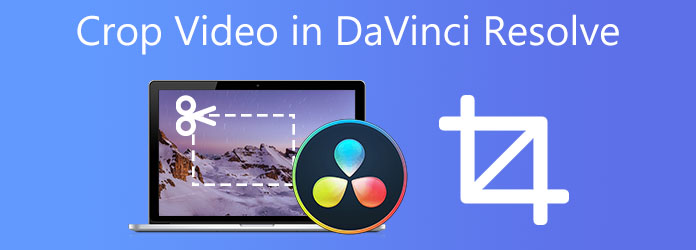
Part 1. Corte vídeo rapidamente no DaVinci Resolve em 3 métodos
Este programa é considerado o software de edição profissional mais rápido do mundo. Não é outro senão o DaVinci Resolve. É um aplicativo de edição de vídeo altamente avançado que incorpora toda a edição, como cortar e alterar a proporção de aspecto usando o DaVinci Resolve. O recurso de edição é complexo, mas eficiente, dando aos criadores todo o controle de que precisam. Não apenas isso, ele é embalado com um monte de transições e efeitos que tornam simples para os editores trabalharem à vontade. Possui uma versão funcional gratuita, embora haja uma alta curva de aprendizado para se acostumar. Vamos descobrir as três maneiras de cortar vídeos no DaVinci Resolve.
1. Altere a resolução de saída
Observação: Fazer este método não mudará o vídeo; em vez disso, alterará totalmente a resolução de todo o seu projeto.
Passo 1. estou, navegue Arquivo > Configuração do Projeto. Ele irá levá-lo para a outra janela.
Passo 2. d"> Configurações principais, vá para Resolução de Tempo, clique no menu suspenso e clique em Personalizadas. Altere os números no tamanho desejado.
Passo 3. old">Image Scaling na barra de menu e selecione Escala de entrada ao escolher o número. Modifique o conjunto para Dimensione o quadro completo com o corte.
Passo 4. alterou a resolução do vídeo.
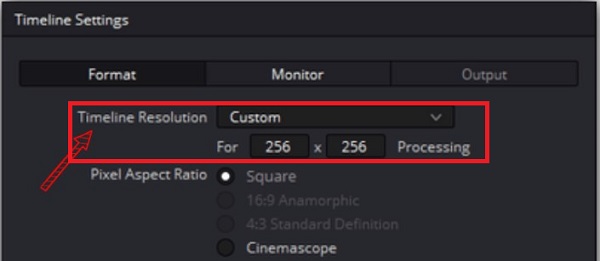
2. Corte de vídeo usando o Inspetor
Passo 1. é facilmente instalado no seu PC. Vou ao Editar página e selecione o vídeo desejado para corte.
Passo 2. he Inspetor no canto direito.
Dica: Para expandir esta página, clique na seta ao lado do Inspetor botão.
Passo 3. ind o Recorte parte e clique duas vezes nele.
Passo 4. Escolha para cortar o vídeo do lado que você preferir. Por exemplo, deslize-o no Cortar à direita botão usando o cursor, então você pode fazer uma barra preta que fará parte do seu vídeo quando você exportá-lo.
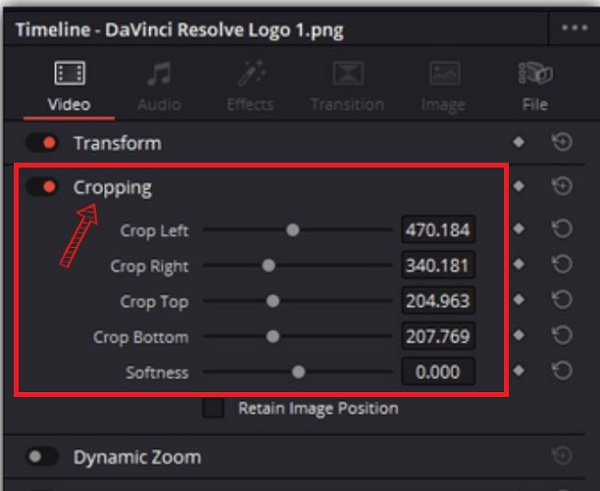
3. Corte o vídeo usando os controles na tela
Passo 1. negrito">Editar página e clique no videoclipe que deseja cortar ao iniciar o software.
Passo 2. visualizador, clique no botão suspenso no canto inferior esquerdo da interface e clique no botão Colheita botão.
Passo 3. Na barra de controle das bordas do vídeo, você arrasta para cortar o clipe instantaneamente do visualizador.
Dica: Se você cortar diretamente do visualizador, economizará muito tempo.
Passo 4. no menu suspenso para escolher Transformar com os controles na tela para girar, inverter, ampliar e deslocar o vídeo de sua preferência.
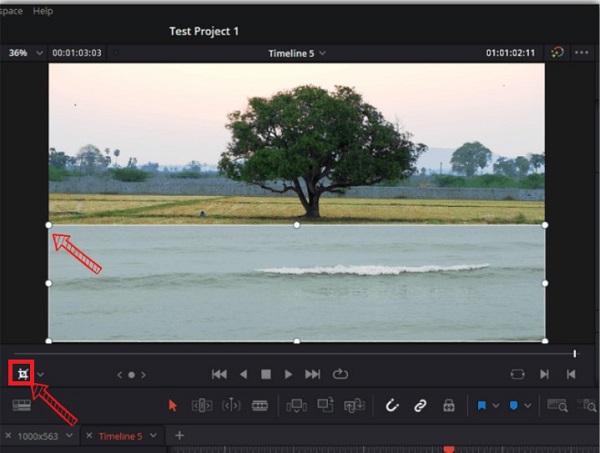
Part 2. Maneira eficiente de cortar vídeo usando uma ferramenta alternativa
Se você acha que o DaVinci Resolve é um punhado de recortes de seus vídeos, então Video Converter Ultimate é seu amigo de edição para suas dificuldades de corte. Ele está repleto de recursos eficientes, como cortar seus vídeos com facilidade. Você pode modificar a proporção de sua escolha enquanto modifica a resolução, a taxa de quadros, a taxa de bits e a configuração de áudio da saída de vídeo antes de convertê-la. Além disso, também acomoda vários tipos de formatos de áudio e vídeo e os transforma em mais de 500 saídas. Os usuários adoram esta ferramenta por causa de sua interface intuitiva. Possui uma configuração específica que até mesmo um iniciante pode desfrutar com seus recursos básicos de edição. Com tanta expectativa, aqui está um guia completo sobre corte de vídeo no DaVinci Resolve usando uma solução alternativa.

- Corta/gira/corta/divide vídeo perfeitamente.
- Melhora a qualidade do vídeo e converte GIF para MP4, AVI e assim por diante.
- Inclui efeitos, marcas d'água e melhores filtros.
- Criador de GIF animado, compacta videoclipe e edita tag ID3.
- Cria vídeos musicais incríveis usando os clipes, músicas e imagens desejados.
Download grátis
Para Windows
Download seguro
Download grátis
para macOS
Download seguro
Passo 1. Inicie a ferramenta
Para baixar o software, abra um navegador e visite a página oficial do Video Converter Ultimate. Em seguida, execute a ferramenta. Ao instalar, localize Caixa de ferramentas > Cortador de vídeo.

Passo 2. Carregar o arquivo
Depois de selecionar o Cropper de Vídeo, ele irá direcioná-lo para importar o arquivo. Escolha o Mais (+) botão ou solte seu arquivo no meio da interface para enviar seu videoclipe.

Passo 3. Corte o videoclipe
Para cortar o vídeo, use o guidão. Corte o vídeo com base no tamanho desejado.

Passo 4. Alterar a configuração de saída
Após o corte, você também pode alterar a configuração de saída antes de exportar. Modifique a resolução, a taxa de quadros, a qualidade, o modo de zoom e as configurações de áudio. Depois de modificar, pressione OK.
Tips
É possível alterar as configurações de saída de vídeo antes de exportá-lo. Isso inclui alterações na resolução e formato do vídeo e nas configurações de taxa de quadros, taxa de bits e áudio.
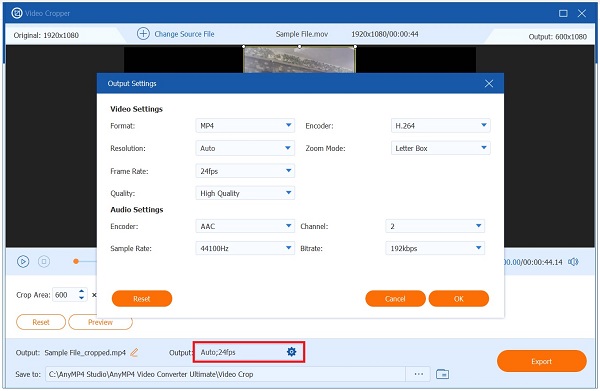
Passo 5. Renomeie o vídeo cortado
Ao alterar a configuração de saída, você pode renomear a saída de vídeo clicando no botão Caneta botão.

Passo 6. Exporte o arquivo agora
Por fim, para salvar todas as alterações feitas no vídeo recortado, selecione o botão Exportar. Agora, você pode reproduzir seu vídeo recortado no destino da pasta de arquivos em seu computador.

Part 3. Perguntas frequentes sobre como cortar vídeo no Davinci Resolve
-
O DaVinci Resolve é uma ferramenta complicada?
O DaVinci Resolve não é um programa fácil de aprender. No entanto, há uma enorme curva de aprendizado para iniciantes entenderem os fundamentos da produção de vídeo e criarem conteúdo de vídeo.
-
O mascaramento está disponível no DaVinci Resolve?
A página Fusion da Davinci Resolve tem muitas máscaras para escolher. A barra de ferramentas tem quatro apresentações mais usadas: b-spline, elipse, retângulo e polígono. As duas primeiras são formas fundamentais, e as duas últimas podem delinear.
-
Posso usar o DaVinci Resolve para fazer círculos ou recortes ovais?
Você pode fazer cortes circulares, elípticos ou ovais na página Fusion do DaVinci Resolve. Com um simples clique, você pode habilitar a opção Elipse, que deve ajudá-lo a construir rapidamente as formas desejadas. Em seguida, na página Editar, você pode modificar o corte aumentando ou diminuindo o zoom, panorâmica ou inclinando até obter o resultado.
Conclusão
Com isso dito, o DaVinci Resolve é um excelente software de edição adequado para profissionais de longa data na área de edição. E você pode obter o método sobre como cortar vídeos no Davinci Resolve. No entanto, se você acha que esta ferramenta é muito pequena para ser utilizada, você pode usar Video Converter Ultimate. Possui uma interface simples que tornará sua tarefa de corte fácil e rápida.
Mais do Blu-ray Master


