Como cortar vídeos para qualquer tamanho no iMovie [guia passo a passo]
Como recortar vídeos no iMovie? Para usuários de Mac / iPhone / iPad, quando você deseja cortar um vídeo por meio do iMovie em seus dispositivos Apple, talvez não encontre nenhum botão de corte no editor de vídeo padrão. Neste caso, você pode aprender 2 métodos para cortar vídeos no iMovie no seu Mac / iPhone / iPad com etapas detalhadas deste artigo. Não importa se você deseja cortar a parte extra ou transformar vídeos verticais em horizontais, continue lendo este artigo e saiba mais. Além disso, você também pode aprender o método mais fácil de cortar um vídeo no Windows / Mac por meio de um editor de vídeo profissional.

Embora você não consiga encontrar a função de corte no iMovie, você pode usar a ferramenta Pinçar e Zoom para cortar um vídeo no iMovie para iPhone/iPad. Basta seguir os passos detalhados abaixo e saber mais:
Inicie o iMovie no seu iPhone / iPad. Escolha o Projeto menu e toque no MAIS ícone para adicionar o vídeo desejado. Em seguida, toque no Filme botão para navegar no álbum. Depois de escolher o vídeo, você pode tocar no Criar filme para começar a editar e cortar o vídeo no iMovie.

Então você pode ver o vídeo adicionado na linha do tempo. Basta clicar nele para ativar as ferramentas de edição e tocar no Belisque para ampliar botão com uma forma de lupa. Agora você pode espalhar seus dois dedos para ampliar e cortar o vídeo no iMovie. Infelizmente, você não pode alterar a proporção no iPhone por meio do iMovie. Depois disso, toque no Pronto botão para salvá-lo.

Cortar um vídeo no iMovie no Mac será mais difícil do que no iPhone. Isso porque fornece mais funções de edição para cortar um vídeo como MP4 no iMovie e altere a proporção de aspecto facilmente no Mac. Aqui está o guia definitivo para cortar vídeos no iMovie 10:
Em primeiro lugar, você precisa criar um novo projeto clicando no MAIS ícone. Então você pode escolher o Envie o menu e clique no Importar mídia botão para adicionar o vídeo desejado ao projeto. Ou você pode facilmente arrastar e puxar os vídeos para ele. Depois disso, você pode puxar o vídeo diretamente para a linha do tempo abaixo.
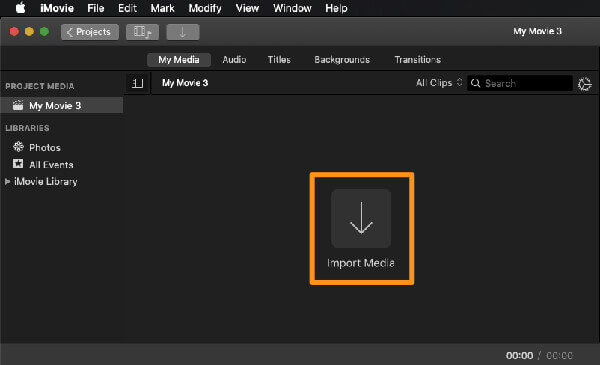
Você pode visualizar e editar o vídeo em uma pequena tela no canto superior direito. Basta clicar no Colheita ícone e puxe a fronteira para qualquer tamanho. Desta forma, você pode cortar o vídeo no iMovie livremente com qualquer proporção de aspecto. Depois disso, clique no Pronto botão e exportar o vídeo.
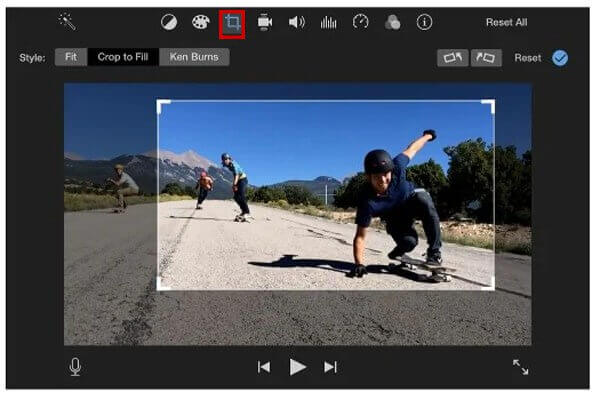
Como mencionado anteriormente, não é fácil recortar um vídeo no iMovie tanto para Mac quanto para iPhone. Além disso, algumas funções importantes e úteis não estão disponíveis no iMovie. Você não pode alterar a proporção no iMovie no iPhone, e o iMovie não é compatível com o Windows. Felizmente, aqui você pode obter o melhor editor de vídeo - Conversor de vídeo Blu-ray Master final para recortar vídeos com simples cliques no seu Windows/Mac. É um editor de vídeo versátil com muitas funções adicionais, incluindo cortar o tamanho do vídeo, melhorar a qualidade do vídeo, converter formatos de vídeo, etc.
Características chaves:
Baixe grátis Blu-ray Master Video Converter Ultimate e execute-o em seu Windows / Mac. Clique no Adicionar arquivos Botão ou o MAIS ícone para escolher os vídeos desejados de arquivos locais. Em seguida, clique no Editar ícone com a forma de varinha em estrela para começar a editar e recortar vídeos sem o iMovie.
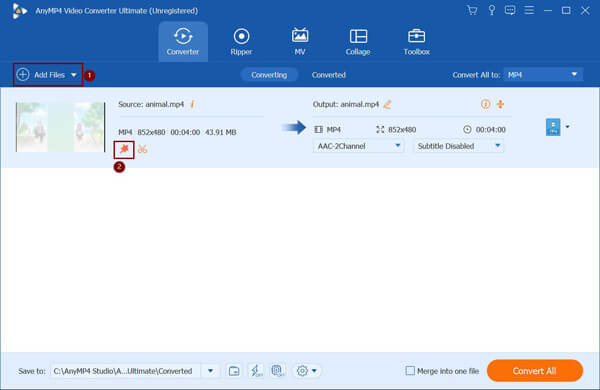
Na janela pop-up, escolha o Girar e cortar cardápio. Você pode puxar diretamente as bordas para cortar o vídeo em qualquer tamanho. Se você quiser corrigir a proporção, basta escolher o tamanho desejado na seta para baixo. Depois disso, clique no OK para salvar as configurações.
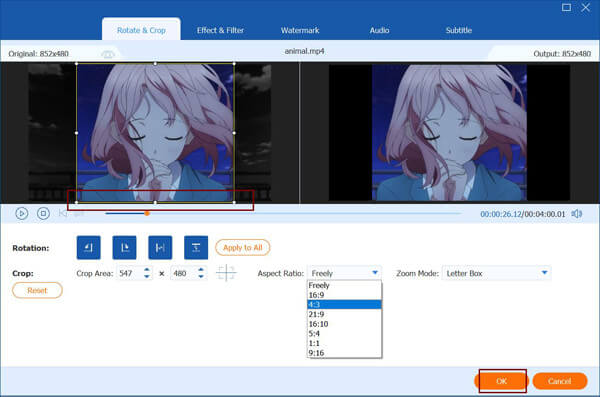
Volte para a interface principal e clique no salvar a botão para escolher o caminho de armazenamento desejado. Em seguida, clique no Converter tudo botão para salvar o vídeo recortado.
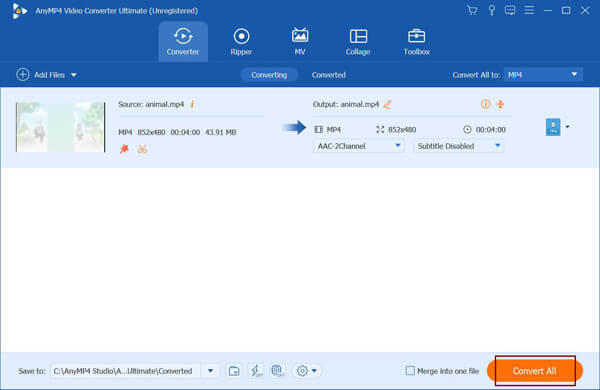
1. Posso alterar a proporção dos vídeos no iMovie no Mac?
Sim você pode. O iMovie para Mac suporta o ajuste do tamanho do vídeo facilmente para recortá-lo e, portanto, você pode alterar a proporção do aspecto no iMovie. Mas, infelizmente, essa função não é compatível com o iMovie para iPhone.
2. Por que o iMovie diminui a qualidade do vídeo depois de cortar o tamanho do vídeo?
Isso ocorre porque o iMovie exportará os vídeos recortados para o formato MOV predefinido automaticamente se você não alterar as configurações. Você pode optar por salvar os vídeos em MP4, M4V e outros formatos depois de recortar os vídeos no iMovie.
3. Como recortar um vídeo no iPhone sem o iMovie?
Você também pode usar o aplicativo Fotos para redimensionar vídeos no seu iPhone. Basta abrir o vídeo desejado no Fotos aplicativo e toque no Editar botão. Então você pode ver o Colheita ícone na parte inferior. Toque nele e escolha a proporção de aspecto desejada. Você também pode alterar os limites livremente. Por fim, clique no Pronto botão para salvá-lo.
Este artigo apresentou duas maneiras eficientes de cortar um vídeo no iMovie para Mac / iPhone / iPad. A alteração da proporção de aspecto dos vídeos no iMovie não é compatível com o iPhone. E redimensionar vídeos no iMovie no Mac é relativamente complexo. Assim, você pode contar com o Blu-ray Master Video Converter Ultimate fácil de usar para cortar capturas de tela vídeos em qualquer tamanho. Bem-vindo a deixar seus comentários abaixo.
Mais Leitura
Como virar um vídeo no Adobe Premiere - guia passo a passo
Como faço para inverter um vídeo no Premiere Pro? Como girar e inverter um vídeo 90 graus no Premiere Pro? Obtenha um guia detalhado aqui para inverter um vídeo no Adobe Premiere.
Como virar o vídeo no Final Cut Pro com o guia detalhado
Você consegue virar um vídeo no Final Cut Pro X? Como posso virar um vídeo da direita para a esquerda? Como virar o vídeo horizontalmente? Obtenha o tutorial passo a passo sobre como inverter vídeos no Final Cut Pro.
Como girar o vídeo no Adobe Premiere com 5 etapas fáceis
Como faço para girar um vídeo no Premiere 2024? Como mudar um vídeo de horizontal para vertical no Premiere Pro? Aprenda como girar o vídeo no Adobe Premiere aqui.
Como compactar vídeo para Vimeo com melhor qualidade 2024
Devo compactar o vídeo antes de enviá-lo para o Vimeo? Como comprimir um vídeo para o Vimeo? Esta postagem mostra 3 maneiras, incluindo o método online gratuito para compactar vídeo.