Para reproduzir um vídeo em seu dispositivo, muitas plataformas de redes sociais e sites exigem que clipes de vídeo com uma variedade de proporções sejam carregados e exibidos. O Final Cut Pro permite reaproveitar projetos com proporções horizontais padrão, como as de filme ou televisão, para criar saídas em vários formatos e tamanhos. Descobrir como alterar a proporção no Final Cut Pro juntamente com sua melhor ferramenta alternativa.
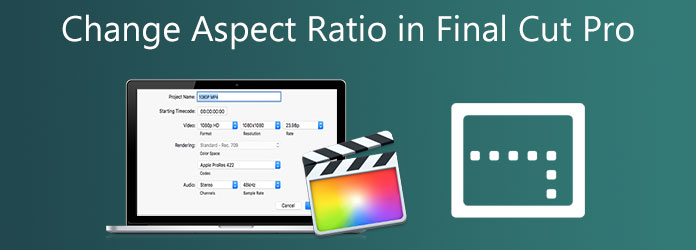
Part 1. Qual é a proporção padrão dos vídeos
É possível ter vários motivos para a necessidade de alterar o relação de aspecto de um clipe. O vídeo pode ter sido capturado em vários formatos ou você pode querer exibi-lo em uma tela mais proeminente do que a compatível com a proporção selecionada durante a gravação. A proporção mais comum usada hoje é 16:9, que é o tamanho típico para televisores widescreen ultra HD e até mesmo para a maioria dos monitores de computador. Existem 16 unidades de largura e nove unidades de altura na proporção de tela cheia. Antes considerado incomum, o formato 16:9 tornou-se o mais popular para TVs e telas de computador desde 2009. Também é o formato aceito internacionalmente para televisão digital, incluindo HDTV, Full HD e SD TV. Por outro lado, se a proporção 16:9 for para monitores widescreen, a proporção 9:16, que é o inverso da proporção 16:9, é comumente usada para sites de redes sociais que suportam histórias em vídeo. O tamanho mais frequente nesta proporção é 1080x1920 pixels, que corresponde ao tamanho vertical da tela de um celular.
Part 2. A principal ferramenta para alterar a proporção de um vídeo
Como alterar a proporção do Final Cut Pro? Antes de aprendermos as etapas sobre como alterar a proporção do Final Cut Pro, temos outra solução alternativa para alterá-la. Video Converter Ultimate é um dos principais programas que os profissionais usam. Ele está equipado com um kit de caixa de ferramentas que você pode alterar a proporção do seu vídeo rapidamente. Junto com isso, possui uma interface direta com recursos poderosos. Isso significa que não importa se você é um amador ou um profissional, porque você pode maximizar a ferramenta idealmente sem dificuldade. Não apenas isso, se você está preocupado que renderizar seu vídeo depois de alterar a proporção pode levar muito tempo, no Video Converter Ultimate, isso é impossível. Como esta ferramenta possui tecnologia de conversão 70X mais rápida que tornará sua tarefa de edição conveniente e eficiente, siga o guia abaixo para alterar a proporção do vídeo imediatamente.
Características principais
- Modifique seus vídeos cortando, girando, invertendo, dividindo e aparando.
- Use como criador de GIF animado, reprodutor de vídeo e compressor de vídeo.
- Reproduza vídeos exportados em uma ampla variedade de sistemas operacionais.
- Copie vídeos em diferentes formatos, como AVI, MOV, MP4, FLV, MKV, etc.
Download grátis
Para Windows
Download seguro
Download grátis
para macOS
Download seguro
Passo 1.Execute a ferramenta
Primeiro, abra um navegador, acesse o site oficial do Video Converter UItimate e inicie a ferramenta. Por outro lado, você pode clicar nos botões de download acima para instalar a ferramenta.
Passo 2.Descarregue o vídeo
Ao instalar, importe o videoclipe selecionando o Adicionar arquivos botão no canto superior direito da interface.
Dica: Para upload rápido, você pode arrastar e soltar instantaneamente o vídeo no meio da interface.

Passo 3.Prepare-se para editar
Em seguida, após importar o vídeo com sucesso na interface, clique no botão Editar botão. Selecioná-lo o levará ao Girar e cortar janela. É aqui que você pode alterar a proporção do seu videoclipe.
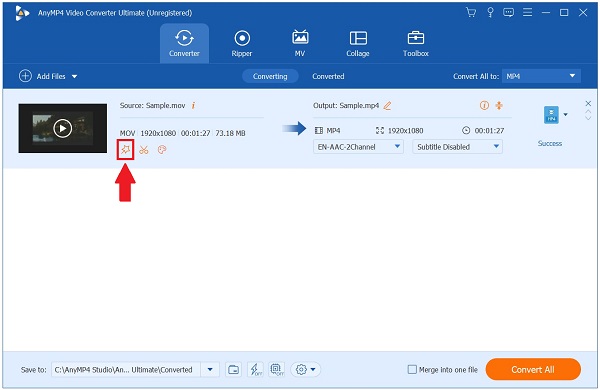
Passo 4.Alterar a proporção
Para alterar a proporção, localize o Proporção da tela caixa de diálogo e escolha o 16:9 como a proporção desejada. Para salvar as alterações, pressione o botão OK botão.
Dica: Depois de alterar a proporção, você pode modificar o vídeo cortando-o. Para cortar o vídeo, use o guidão na tela esquerda e ajuste-o manualmente de acordo com sua preferência.

Passo 5.Converter o videoclipe
Ao salvar as alterações, exporte o videoclipe selecionando o Converter tudo botão.
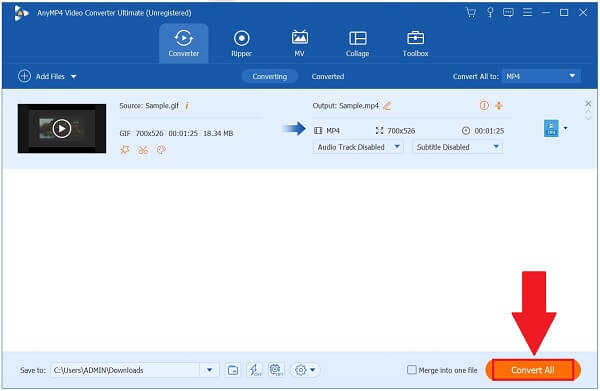
Passo 6.Visualizar o videoclipe
Por fim, após o processo de conversão, localize o arquivo clicando no botão Convertido guia próximo à barra de menu superior. Em seguida, clique no Pasta ícone para visualizar seu vídeo de proporção de aspecto recém-alterado.
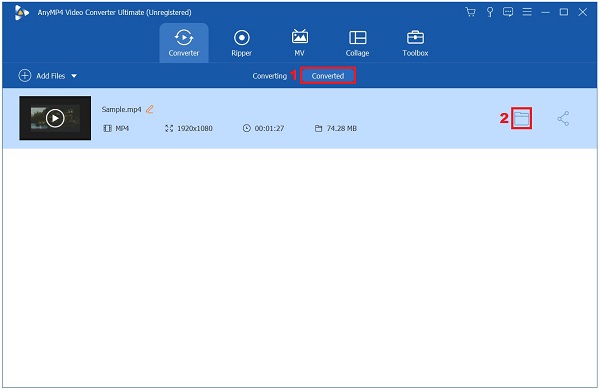
Part 3. Maneira mais fácil de alterar a proporção no Final Cut Pro
O Final Cut Pro é um dos programas de edição de vídeo exclusivos da Apple. É conhecido como um dos editores de nível profissional da atualidade. Possui mais ótimas ferramentas organizacionais e promove um desempenho rápido. O que é surpreendentemente chocante sobre essa ferramenta é que ela atende a profissionais e amadores. Profissionais que gostam dos recursos essenciais da ferramenta e iniciantes que podem gerenciar os muitos recursos excelentes da ferramenta. Uma de suas principais características, juntamente com suas excelentes funções, é a capacidade de alterar a proporção do vídeo. No entanto, uma de suas desvantagens é que ele ocupa muito espaço de armazenamento em seu computador, fazendo com que o desempenho do seu PC seja mais lento do que antes, a menos que você tenha um computador de última geração. Mesmo assim, ainda vale a pena tentar. Abaixo estão as etapas simples de como o Final Cut Pro corta vídeo alterando a proporção.
Passo 1.Instale o aplicativo
Para começar, puxe um navegador e instale o Final Cut Pro acessando o site principal.
Passo 2.Comece um novo projeto
Ao instalar, clique no botão Novo projeto na parte superior esquerda da interface. Em seguida, carregue o vídeo desejado e arraste-o para a linha do tempo.
Passo 3.Comece um novo projeto
Para alterar a proporção, localize o Propriedade janela. Clique no modificar opção para alterar a proporção que se adequa ao seu propósito.
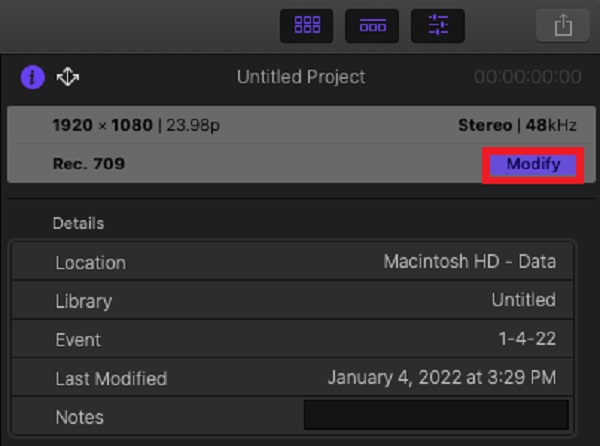
Passo 4.Alterar a proporção
Em seguida, a proporção do Final Cut Pro pode ser alterada acessando o menu Personalizadas na caixa pop-up e ajustando os números de resolução de acordo com o tamanho do vídeo. Valores de entrada, como 1920 e 1080 para transformar a geometria para 16:9. Para salvar as alterações, pressione o botão OK botão.
Observação: Antes de salvar as alterações, você pode renomear o arquivo, alterar o codec e o espaço de cores.
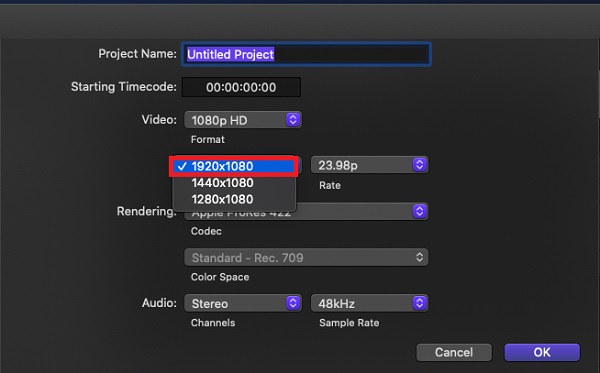
Passo 5.Exportar o arquivo
Por fim, para reproduzir o arquivo em seu sistema operacional, clique no botão Exportações botão na parte superior direita da tela e escolha seu destino de exportação. Agora, você pode compartilhar seu vídeo em seus sites de mídia social mais amados.
Part 4. Perguntas frequentes sobre como alterar a proporção no Final Cut Pro
-
O Final Cut Pro está disponível gratuitamente?
Sim, você pode obter uma avaliação gratuita de 90 dias da versão mais recente do Final Cut Pro baixando-a.
-
Sim, você pode obter uma avaliação gratuita de 90 dias da versão mais recente do Final Cut Pro baixando-a.
Se você tiver familiaridade prévia com outro software de edição de vídeo, o espaço de trabalho convencional do Premiere Pro pode facilitar o aprendizado e você pode cortar vídeos com o Premiere. Considerando sua natureza única, o Final Cut pode ser facilmente aprendido se você estiver pronto para investir algum tempo e energia. Ambas as aplicações têm suas vantagens e desvantagens.
-
Como está o vídeo de corte do Final Cut Pro?
Para obter acesso aos controles Cortar, execute uma das seguintes ações: Selecione Cortar no menu pop-up no canto inferior esquerdo do visualizador.
Resumindo
Alterando a proporção dos vídeos no Final Cut Pro e o Video Converter Ultimate são fáceis de aprender, e essas duas ferramentas são altamente funcionais e repletas de recursos fantásticos. Cabe inteiramente a você tomar sua decisão, no entanto, escolherei uma ferramenta que tornará meu processo de edição rápido e simples. Quando se trata de compatibilidade, velocidade e funcionalidade, o Video Converter Ultimate é a única ferramenta que você precisará para cortar seus vídeos. Pegue sua ferramenta e baixe-a o mais rápido possível!
Mais Leitura
- Tutorial final para cortar um vídeo no iMovie para Mac / iPhone / iPad
- Os 8 melhores editores de metadados de vídeo para classificar arquivos no Windows / Mac
- Guia passo a passo para redimensionar um arquivo de vídeo para Instagram corretamente
- Tutorial acionável para cortar um vídeo no QuickTime Player no Mac

