5 maneiras principais de converter MOV em AVI
MOV é o formato de vídeo nativo para dispositivos Apple como iPhone, iPad, Mac e software relacionado como QuickTime Player. Mas, em alguns casos, você precisa converter MOV para AVI para uma melhor reprodução. Você sabe como transformar MOV em AVI?
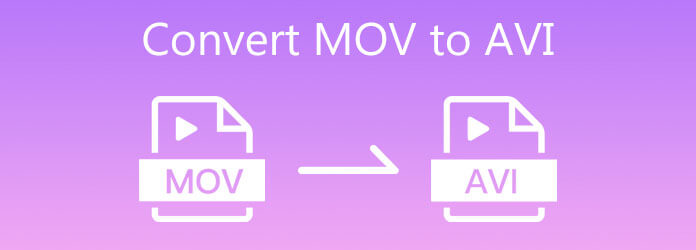
Felizmente, há um grande número de conversores de vídeo, incluindo aqueles online gratuitos que podem ajudá-lo a fazer a conversão de MOV para AVI. Aqui neste post, gostamos de compartilhar 5 maneiras fáceis de converter MOV para AVI. Você pode escolher sua solução preferida para converter seus arquivos MOV.
Quando você pesquisa no Google como converter MOV para AVI na internet, pode ver que muitos resultados de pesquisa são conversores de vídeo online. Portanto, na primeira parte, também recomendaremos um conversor MOV para AVI online popular para você, Conversor de Vídeo Online Grátis. É altamente compatível com todos os formatos de áudio e vídeo usados com frequência, incluindo MP4, MOV, AVI, FLV, MPG, MKV, MP3, AAC e muito mais. Não há anúncios irritantes, marca d'água ou limites de recursos.
Em seu navegador, como Google Chrome, IE, Firefox, Yahoo ou Safari, acesse este conversor de vídeo online gratuito. Clique no Lançamento Free Converter botão para instalar rapidamente um pequeno arquivo inicializador primeiro.
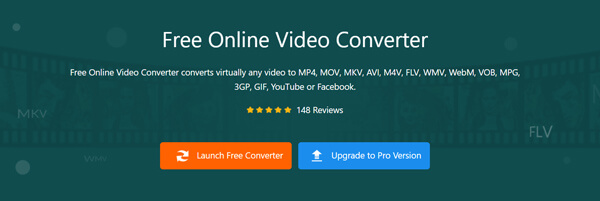
Quando o processo for concluído, você pode adicionar seu arquivo MOV a partir da janela pop-up. Então você pode ver a janela principal de conversão.
Selecionar AVI como o formato de saída e, em seguida, clique no
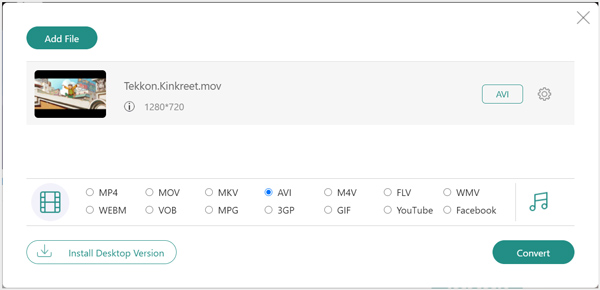
Para converter arquivos MOV para AVI online gratuitamente, você também pode contar com o famoso conversor de vídeo online, Zamzar. O guia a seguir mostrará como converter MOV para AVI com ele.
Navegue até o site oficial do Zamzar em seu navegador. Clique Adicionar arquivos botão para enviar seu arquivo MOV para ele. Ele só permite que você converta um arquivo menor que 50 MB. Se você deseja converter um arquivo maior, você deve atualizar para um plano pago.
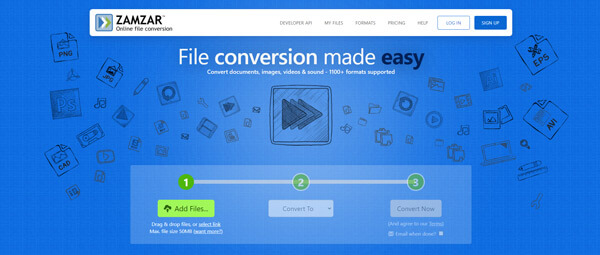
Escolha AVI como o formato de destino na lista suspensa de Converter para. Então clique no Converter agora botão para iniciar a conversão de vídeo de MOV para AVI.
Além disso, esta ferramenta online gratuita pode converter QuickTime MOV para MP4 facilmente.
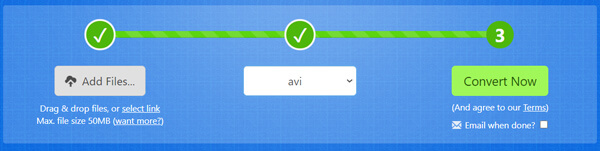
CloudConvert é outra ferramenta popular de conversão de áudio e vídeo online que pode ajudá-lo a mudar arquivos MOV para AVI.
Abra o site CloudConvert em seu navegador. Você pode ir diretamente para o Conversor MOV para AVI Disputas de Comerciais.
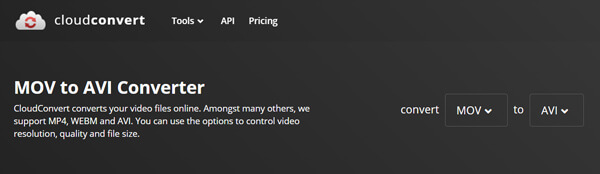
Clique Selecione o arquivo botão para enviar seu arquivo MOV para ele. Certifique-se de que o formato de saída seja AVI e, em seguida, clique no Converter botão. Para obter mais configurações sobre a conversão de vídeo MOV para AVI, você pode clicar no ícone da ferramenta.

Para converter MOV para AVI online gratuitamente, você pode contar com os 3 conversores acima. Se você deseja fazer a conversão do vídeo sem nenhuma perda de qualidade, você pode fornecer ao profissional Video Converter Ultimate uma tentativa.
Primeiro, você deve clicar duas vezes no botão de download acima para instalar gratuitamente e executar este software de conversão de MOV para AVI.
Escolha o Conversor recurso e clique + ícone para importar seu (s) arquivo (s) MOV. Possui um recurso de conversão em lote para você converter dois ou mais arquivos MOV de uma vez.

Clique na formato ícone no lado direito do arquivo MOV adicionado e, em seguida, selecione AVI como o formato de saída. Antes da conversão do vídeo, você pode tentar recursos de edição para editar seu vídeo, melhorar a qualidade e ajustar os efeitos de saída.
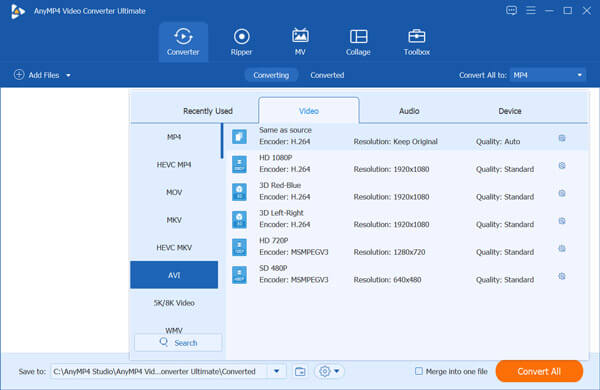
Clique na Converter tudo botão para iniciar a conversão de arquivo MOV para AVI. Com a adoção da tecnologia de aceleração avançada, ele pode terminar a conversão em uma velocidade rápida.
Se você instalou VLC Media Player no seu computador, você pode confiar nele para converter MOV para AVI. Você pode seguir as etapas abaixo para converter vídeo com VLC.
Execute o VLC media player e clique em Mídia. Escolha o Converter / Salvar opção no menu suspenso.
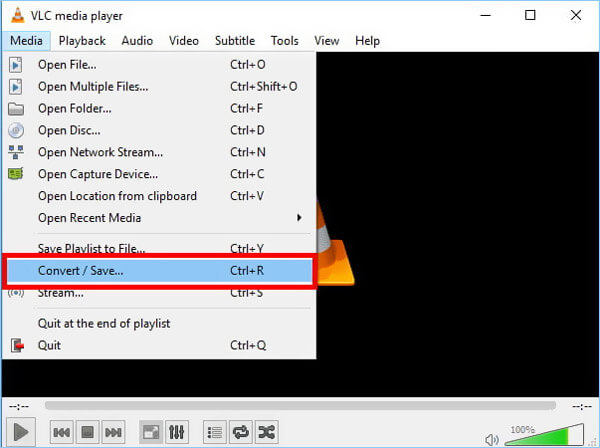
Quando você entra no Mídia aberta janela, clique no Adicionar botão para importar seu arquivo MOV para VLC.
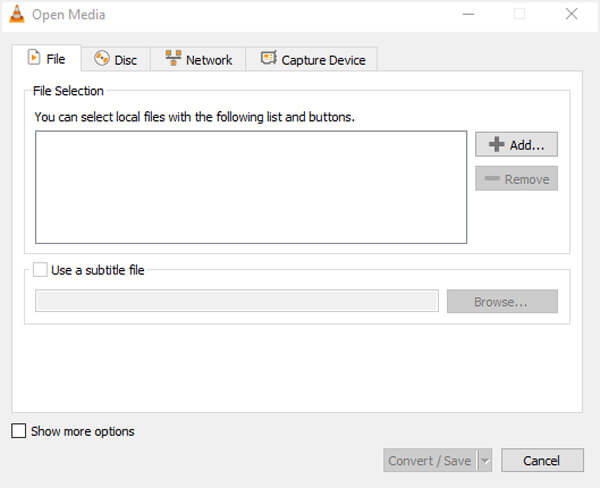
Clique Converter / Salvar botão e depois clique no seta para baixo ícone ao lado Perfil. Selecionar AVI como o formato de destino. Depois disso, você pode clicar Procurar para selecionar uma pasta de destino e renomear o arquivo convertido.
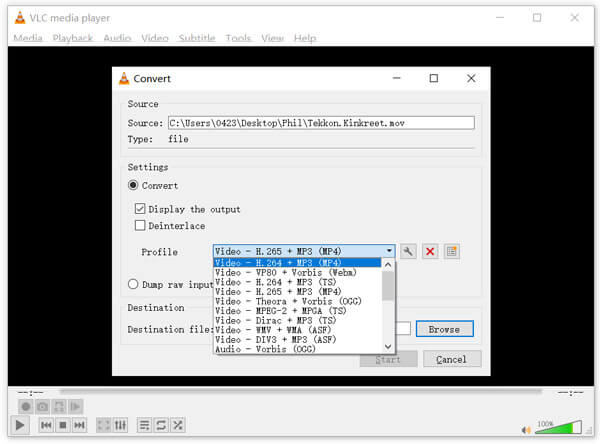
Marque a Exibir a saída Opção e, em seguida, clique em Início botão para iniciar a conversão de vídeo de MOV para AVI.
1. O Windows 10 pode converter MOV para MP4?
sim. O Windows tem um Fotos pré-instalado que pode ajudá-lo a reproduzir e converter arquivos MOV diretamente. Você pode abrir o MOV em Fotos, clicar em Editar e Criar no canto direito e selecionar a opção Aparar. Depois disso, você pode escolher Salvar como para exportar o arquivo MOV como um vídeo MP4.
2. A conversão de MOV para AVI perde qualidade?
Isso vai depender das configurações e codificadores usados. Ao converter MOV para AVI, você deve usar um bom conversor que permite selecionar a qualidade do vídeo de saída, resolução, taxa de quadros, taxa de bits e muito mais. Dessa forma, você pode fazer a conversão do vídeo sem muita perda de qualidade.
3. Qual jogador pode reproduzir vídeo MOV?
O arquivo MOV pode ser aberto por todos os softwares da Apple, como QuickTime player e iMovie. Ele também pode ser compatível com muitos reprodutores de mídia populares, como o VLC.
Procurando um bom conversor para converter MOV para AVI ? Depois de ler este post, você pode obter 5 maneiras eficazes de converter seus arquivos MOV para AVI. Você pode escolher seu conversor preferido para obter a conversão de vídeo.
Mais Leitura
Por que o QuickTime Player não consegue abrir o MOV? Aqui estão as maneiras definitivas
Por que o QuickTime Player não abre o MOV no Windows ou Mac? Este guia compartilha as soluções definitivas para corrigir esse problema e aproveitar seus filmes sem problemas.
Como reproduzir arquivos MOV no Windows 10 com ou sem o Windows Media Player
Para assistir e reproduzir arquivos MOV no Windows 10, basta ler nosso guia, encontrar seu método favorito e seguir nossos passos para desfrutar de filmes e vídeos HD facilmente.
Como reproduzir vídeos AVI no Android e iOS - Aqui estão os 7 melhores jogadores AVI para smartphone
Quando você quiser reproduzir vídeos AVI em seus dispositivos iPhone ou Android, você pode aprender mais sobre os 7 melhores jogadores AVI para smartphone no artigo.
6 DVD GRÁTIS para conversores MOV no computador / Mac com Windows
Para reproduzir e compartilhar DVD em mais plataformas e players, a conversão de DVD para MOV é um bom método. Aqui estão 6 conversores de DVD para MOV GRÁTIS para converter DVD para MOV no computador Mac / Windows.