Audacity is a free and open source audio recorder for Windows and Mac users. You can use Audacity to record and edit audio tracks in one stop. The built-in multi-track audio editor is powerful. That’s why Audacity is popular among free audio recording software. However, there are still many complaints about Audacity not recording. Audacity cannot recognize your connected audio device, or there is a flat line when you record audio with Audacity. To troubleshoot Audacity won’t start recording issues, you can do as the following paragraphs show.

Part 1. How to Fix Audacity Not Recording on Windows
When you first use Audacity for audio recording, you may be notified with “Error while opening sound device”. There is no available option of your plugged-in external microphone. To fix Audacity not recording on Windows 10 and earlier versions, you can change Audio Host to MME. MME is the default Audacity settings for Audacity Device Toolbar. All audio devices are compatible with Audacity MME.
If this method does not work, you can do as the following Audacity not recording on Windows 10 troubleshooting tutorial show.
Step 1. Exit Audacity. Then open Audacity again on your computer.
Step 2. Right-click over the Speaker icon via the system clock. Later, select Sounds followed by Recording.
Step 3. Open Windows Settings. Choose System. Click Sound in the left panel. Then click Sound control panel.
Step 4. In the Sound popup, head to the Recording tab. Select the device you want to record audio.
Step 5. Specify the advanced features. Click OK to save changes. Later, you can re-record audio with Audacity on Windows.
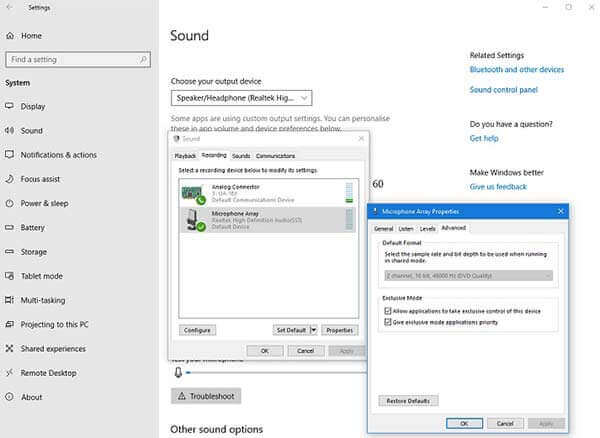
To fix Audacity not recording on Windows 8, Windows 7 and earlier versions, you can choose Hardware and Sound in the left Sound panel instead.
Part 2. How to Fix Audacity Not Recording on Mac
The Audacity no recording audio problem on Mac Mojave and Catalina is caused by Apple Privacy settings. All recording devices are influenced. To record audio with Audacity on Mac, you need to adjust privacy settings manually.
Step 1. Choose System Preferences from the Apple drop-down menu.
Step 2. Click Security & Privacy. Later, choose Privacy.
Step 3. Select Microphone in the left panel.
Step 4. Mark the checkbox before Audacity application. Thus, Audacity can record audio from microphone on Mac.
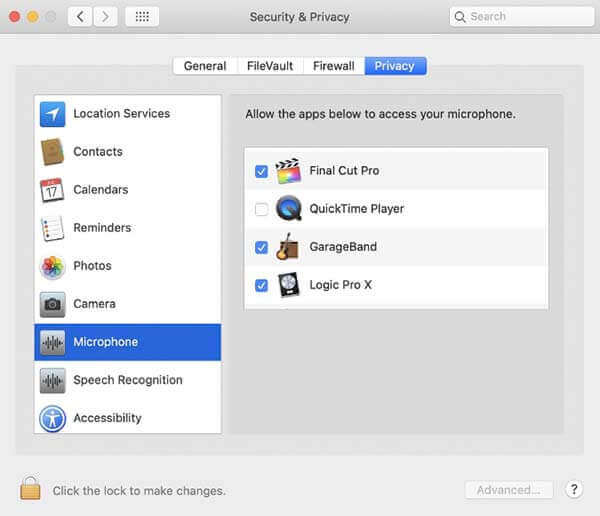
Furthermore, you can open Mac Terminal window and paste open /Applications/Audacity.app/Contents/MacOS/Audacity command. Later, go back to Audacity. You can find that the Audacity not working or recording problem is solved successfully.
Part 3. Audacity Alternatives – Record Sound from Computer and Microphone
Compared with professional audio recorders, Audacity has a complicated interface. If you are looking for an easy-to-use and powerful audio recorder, you can take a look at Blu-ray Master Free Online Audio Recorder. It is an Audacity alternative that can record HD audio online for free. You can record not only system sound but also microphone audio at the same time. Later, you can save audio recordings as MP3 format.
If you want to get more professional recording options, you can upgrade to Blu-ray Master Screen Recorder. Here you can schedule an audio recording with custom date, time and recording length. Therefore, the program will auto start and stop recording audio on your Windows or Mac computer. Moreover, you can use the built-in audio trimmer to preview and trim audio recording file as well.

- Create audio HD recording without losing quality.
- Use hotkeys to start, pause, resume and stop recording audio.
- Save audio recording as MP3, WMA, AAC, M4A, etc.
- Get hardware acceleration to record sound from computer or microphone without lag.
- Clean, well-designed and intuitive interface.
Free Download
For Windows
Secure Download
Free Download
for macOS
Secure Download
Step 1. Free download and install Blu-ray Master Screen Recorder. To record audio due to Audacity not recording, choose the Audio Recorder option.

Step 2. Set the input audio source. You can record sound from browser, program, microphone and more.
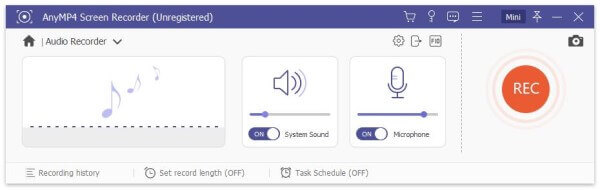
Step 3. Click REC to start recording audio. When you finish audio recording, click Play in the Preview window to pre-listen it. At last, click Save to export the audio recording file.
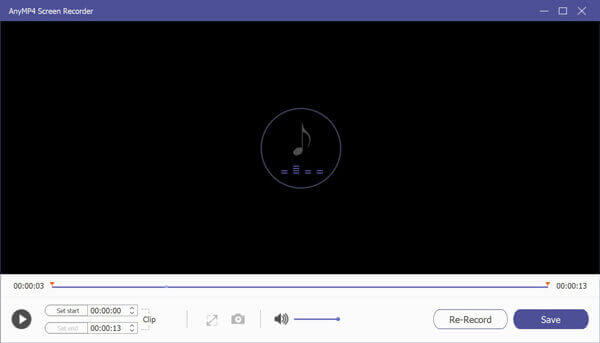
Part 4. FAQs of Audacity Not Recording
-
How to fix the Audacity recording delay?
When there is a delay or echo in your recording file, you can uncheck Software Playthrough. Just choose Transport followed by Transport Options in Audacity.
-
Is there a recording time limit in Audacity?
There is no fixed maximum time limit for Audacity audio recording. it depends on the output audio quality and available disk drive mainly.
-
How to remove silence from your audio recording in Audacity?
If your audio recording length lasts for hours, you can delete the silence with built-in features. Choose the entire recording with mouse in Audacity. Choose Truncate Silence from the Effect menu. Use Min Duration, Max Duration and Silence Threshold to detect and delete silences from Audacity audio recording. You can use Silence Compression to determine the removed silence. At last, click OK to save changes.
Conclusion
You can use the above methods to fix Audacity not recording on your Windows or Mac computer with ease. If you are not satisfied with Audacity performance, or the Audacity recording problems still exist, you can use a new audio recorder. Just free download Blu-ray Master Screen Recorder to have a try. You can access all features in its free trial. Or you can quickly record sound with Free Online Voice Recorder as MP3 as well.
More from Blu-ray Master

