Google Maps provides a web mapping service from which you can get real-time GPS navigation, traffic, and transit info. When you want to share the location to your friends or direct others, taking a screenshot of Google Maps is an easy and direct way. In this post, we’d like to show you the ways to screenshot Google Maps on Windows, Mac, iPhone, and Android with ease.
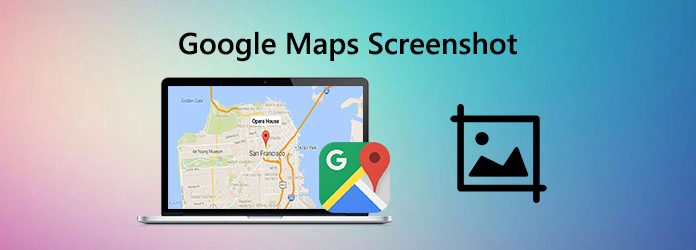
Part 1. How to Screenshot Google Maps on Windows and Mac
By default, you can get the screenshots of Google Maps on your Windows and Mac with the built-in feature of screenshot. But if you need to edit your screenshots of Google Maps, you may try an advanced screen capture tool.
Option 1. Using Keyboard
For Windows:
- Press PrtSc key and the whole screen will be copied to the clipboard.
- Launch the Paint program. Then, press Ctrl+V at the same time and the Google Maps screenshot will be pasted into the Paint program.
- At last, save the screenshot by pressing Ctrl+S.
For Mac:
To screenshot the entire screen, press Command(⌘)+Shift+3.
To screenshot a particular section of the screen, press Command(⌘)+Shift+4, click and drag curser to make your selection. Press Escape (esc) to cancel.
To screenshot a window or menu, press Command(⌘)+Shift +4 and the spacebar. Select desired window. Press Spacebar again to return back to selection mode or esc to cancel. If you see a thumbnail in the corner of your screen, click it to edit the screenshot.
After screenshotting, a .png of your selection will be waiting on your desktop.
Option 2. Using a Professional Tool with Editing Features
You can also take screenshots using the professional screencast tool called Blu-ray Master Screen Recorder which enables you to take a screenshot on Google Maps in a fuss-free way. It also allows you to edit screenshots with ease. You can draw a rectangle, arrow, line, etc., on the screenshot, and add the captions into the picture and more. Follow the steps to take a screenshot using this tool.
- Take a screenshot on Google Maps with high image quality.
- Get screenshots of Google Maps with full screen or customized area.
- Save screenshots in any image format like JPG, PNG, and more.
- Powerful editing features to edit screenshots and add various elements to it.
- Record online videos, gameplay, webcam, audio calls, music and more.
Free Download
For Windows
Secure Download
Free Download
for macOS
Secure Download
Step 1.Free download Blu-ray Master Screen Recorder
Free download this software into your computer. Run it after the on-screen instructions.
Choose the right version to free download and install this screen capture tool on your computer. Then, launch it on your computer and select the Screen Capture feature to screenshot Google Maps for free.

Step 2. Make a Google Maps screenshot
Open Google Maps, and navigate to the part that you want to capture. Next, directly drag and release your mouse to capture the screenshot of Google Maps. You are able to screenshot the full-screen or a specific area based on your needs.

Step 3. Edit the screenshot
This software also provides you multiple screenshot editing tools to help you add a line/shape, add text, spray color, etc. to the screenshot.

Step 4.Save the screenshot
In the end, click the Save icon to save the screenshot to your computer directly.
Part 2. How to Take a Google Maps Screenshot on iPhone
Taking a screenshot of Google Maps on iPhone is easy to operate. Here’s how to do:
Step 1. Open Google Maps and find the information you need.
Step 2. For iPhone 8 and earlier users, press and hold the Top or Side button. Then, hit the Home button, and release both of them.
For iPhone X and later, press and hold the Side button on the right side of your iPhone. Then, tap the Volume up button on the left side, and then release the buttons.
Part 3. How to Take a Google Maps Screenshot on Android
For Android users, follow the steps below:
Step 1. Open Google Maps and find the information you want to capture.
Step 2. Press and hold Power and Volume Down buttons at the same time to get your Google Maps screenshot.
Part 4. FAQs of Google Maps Screenshot
-
How I create a screen capture on Windows 10?
To take a screenshot on Windows, just press Win+Shift+S. This hotkey opens a small clipping menu at the top of the screen. Then, select the kind of screenshot you want to capture.
-
Where do screenshots go on Mac?
By default, Mac screenshots are saved automatically on your desktop with the name “Screen Shot [date] at [time].png.” In macOS Mojave or later, you can change the default location of saved screenshots from the Options menu in the Screenshot app. You can also drag the thumbnail to a folder or document.
-
How do I copy a screenshot to the Clipboard on Mac?
To copy a screenshot to the Clipboard, press and hold the Control key while you take the screenshot. You can then paste the screenshot somewhere else. Or use Universal Clipboard to paste it on another Apple device.
-
How to choose a save location for Mac screenshots?
Press Command + Shift + 5 on your keyboard to bring up the screenshot toolbar. Then, click Options. Select Desktop, Documents, Clipboard, Mail, Messages, or Preview under Save to set a save location.
-
Can I record Google Maps?
Yes, you can use the above-mentioned Blu-ray Master Screen Recorder to help you record the screen activity on Google Maps.
More Reading

