QuickTime is the default media player for Mac, and it is equipped with tools that can help for virtual activities. Aside from its media playing system, QuickTime allows you to capture onscreen events with a screen recorder. And no, we are not talking about a plug-in that you need to install to record the screen. But to give you the complete guide, read this article and find out how to record on QuickTime with audio.
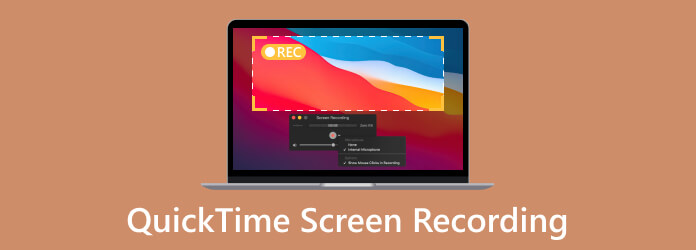
Part 1. Does QuickTime Record Screen?
Yes, the QuickTime screen recorder has been on the media player for a while, and it is not only used to record built-in apps on your computer. It also allows you to capture online activities, such as Zoom meetings, tutorials, long videos, and more. The screen recorder does not specify limited duration. This means, you can capture longer videos as you please. Furthermore, QuickTime will export the recorded video as an MOV file, which is playable on most Apple devices.
But of course, the media player has its shortcomings, especially for the screen recording tool. By default, QuickTime screen recording with internal audio does not exist. You will need a plug-in to enable the option. If you are still down for this, see the next part to learn how to use the QuickTime screen with audio.
Part 2. How to Use QuickTime to Record Screen on Mac
This part shows you how to use QuickTime player screen recording with audio. Make sure you have the latest QuickTime update. Here is a quick guide to get Soundflower to capture audio while screen recording:
Step 1.From your browser, search for the Soundflower download page. Click the Safe Download button to get the software. Afterwards, open the file and install the plug-in. You may need to restart your Mac to complete the installation.
Step 2.To set up Soundflower on QuickTime, go to Finder and locate the Applications folder. From the Utilities menu, double-click the Audio MIDI Setup option.
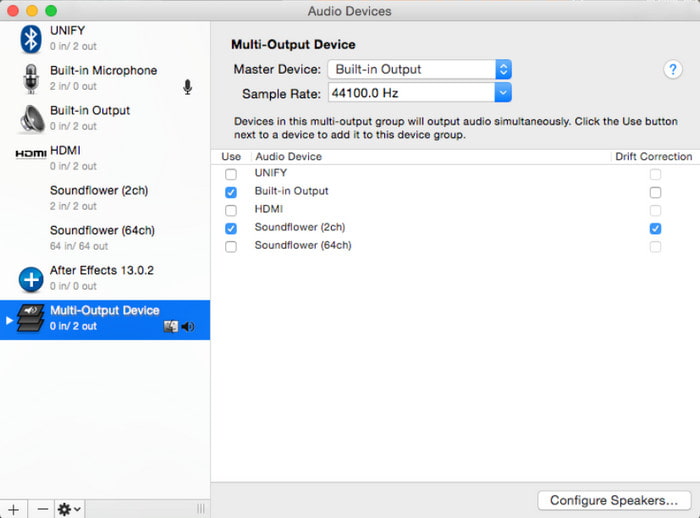
Step 3.Click the Plus button from the lower left corner and choose the Create Multi-Output Device option. Find Soundflower (2ch) from the list and make sure to check the Built-in Output checkbox. You will also need to select Use this Sound Output from the Settings at the left part of the window.
Step 4.Now, you are set to use Quicktime Player to record the screen with audio. From the app, open a file, and go to the File menu. Select the New Screen Recording option. Adjust the settings from the Options menu and are set.
Then click the stop button to stop screen recording in QuickTime, and export your recording.
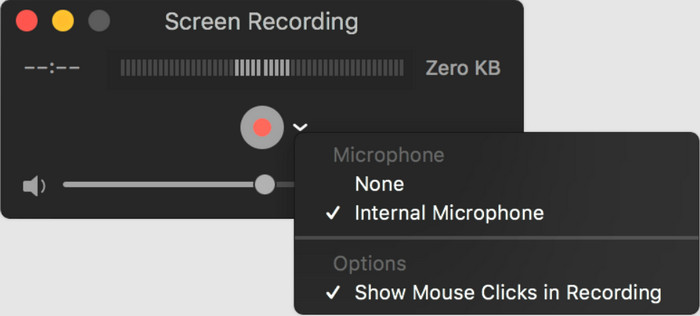
Although QuickTime cannot record the internal sound, it is still possible with Soundflower. Just download the extension and install it on the media player on Mac.
Part 3. How to Record iPhone Screen on Mac with QuickTime
Although your iPhone has a default screen recorder, there is a chance that you will be needing a video with a higher quality. Here, you can learn how to screen record with QuickTime on your iPhone. See the following simple demonstration:
Step 1.Use a lightning cable and plug in the smartphone on your computer. Open the media player on Mac, and choose the New Screen Recording option from the File menu.
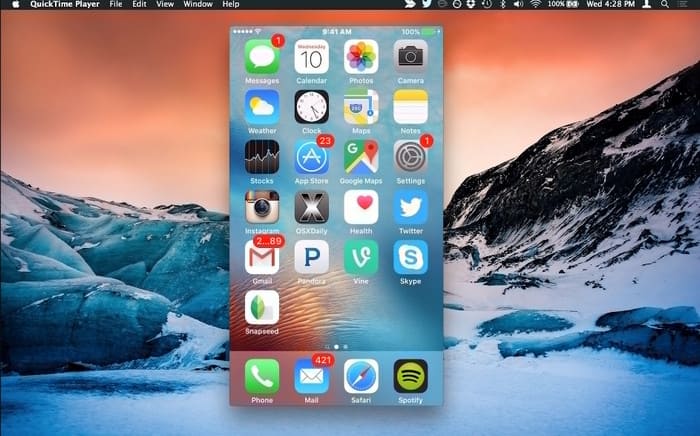
Step 2.Set up the screen and other settings from the Options menu. Hit the Record button and capture your iPhone’s screen. Click the Stop button and save the file to a folder, and export the MP4 or MOV file.
When needing a high-quality recorded screen on an iPhone, you can use QuickTime. Just use a compatible cable and connect your iPhone to the computer with the media player.
Part 4. QuickTime Screen Recording Problems
Sometimes, you will encounter errors when using the QuickTime recorder. Mostly, the controls disappear from the screen, or not showing when you select the New Screen Recording option from the media player. Another problem can be a stuttering screen after choosing the screen recorder. Let’s find out how to fix them with the following solutions.
QuickTime Screen Recording Controls Disappear
Some speculations are on the internet saying the controls will disappear after you open the screen you want to capture. The media player actually places the controls at the top bar of the window. Some users find it annoying that they cannot stop and save the recording. Instead, they will need to quit the media player. But there is a solution for this:
- Bring back the screen recording controls by clicking the QuickTime icon from the app tray.
- Press the Esc key on your keyboard. Check if QuickTime can record audio from your computer.
- If you don’t wish to cancel the recording but to pause it momentarily, just press the Alt button.
Encounter Errors While Recording
Suppose you received a notification saying, ‘Quicktime Player encountered an error while recording your screen.’ This can be a general problem with outdated software or device issues. The best solution for this is to update the Mac to remove the bug or restart the device. You can also restart it and use the Safe Mode to isolate the errors. But it is not recommended if you don’t want a slower start on your computer.
Part 5. QuickTime Screen Recording Alternative
When QuickTime screen recording with audio is not working on your end, it is best to use an alternative. For that, you can try Screen Recorder by Blu-ray Master. The software captures videos and audio from Windows and Mac, capable of producing high-quality MOV, MP4, WMV, and other video types. The reason it is on par with QuickTime Media Player is because of unlimited video recording without interrupting the activities. Moreover, it also allows you to share the video directly to social media accounts like Facebook, YouTube, and so on.
- Record video and audio without installing additional plug-ins.
- Best for long recording sessions on a gameplay, meeting, and online course.
- Provide real-time video and audio editing to desired settings.
- 100% safe and secure alternative for the QuickTime Recorder.
- Record iPhone and Android phone screen on computer.
Step 1.Get the Screen Recorder. Install the software until done.
Free Download
For Windows
Secure Download
Free Download
for macOS
Secure Download
Choose the Video Recorder option and adjust the settings.
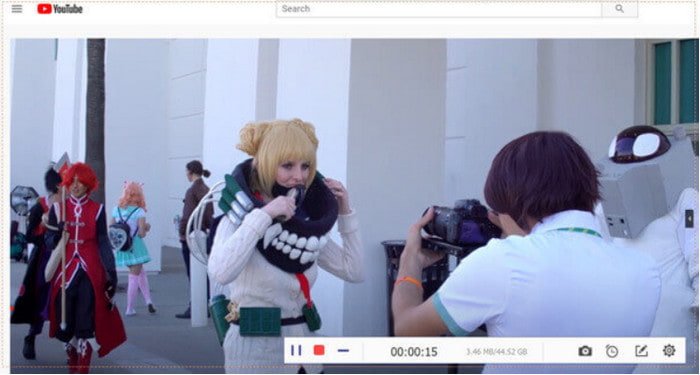
Step 2.Click the REC button to initiate the recording. A Widget menu is provided to help you pause, stop, or take a screenshot on the recording.
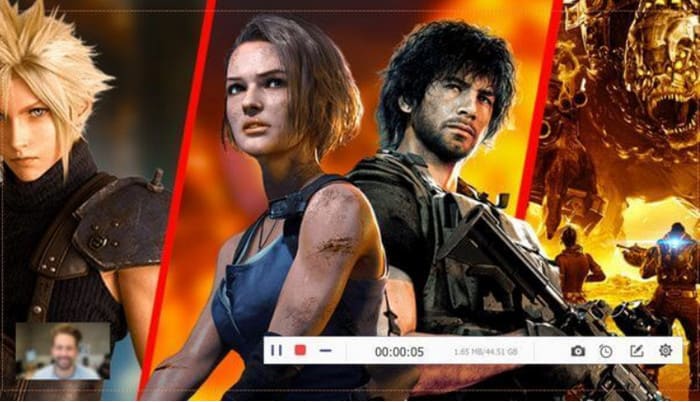
Step 3.Once you are done recording, trim the video and save it to your device. You can also customize the output quality, resolution, frame rate, and bitrate to your preferences. Click the OK button to save the changes.
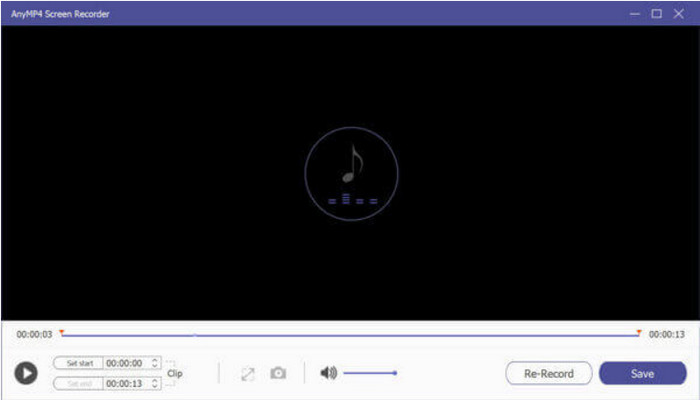
The Screen Recorder is a helpful tool to capture onscreen activities. It is also a great audio recorder that only requires a microphone for commentary.
Part 6. FAQs about How to Record on QuickTime
-
Can QuickTime record screen and audio at the same time?
Yes. It will require a plug-in like Soundflower to capture video and audio on QuickTime Media Player. You can download for free on a trusted page.
-
Does QuickTime screen recording record audio?
Yes. From the media player, choose the New Audio Recording option and connect the microphone. Choose the desired quality and hit the REC button. QuickTime does screen recording with recorded sound.
-
Where are QuickTime screen recordings saved?
By default, the QuickTime recordings are saved on the home directory’s Movie folder. The name is Screen Recording. Mov, which is saved in H.264 format.
-
Is QuickTime screen recording free?
Absolutely, yes. The media player along with its features are already embedded on Mac computers. Even plug-ins are available to download for free.
Wrapping up
Now you know how to record screen audio using QuickTime. Although it has a high-quality video recorder, you will need to use Soundflower to capture the internal audio. If you like a better screen recording experience, it is better to use Bluraycopys’ Screen Recorder on Mac. Try it for free and share this article online!
More from Blu-ray Master
- How to Speed Up Video in QuickTime in Full Guidelines
- 6 Best Alternatives to QuickTime Player for Mac Computers
- Meet the Reputable QuickTime Player for Windows Desktop
- How to Loop a Video in QuickTime: Play Videos Continuously
- This File Isn’t Compatible With QuickTime Player [Solved]
- Best Method to Convert DVD to MOV File on Windows and Mac


