There are many particular purposes to record screen on a computer or mobile phone, like make a video tutorial for an online course; record gameplay for sharing on Twitch; record streaming movies for offline playback, etc.
No matter why you want to record screen activities, you will need the screen recorder.
You do not need to rack your brains to find the best screen recorder, and there are hidden screen recorders on your computer and mobile phone.
That’s what we shall uncover in this post, top 5 secret screen recorder on PC, Mac, iPhone, and Android.
Continue reading and know what and how to use the hidden screen recording software.
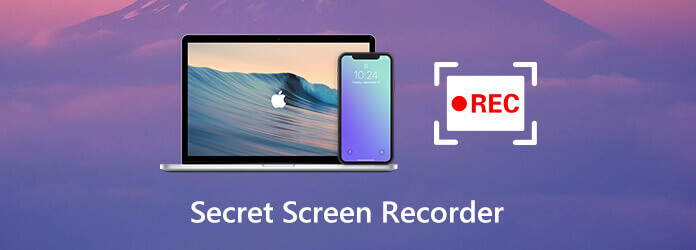
- Part 1. Secret Screen Recorder for PC/Mac – Screen Recorder
- Part 2. Secret Screen Recorder for Windows 10 – Xbox Game Bar
- Part 3. Secret Screen Recorder for Mac – QuickTime
- Part 4. Secret Screen Recorder for iPhone/iPad – iOS Screen Recording
- Part 5. Secret Screen Recorder for Android – Screen Recorder
- Part 6. FAQs of Secret Screen Recorder
| Tool | Platform | Best for | Pros | Cons |
| Blu-ray Master Screen Recorder | desktop, program, webcam | Gameplayers, tutors, teachers, researchers, students, businessman | 1. High recording quality 2. Real-time editing while recording 3. Support multiple-scene recording 4. Available for both Windows, Mac, iPhone and Android | 1. Stable network 2. environment |
| Xbox Game Bar | desktop | Gameplayers | 1. Easy to operate 2. Built-in Windows 10 3. Professional game recording | 1. Limited functions 2. Limited applying scenes |
| QuickTime | iOS system | iOS users | Simple and focused design | 1. Limited screen recording formats 2. Extra codecs are needed for playback |
| iOS Screen Recording | iOS system | iOS users | 1. Easy to use and record 2. Built into devices | 1. Without customized function 2. Susceptible to pop-ups |
| Android screen recorder | Android system | Android users | 1. Easily accessible 2. Built into devices | 1. Without customized function 2. Susceptible to pop-ups |
Part 1. Secret Screen Recorder for PC/Mac – Screen Recorder
Screen Recorder is not the built-in screen recorder on Windows or Mac computer, but it is the real hidden screen recorder on a desktop computer. It can hide the whole recording process in the toolbars without checking. Moreover, its timer recording feature can start a screen recording task automatically even if you are not sitting in front of the computer.
- Record any activities on PC and Mac in the background.
- Timer recording tasks can start a screen recording automatically without any person knowing.
- Real-time editing while recording like draw a shape, add text, take screenshots, etc.
- Various recording modes to keep or exclude window recording.
- Record screen with audio or sound from microphone and computer system.
- Compatible with Windows 11/10/8/7 and macOS Sonoma and before.
Free Download
For Windows
Secure Download
Free Download
for macOS
Secure Download
The steps of recording the computer screen are pretty easy.
Step 1.Select Video Recorder
Free download this software from the above download link, and run it immediately after the successful installation.
Initiate the window, select Video Recorder.

Step 2.Make recording settings
Here, you should make the recording settings for audio, screen region, output, hotkeys, and more.
Click Full or Custom to choose the customized recording region or full-screen.
Toggle on System Sound or/and Microphone to record both or either audio.
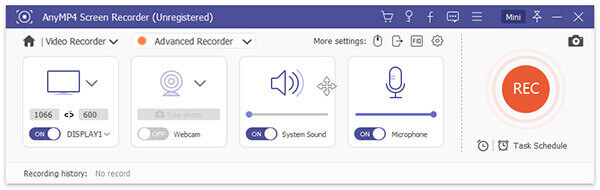
Choose Preferences from the menu settings (three-dot) in the toolbar to adjust the output format, hotkeys, and others for screen recording.
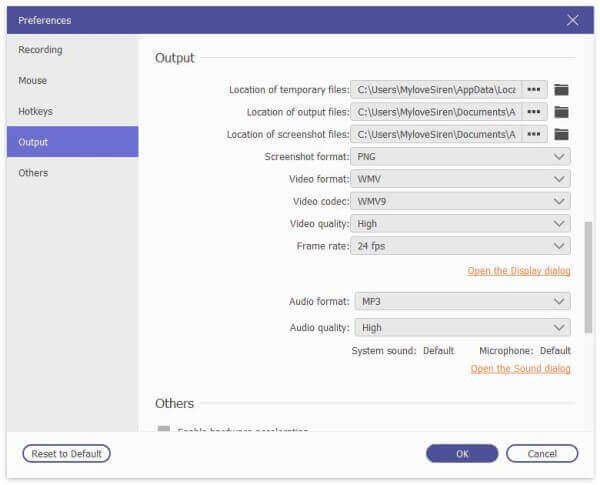
Step 3.Record and edit screen recording
While all the settings are well, click REC button to start recording. You are allowed to pause the recording in the floating bar.
From the floating bar, it lets you edit the recording in real-time, like add the caption, draw a shape, take a screenshot, etc.
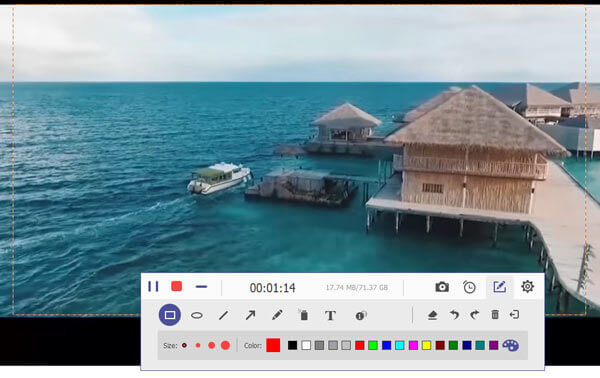
Step 4.Preview and save screen recording
The stop button will discontinue reading and you will go to preview the recording file. Click Save to export the video recording on your computer locally.
Besides, you can use the clip feature to cut down the file before exporting.
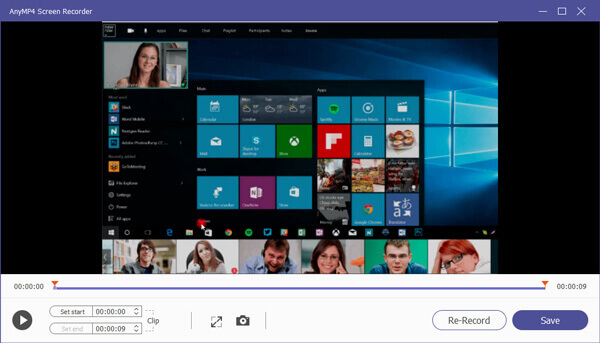
Part 2. Secret Screen Recorder for Windows 10 – Xbox Game Bar
Xbox Game Bar, originally is the Xbox app Game DVR feature on Windows 10 computer, which can help you record your game activities. Here, it works as the secret screen recorder on Windows computer to capture not only the gameplay, but also the whole actions on your desktop computer. The whole recording can be done easily via hotkeys without any complicated controls. Moreover, you can make simple settings about recording quality, hotkeys, frame rate, etc.
The steps of recording screen on Windows 10 computer via Xbox Game Bar are below.
Step 1.Enable Xbox Game Bar recording settings on Windows 10
Go to Settings on computer, click the Gaming icon, then click the Game bar tab on the left side, and turn on Record game clips, screenshots, and broadcast using Game bar.
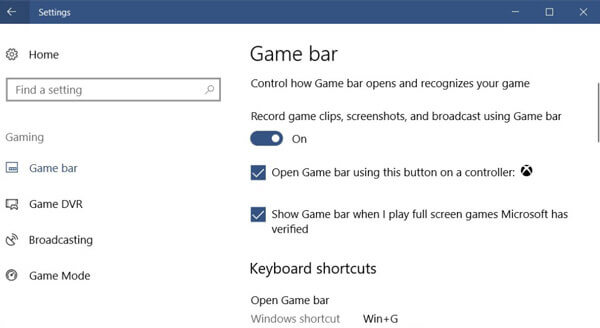
Step 2.Make screen recording settings
Under Keyboard shortcuts, you are allowed to adjust the parameters for the recording hotkey for taking screenshots, recording, opening Game Bar, starting/stopping recording, etc.
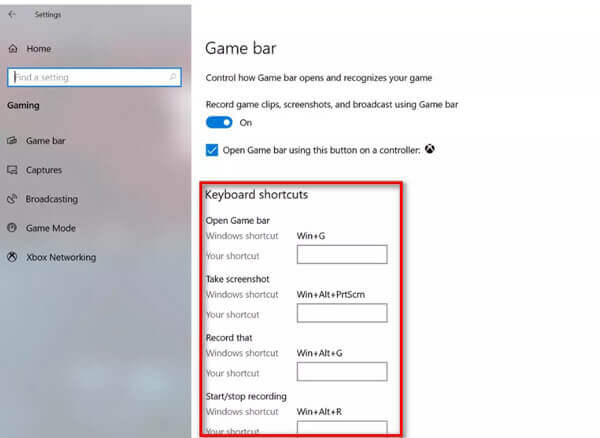
If you want to record screen secretly in the background, just switch to the Capture tab on the left side, then toggle on Record in the background while I’m playing a game.
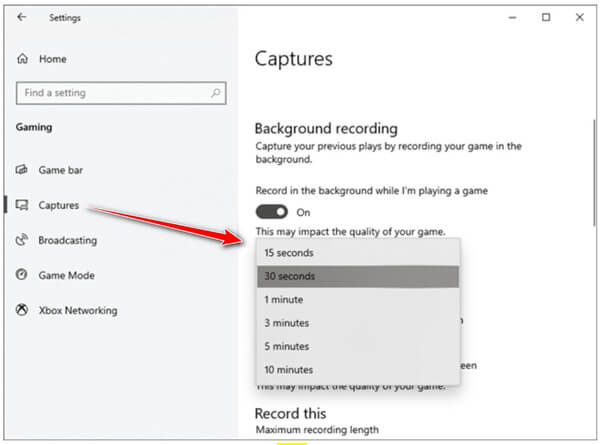
Step 3.Record Windows screen via Game Bar
Press Windows + G to open Xbox Game Bar and then click the red record button. A timer will display at the top-right corner while it’s recording.

Click the stop button to finish the recording, and the recording file will be saved in your user account’s Videos\Captures folder.
Note: This way is only available on Windows 10 users, and the time length of game recording is up to 4 hours and 30 minutes for recording in the background.
For finding more game recorders, you can jump in here.
Part 3. Secret Screen Recorder for Mac – QuickTime
QuickTime is to the official media player what Windows Media Player to Windows computer. Here, QuickTime can work as the hidden screen recorder. It can capture the screen and audio on Mac with the quick controls. Not only recording the Mac desktop screen, but it can also let you record the built-in or external camera to create a movie recording.
Now, let’s check how to use the secret screen recorder on Mac.
Step 1.Run QuickTime on Mac.
Step 2.Choose File and click New Movie Recording, New Screen Recording or New Audio Recording.
Step 3.You can click Options pop-up menu to adjust the recording settings for Camera, Microphone, and Quality.

Step 4.Click the Record button to start recording Mac screen. Click the stop button to stop recording.

Step 5.Choose File and select Save to save and export the recording.
After that, you can use the QuickTime Player to play the recording file directly.
Part 4. Secret Screen Recorder for iPhone/iPad – iOS Screen Recording
In iOS 11 or later, and iPadOS, Apple has added the secret screen recorder into iPhone and iPad. Screen Recording is the hidden screen recorder on iOS device, which can record the whole actions on your iPhone. Everything on your screen, including the notifications, will be recorded. While you enable the microphone option, it will record your voice in the screen recording.
Now, let’s check how the hidden screen recorder works on your iPhone or iPad.
Step 1.Add Screen Recording into Control Centre
Go to Settings app on iPhone, hit Control Center to select Customize Controls, then tap the plus icon next to Screen Recording.
Step 2.Find Screen Recording
Swipe up from the bottom edge of any screen. Press deeply on the gray record icon and tap Microphone optionally to enable audio recording from microphone.
Note: On iPhone X or later or iPad with iOS 12 or later, or iPadOS, swipe down from the upper-right corner of the screen.
Step 3.Start recording iPhone screen
Tap Start Recording, and it will start recording after a three-second countdown.
To stop the recording, you just need to tap the record button again from Control Center.

The recording file will go to the Photos app automatically.
iOS Screen Recording is not working on iPhone or iPad? Here are the solutions.
Part 5. Secret Screen Recorder for Android – Screen Recorder
Most Android phones has built-in screen recorder features. Take Samsung Galaxy S9 as an example. Its screen recorder is embedded in the toolbar. Support recording audio from phone and microphone, it can output the video recording high up to 1080p. Besides, the hidden recording will show at the top while recording, so that you can access it quickly. The recording file will be saved into the Gallery folder on your phone.
Step 1.Swipe down from the quick settings menu.
Step 2.Tap and hold Screen Recorder and a pop-up screen ask what settings you want to make for sound, video quality, and selfie video size settings.
As for sounds, you can choose record No sound, Media sounds, and Media sounds and mic. Tick the box you need, and click Start recording.
As for video quality, you can choose 480p, 720p, and 1080p.
When it comes to selfie video size, you can adjust the slider to decide it.
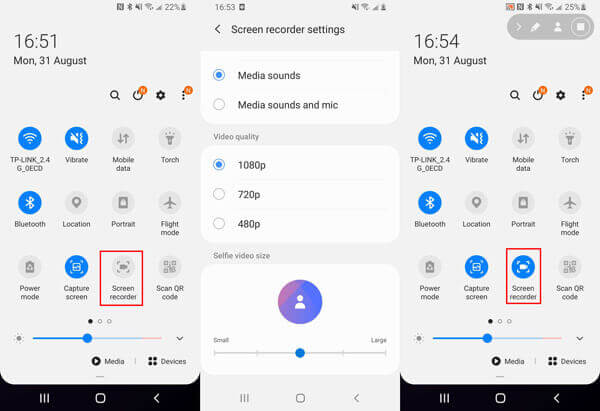
Step 3.While all the settings are made well, just return to the toolbar, and tap Screen Recorder and hit Start recording, then wait for the three-second countdown. While recording, you will see the record icon flickers at the top of your screen.

Step 4.Again, tap Screen Recorder from the toolbar to stop screen recording. Then it will save the video recording in the Gallery app. Tap Pictures tab at the bottom and you can open the recording file.
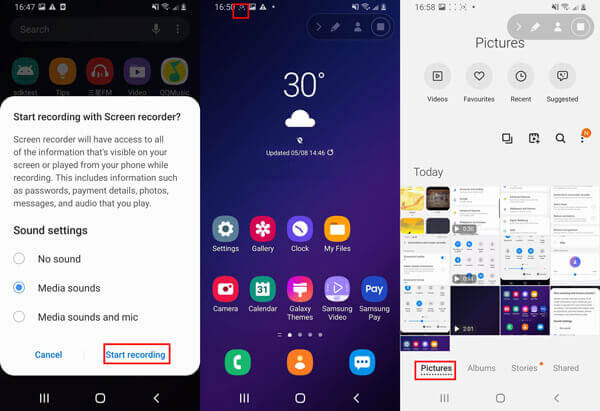
Part 6. FAQs of Secret Screen Recorder
-
Where is the recording file saved on Mac?
The default location will be under ~/Documents/Autosave Information. However, you can change the recording file location by changing it manually when you save the QuickTime video recording.
-
Can you screen record someone else’s phone call on iPhone?
iOS Screen Recording does not allow you to record phone call. While recording screen, it will stop once you pick up an incoming call.
-
How do I record a video without being noticed?
All the recorders listed on this page will record a video without notifying others. You can record all the actions on your computer without being noticed.
Wrapping up
There are hidden screen recorders on your device, and some of them may be ignored by many of you. This page uncovers the top 4 secret screen recorders and lists the best hidden screen recording software on PC and Mac.
What is your secret screen recorder?
What is the best one you have used?
Let me know by leaving your comments below.
More from Blu-ray Master

