Eventually, you must burn ISO to DVD to store it in a physical copy. As you may know, ISO is a file that stores all the information on an optical disc. And to open original content, you have to burn it on a blank disc. You’re probably thinking of software to download, but if you are using a computer with Windows OS, this task will be easy. Learn the best way to turn ISO image to DVD.

Part 1. How to Burn ISO to DVD on Windows 11/10/8/7
Some Windows versions do not have the built-in software to burn ISO to DVD, but the recommended alternative is DVD Copy. The cross-platform program uses advanced technology to clone ISO files on a computer or a blank disc. It safely transfers DVD movies, series, and other content to the desired DVD path without losing quality. Additionally, you can choose between Full Copy, Main Movie, and Custom to select the titles you want to burn. Get the free version of DVD Copy and see the best results!
- Fast-speed ISO to DVD Burner with compressing algorithm to save space.
- Essential built-in controls to choose audio track, subtitles, and output settings.
- Side-by-side preview of the source and output video while editing it.
- Enable to remove region code protection to copy files unlimitedly.
How do you burn an ISO file to DVD using DVD Copy? Here are the steps.
Step 1.Download the software and follow the onscreen prompts to install the software completely.
Free Download
For Windows
Secure Download
Free Download
for macOS
Secure Download
After that, launch it and navigate to the Source dropdown list at the bottom part of the main interface. Choose the Open ISO option and browse for the folder. Click the Open button to upload.
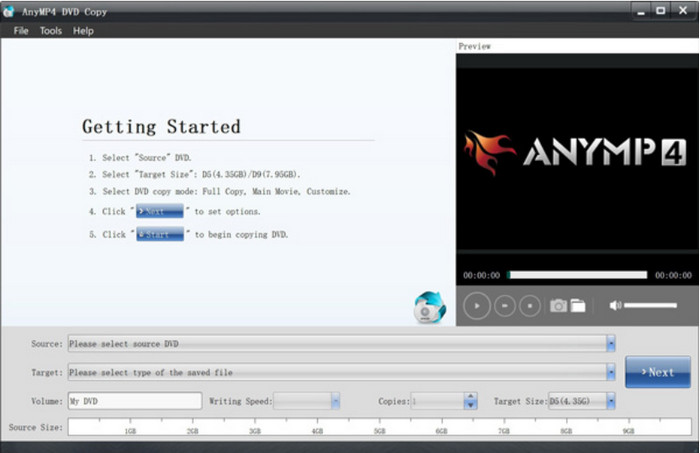
Step 2.When the titles are loaded in the program, it is time to burn the DVD. Go to the Target drop-down menu and select the Save as DVD Folder option. Choose if you want to fully copy the file, the main movie only, or customize the desired video.
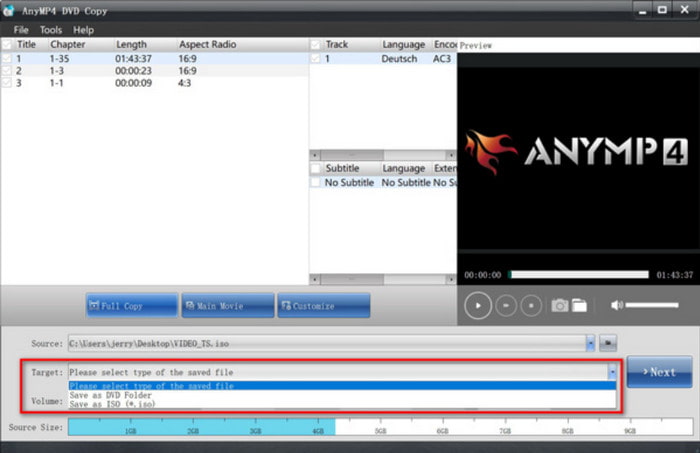
Step 3.Before burning an ISO to DVD on Windows 10/11, make sure to adjust the target file size, remove the region code, and edit other settings. At last, click the Start button to initiate the process. Wait for the copying program to finish.
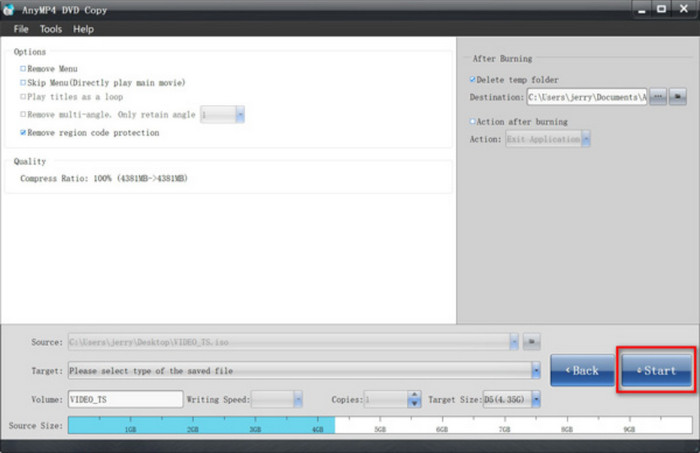
DVD Copy is your best choice for a fast-speed conversion with guaranteed high-quality ISO burning process.
Part 2. Burn ISO to DVD on Windows 10
Microsoft has the default ISO to DVD burner on Windows 10, but you will need to install a third-party application, which is the Windows 10 ISO Image app. This solution will help burn a CD and create a bootable installation of DVD, media, and others. The only problem with the method is its processing time, which can also lead to data loss. Still, it is worthwhile to try burning Windows 10 ISO to DVD for free.
Step 1.Download the ISO to DVD burner from the Microsoft Store. Prepare and insert a blank disc into your computer. Then, simultaneously press the Windows and E buttons on your keyboard.
Step 2.When File Explorer is opened, browse for the file and right-click on it. Choose the Burn Disk Image option from the dropdown list.
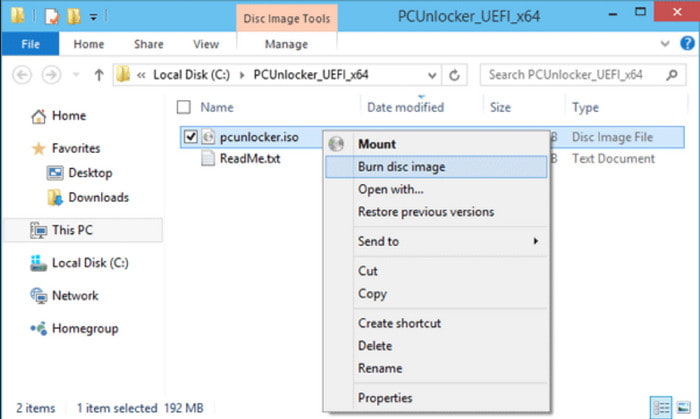
Step 3.Click the Disk Burner button from the Windows Disc Image Burner window. Choose the required CD or DVD from the list. You can check if the ISO file is burned after the process by ticking the Verify Disc after Burning option. Click the Burn and wait until burning an ISO to DVD on Windows 10 is done.
When it comes to built-in tools, Windows 10 has the default DVD burner. It is suitable for bootable DVD and video files. But it is best to keep track of the process as it can ruin the result.
Part 3. Burn ISO to DVD on Windows 8
If you are using Windows 8, you can depend on the built-in Windows Disc Image Burner. The tool allows you to create a recordable DVD or CD with .iso and .img file extensions. The method is easy as it already provides settings for an effective burning process. On the other hand, it does not support creating disc image files without an installed third-party DVD or CD-burning program. But for now, let’s see how to write ISO to DVD on Windows 8.
Step 1.Put a blank disc on your computer’s optical drive. Navigate to the Start window and select the Computer option.
Step 2.From the Windows Explorer, locate the disc image file and open it, then choose the Disc Burner option. Alternatively, you can verify if the ISO image is properly created by ticking the Verify Disc after the Burning checkbox. Click the Burn button to proceed.
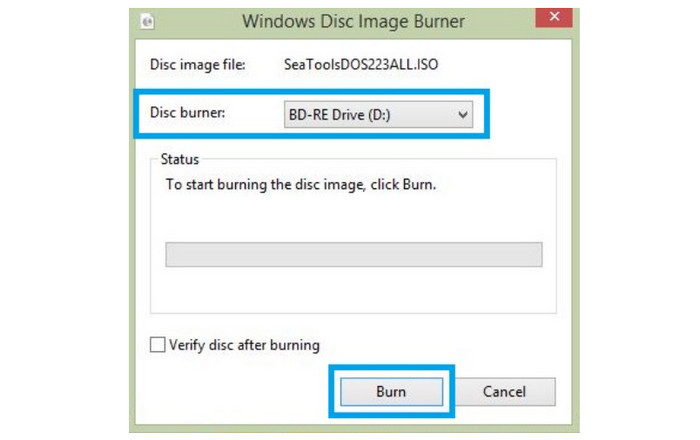
With Windows 8 default DVD burner, you can create the best DVD using IMG and ISO files. Additionally, it can be easily set up with.
Part 4. Burn ISO to DVD on Windows 7
Originally, Windows 7 could burn ISO and create a bootable DVD by mounting ISO. But since the Windows version is already outdated, burning an image file will take longer with no assurance the file is properly input. But just like Windows 8, you will need a few setups to burn ISO to DVD:
Step 1.Download the Windows 7 ISO file with the exact product key version. Put the blank disc and right-click the ISO image from your folder.
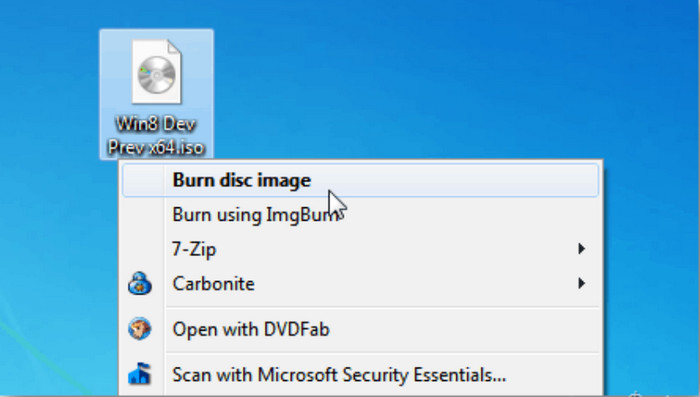
Step 2.If you have multiple tools for burning, select the right one. After that, click the Burn button to process the ISO file. Depending on the file size, the process might take a while.
You can still use Windows 7 default DVD burner. However, it is best to look for an alternative as it is outdated and might not work for modern ISO files.
Part 5. FAQS about Burn ISO to DVD on Windows 11/10/8/7
-
Why won’t Windows 11 ISO fit on DVD?
Windows ISO file is about 5GB in size. This means that it will not fit a standard DVD. You will need to use a double-layer DVD to get more data storage.
-
What Windows program burns ISO to DVD?
You can try ImgBurn, PowerISO, WinISO, Free ISO Burner, and AnyBurn. Most of these tools are available on the Microsoft Store to burn ISO images to DVD on Windows 10, 8, and 7.
-
Can Windows Burn ISO to DVD?
Yes. Windows has a built-in ISO burner that you can use on any version. Moreover, the tools allow you to copy ISO files to DVD without installing third-party software.
-
Does the ISO file have to be on DVD?
It depends if you wish to store ISO files on your device instead of burning them into a DVD. The format helps to store larger data in a singular file, making it possible for a quick transfer or burn. However, consider burning ISO files to DVD to avoid getting them corrupted with possible viruses or malware.
Wrapping up
Right now, you can check if the Windows version on your device has the capability to burn bootable ISO to DVD on Windows 10/8/7. While there are built-in settings to help you burn the image files, you can also try DVD Copy as an alternative tool. It works wonderfully with high-quality output and is an ISO to DVD converter. Try it for free by clicking the Download button. Share the article with people who need help burning ISO files on their computers.
More from Blu-ray Master
- How to Convert ISO to MKV on Windows and Mac [Easy-to-Follow]
- How to Extract Songs from an ISO [2024 Updated Tutorial]
- 4 Best Free and Paid ISO to MP4 Converters [Without Watermark]
- 4 Best ISO to MKV Converters [Safe & Secure for Your Device]
- 8 Ultimate MP4 to ISO Converters to Have Lossless Quality ISO
- What is and How to Mount an ISO on Windows 10 and 11


