Does Hinge notify screenshots? The application is one of the most popular dating apps on mobile phones. So, there are possibilities that you can get an interest in someone and take a screenshot of their profile and your conversation. Well, some apps notify users when taking screenshots. With that, do you want to know if the Hinge application will notify you when taking screenshots? To get the answer, you must take part in this interesting guidepost.
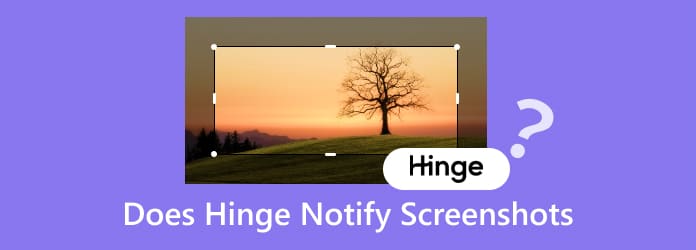
Part 1. Does Hinge Notify Screenshot
If you are planning to screenshot a profile you viewed on the Hinge app, you are probably asking whether the app notifies you about screenshots. Well, the answer is no. Hinge won’t notify any users after taking screenshots whether it is profile photos, conversation, images, and more. Well, the Hinge application wants to provide a good service while protecting other people’s private activities. With this, if you want to take a screenshot, you can do it as long as you want. But wait, it would be best if you got an idea about what the Hinge app is for. Hinge is among the dating apps you can download on your mobile phone devices. It can help people to meet their possible partners, friends, and more. There are various activities you can do when using the application. It includes sending messages, images, videos, doing video calls, and more. So, if you are looking for a dating app and communication platform, you can consider using Hinge.
Part 2. How to Take Screenshots on Hinge
Do you have the Hinge application on your phone and want to take a screenshot? In that case, you don’t have to search everywhere. You can find the best process you can follow in this section. Here, we will give you the most effective way of taking a screenshot on Hinge using your Android and iOS devices. So, see the simple methods below and follow them to start the screenshot process.
Capture A Screenshot on Android
Step 1.Open your Google Play Store and download the Hinge application. After that, install and launch it on your mobile phone.
Step 2.Once you open the application, you will see the app’s main interface. You can go to the content you want to capture. You can go to the conversation, images, or the user’s profile photo.
Step 3.Finally, you can begin taking a screenshot on Hinge. To start the process, you must use the Volume Down and Power buttons. You must press and release them at the same time. After that, your phone screen will notify you that you have captured the screen successfully.
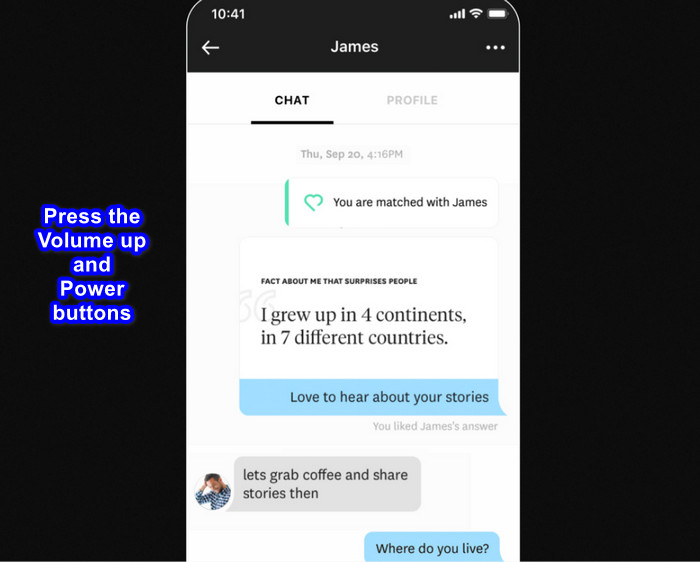
Take A Screenshot on the iPhone
Step 1.Open your iPhone and proceed to the App Store. Then, download and install the Hinge application on your phone. Once done, you can open it to begin the process.
Step 2.After you run the application, various content will appear on your screen. You can proceed to the part you want to take screenshots on your iPhone.
Step 3.On your iPhone, press the Volume Up and Power buttons to take a screenshot on your Hinge application. You must press and release the buttons after a second. Then, you will see that the Hinge is already captured.
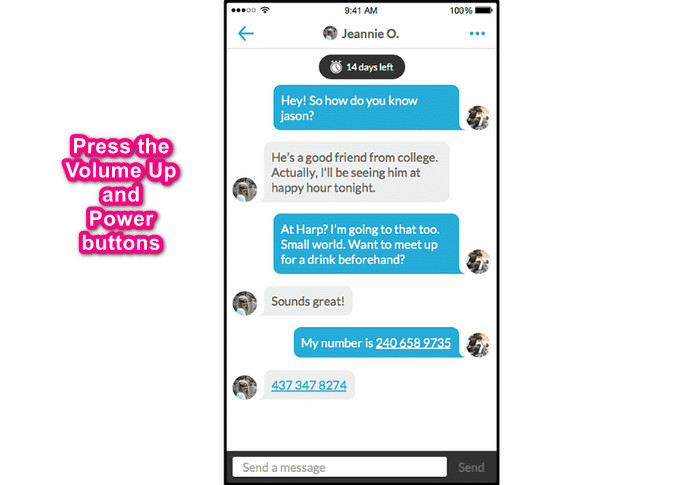
Part 3. How to Take Hinge Screenshots Without Others Knowing
Are you looking for another way of taking a screenshot on Hinge? To ensure that no one can notify you when capturing the data from the app, you can use Screen Recorder picked by Blu-ray Master. Its capturing feature allows users to take a screenshot of any data from the Hinge application. You can capture the profile picture, conversation or messages, images, and more content. When taking a screenshot using this program, you won’t experience any problems. It is because a Screen recorder provides a hassle-free way of taking screenshots. With this, no matter if you are at an elementary or advanced level, you can use the program. With a single click, you can achieve the desired result you need. In addition to that, the Screen Recorder program also offers a screen recording feature. So, besides taking a screenshot, it is also helpful to record your phone screen while using the Hinge app. Therefore, if you desire to take a screenshot and record the screen effectively, using Screen Recorder is the right choice. You can even operate the program on both Windows and Mac computers, making it reliable and convenient. With all of that, if you want to take a screenshot on the Hinge app, use the simple methods below.
Step 1.Go to the official website of Screen Recorder and hit the Download button. You can also use the Free Download button below to access the software easily. The buttons are suitable for both Windows and Mac operating systems. After that, begin the installation process.
Free Download
For Windows
Secure Download
Free Download
for macOS
Secure Download
Step 2.When the main interface already shows up, various options will pop up. To connect your mobile phone devices, you must select the Phone option from the interface.
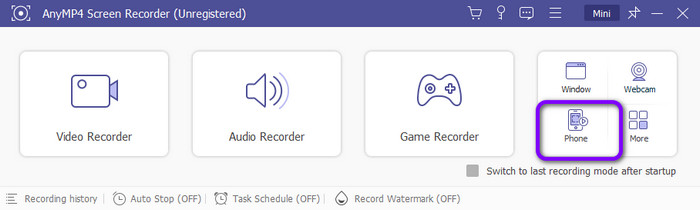
Step 3.After that, another interface will appear on the computer screen. If you are using Android, choose the Android option. Select iOS if you are using an iPhone. Then, connect your phone to the program.
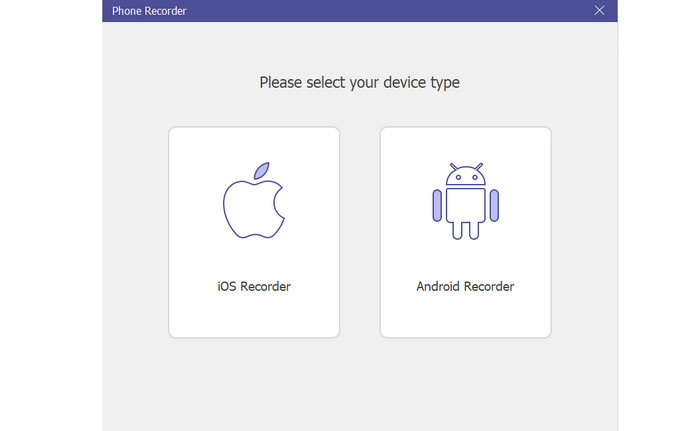
Step 4.Once the device is connected, you will already see the phone screen on the program’s interface. Hit the Snapshot option to take a screenshot. After that, you can already have your captured images in your computer file folder.
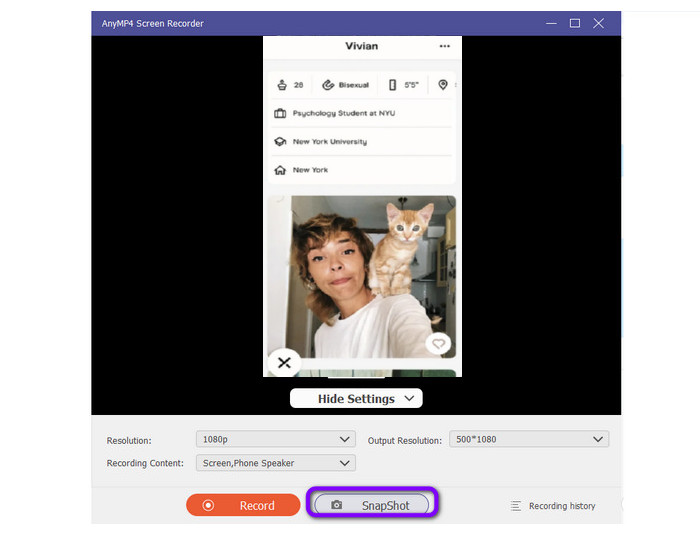
Part 4. FAQs about Does Hinge Notify Screenshots
-
Does Hinge show you the same person twice?
The answer is yes. You can still see the same person, no matter if you like them or not. It is because the app will give you all the possible users that can be your friend or partner in the future.
-
What notifications does Hinge send?
The Hinge application is not capable of notifying users when someone screenshotted another user’s messages, profiles, images, and more. But, there is one thing the Hinge notifies users. The Hinge application will notify users about the last time they used the app. It is to remind them that they can open the app whenever they want.
-
What apps tell you if you screenshot?
Some applications can notify you when taking screenshots. One of them is the Snapchat application. If you take a screenshot of messages, photos, videos, and more, the app will notify the user. Another app is Messenger. When using the Secret Conversation feature, the app will notify users when taking a screenshot.
Wrapping up
Does Hinge notify Screenshots? After reading this post, you can already have your answer. Also, you learned the most effective way of taking a screenshot on the Hinge app on iPhone and Android devices. In addition to that, if you want to ensure capturing any content from Hinge without notifying others, use the Screen Recorder program. It offers a simple process that can be suitable and ideal for all users.
More from Blu-ray Master
- Does Messenger Notify When You Screenshot: Come and Learn
- Does BeReal Notify Screenshots: A Complete Discussion
- Does TikTok Notify Screenshots: Read the Post and Learn
- A Detailed Review of Greenshot Software [with Alternative]
- Screenflow for Windows: Top 5 Alternatives for Screenshots
- A Detailed Discussion about PickPick [Complete Review]


