“My PC is running Windows 10, but the Windows Media Player that came with it won’t play MOV files from my Cannon video camera, how to fix it?” Today, MOV has become a commonly used video format. It was created by Apple and is friendly on Mac and iOS devices. However, it is not working fine on PC. This guide will tell you three ways to play MOV files on Windows 10, so that you can enjoy videos smoothly.
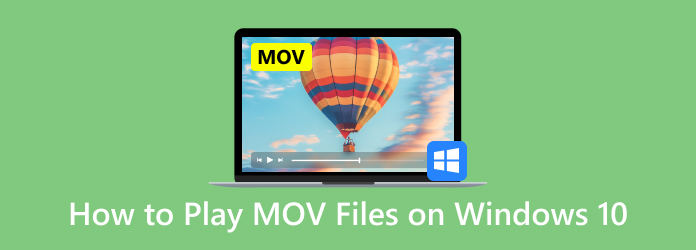
- Part 1. What is an MOV File
- Part 2. How to Play MOV on Windows 10 with Windows Media Player
- Part 3. How to Play MOV Files on Windows 10 with Blu-ray Master Free Blu-ray Player
- Part 4. How to Play MOV Files on Windows 10 with 5KPlayer
- Part 5. FAQs about Playing MOV on Windows 10
| Windows Media Player | Blu-ray Master Free Blu-ray Player | 5KPlayer | |
| Ease of Use | 评分: | 评分: | Easy. |
| Playback Quality | 1080P | 1080P, 4K | 4K, 5K, 8K |
| Basic Controls | • Play, Pause, Stop, Seek (progress bar). • Volume control. • Playlist management. | • Play, Pause, Stop, Seek, Fullscreen. • Volume control. • Playlist creation. | • Play, Pause, Stop, Seek, Fullscreen. • Volume control. • Subtitle and audio track selection. |
| Other Advanced Settings | Limited. | Blu-ray/DVD playback and subtitle/audio Track selection. | AirPlay & DLNA feature to stream content wirelessly to/from other devices. |
Part 1. What is an MOV File
Before playing MOV files, let’s learn about what the MOV file is first.
The MOV file format, also known as QuickTime File Format (QTFF), is a multimedia container developed by Apple in 1998 for its QuickTime framework. It is intended to hold numerous data tracks, such as text, video, audio, and metadata, in a single file. Because it can handle different codecs (such as H.264, HEVC, and ProRes) and abstract data references, it facilitates synchronized playing and simple editing. In addition, considering its high quality and versatility, MOV files are especially used in the Apple ecosystem and in professional video creation. They are also widely compatible with Windows and major internet platforms, though they frequently result in larger file sizes than more compressed formats like MP4.
Part 2. How to Play MOV on Windows 10 with Windows Media Player
Microsoft has updated Windows Media Player and the latest version already supports MOV playback. Follow the steps below to check your WMP and play MOV in Windows Media Player without extra software.
Step 1.Go to the Start menu at the bottom left corner, type in windows media player in the search box and open it from the result.
Step 2.Once Windows Media Player opens, press Alt + H keys on your keyboard and select About Windows Media Player. Here you can check the version on the popup dialog. If your version is 12, move to the next step. If not, you have to try other method or update your player.
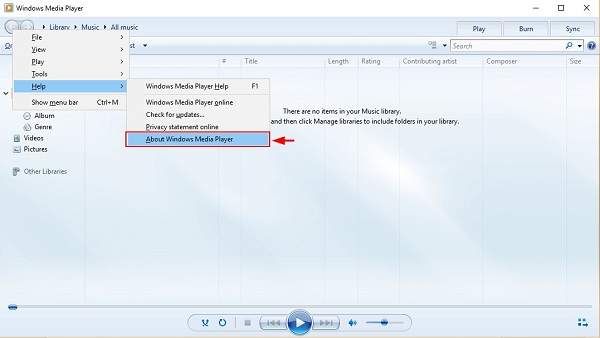
Step 3.By default, Windows Media Player will detect all video files on your hard drive. Go to the videos tab on the left side and find the MOV file. Right-click on the video and choose Play to begin playing MOV in Windows Media Player 12.
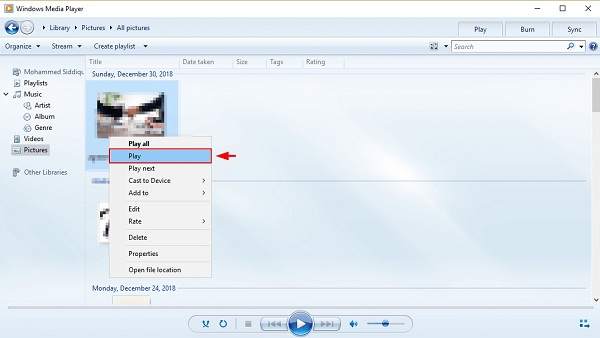
Note
If you cannot find the video in the Videos panel, open an Explore window and find the MOV file. Right-click on the video, go to Open with and select Windows Media Player. For old versions of WMP, you can also install MOV codec to get what you want.
Part 3. How to Play MOV Files on Windows 10 with Blu-ray Master Free Blu-ray Player
The second way of playing MOV files on Windows 10 is to use Blu-ray Master Free Blu-ray Player, which is a comprehensive MOV player for Windows. It can easily import and play MOV files. It provides high-quality video playback that can be up to 4K resolution. With the playlist function, you are able to add multiple MOV files to the software and play them. You can control the video playback via the various settings, like adjusting the volume, taking screenshots, adjusting video effects, etc. Moreover, this Windows MOV player can play many other formats, like MP4, MKV, MP3, AAC, DVD, etc., which can meet all your watching needs.
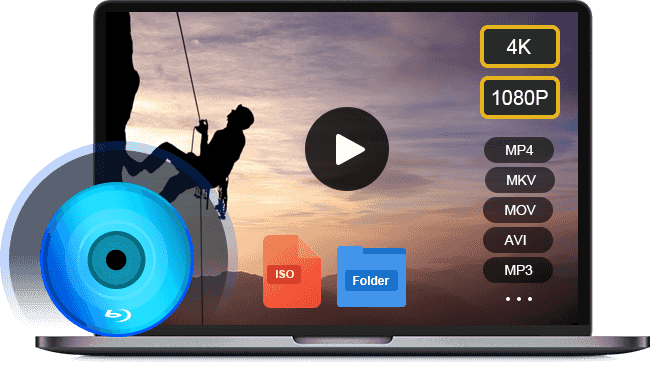
- Support almost all video formats including MOV.
- Use hardware acceleration to speed up the performance.
- Optimize video and audio quality automatically or manually.
Free Download
For Windows
Secure Download
Free Download
for macOS
Secure Download
Now, follow us to see how to play MOV files on Windows 10.
Step 1.Open a MOV file
Launch the best MOV player after you download and install it on your PC. It is completely free of charge with no limit. Then you have two ways to open a MOV file on Windows 10. Firstly, click the Open File button in the home interface, find and open the MOV file on the popup dialog. Alternatively, go to the File menu and open the target video. To play a video on optical disc, hit the Open Disc button instead.

Step 2.Control MOV playback
Once the MOV file is loaded, it will begin playing. Now, you will get several controls at the bottom to help you pause, fast forward, or rewind quickly. The Camera icon is used to take snapshots while playing MOV on Windows 10. If you want to explore advanced options, you can find them in the top menu bar.

Note
Since Apple no longer supports QuickTime for Windows, you have to run an old version, which is vulnerable to security issues. If you worry about your data security, do not use QuickTime for Windows and try other MOV players directly. Or you can choose to convert MOV to MP4 format which is compatible with Windows 10.
Part 5. How to Play MOV Files on Windows 10 with 5KPlayer
5KPlayer is also one of the best Windows MOV players that has a clear interface. It earns popularity for its ability to play high-quality video files, especially MOV files. It can play 4K, 5K, and even 8K video files, which you can enjoy an immersive video watching experience. One more important feature is that it allows you to download MOV files from various streaming websites, like YouTube. Moreover, with its Apple AirPlay and DLNA features, you can stream your video files from/to other devices.
Keep reading to learn the detailed steps of playing MOV on Windows.
Step 1.Go to the official website of 5KPlayer to download it safely. Install this player on your Windows 10 and launch it.
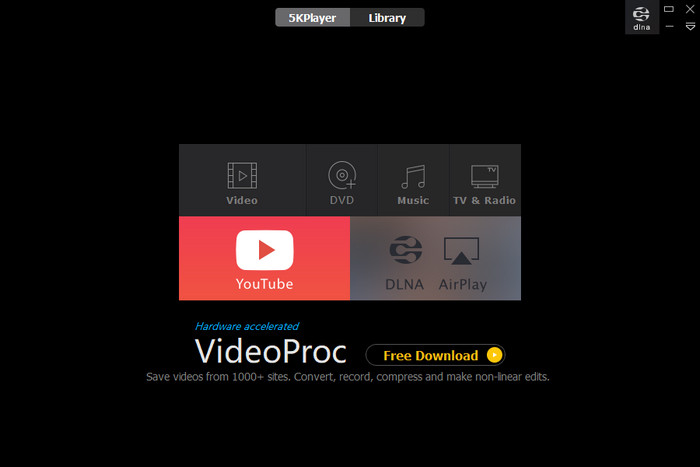
Step 2.You can see that it has an intuitive interface. Click Video to add an MOV file you want to watch.
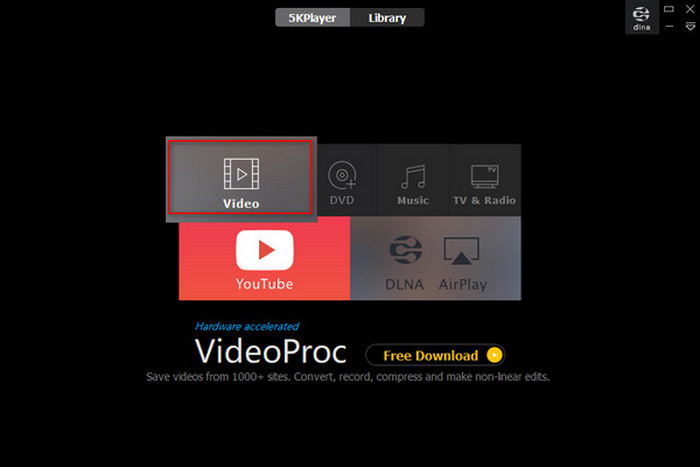
Step 3.You can click the Bookmark icon to add bookmarks to the video. You can click 360 to enjoy an immersive video watching experience. You can manually set the playback modes: Shuffle playback, Track once, Repeat one, and Repeat all.

Part 5. FAQs about Playing MOV on Windows 10
-
Why MOV files won’t play on my Windows 10?
There are several reasons why Windows 10 won’t play MOV files and the most common factors include:
1. You media player does not have the MOV codec, so it cannot decode your MOV files.
2. Your MOV files are broken or damaged, and media player software cannot open them.
3. The MOV file is too large and your computer does not have enough space to load it.
-
Can Windows 10 convert MOV to MP4?
Natively, Windows 10 does not have the capacity to convert video files, such as MOV to MP4. If you want to transcode MOV to other video formats, you will need an extra video converter program, such as HandBrake.
-
Is MOV the best video format to output?
There are a lot of video formats developed for different purposes. Whether MOV is the best video output format depends on your situation. If you wish to watch the video result on Mac or iPhone, MOV is a good option.
Conclusion
Now, you should understand how to play MOV files on Windows 10. The built-in Windows Media Player is a good choice to watch videos and movies, but only the latest version supports MOV playback. Of course, you can open MOV in QuickTime for Windows. The media player is not available to the new systems. Blu-ray Master Free Blu-ray Player is the best alternative solution to watch your MOV files on Windows 10. It is not only easy to use, but also free of charge. More problems? Please leave a message below this post.
More from Blu-ray Master


