When you exported an edited video in Adobe Premiere as MOV format, you might find the QuickTime Player can’t open MOV. The converting bar fills up nearly all the way with an error message. How to fix QuickTime won’t play MOV files?
QuickTime Player is the Apple media player distributed over Windows and Mac. It supports MOV, MPEG-4, MPEG-2, MPEG-1, 3GPP, 3GPP2, AVCHD, AVI, and DV video formats. But why QuickTime Player can’t open MOV? Just learn more about the reasons and troubleshooting from the article.
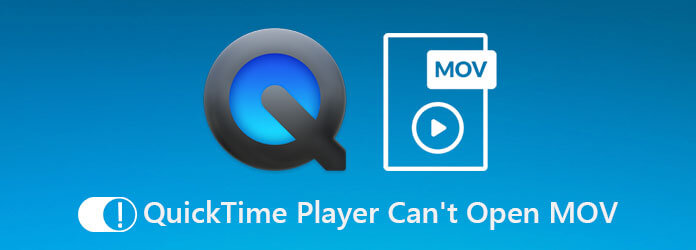
Part 1. 5 Solutions to Fix QuickTime Player Can’t Open MOV
Solution 1. Re-open QuickTime
Corrupting file system can lead to QuickTime won’t open MOV video files. However, you can fix this issue and enable the QuickTime player to work again by reopening the Media Player.
On Mac:
Step 1.Open the Applications folder and open the Utilities folder, and then run the Activity Monitor app.
Step 2.Find the QuickTime Player option under the Process Name column and select it. After that, click the Quit Process button, which is located at the top left of the window.
Step 3.When prompted, click the Quit option again to confirm it. Next, you can restart Mac and check if the QuickTime player opens MOV videos.
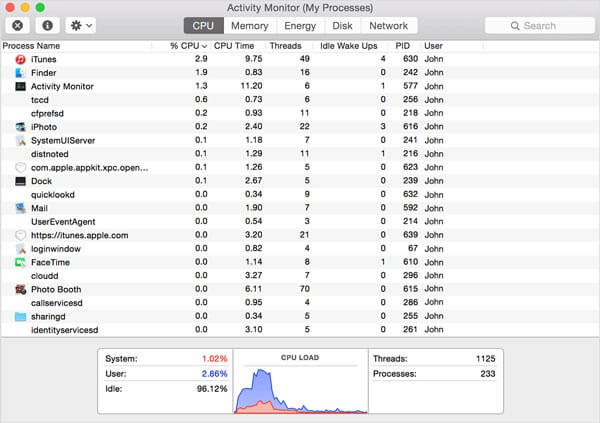
On Windows:
Step 1.Go to the Start menu at the bottom left corner, find and open the Task Manager on Windows 10.
Step 2.Click the More details option on the popup dialog to display all processes. Highlight the QuickTime Player and click the End task button to quit the video player.
Step 3.Restart your PC and open a MOV in QuickTime once again. This time it should work as usual.
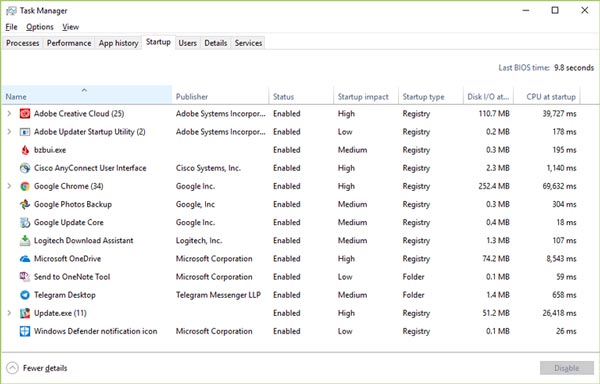
Solution 2. Update QuickTime
If you were using an outdated player and QuickTime won’t play MOV, it is time to update the program. Just keep in mind that Apple has stopped support QuickTime for PC. For Mac users, follow the steps below to update your player.
Step 1.Open your QuickTime Player and go to the Help menu on the top menu bar of the program.
Step 2.Select the Update Existing Software option and follow the instructions to install the latest version on your computer.
Step 3.After that, you can restart your computer and launch the media player to fix QuickTime Player can’t open MOV files.
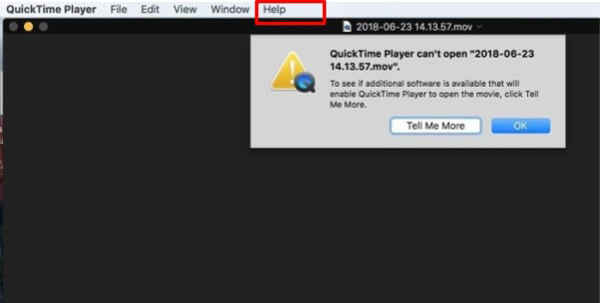
Solution 3. Up macOS to Date
The Outdated software is another factor that makes QuickTime Player not playing MOV or other video files. It is simple to fix the problem. You can just update your macOS to the latest version.
Step 1.Go to the Apple menu, choose the System Preferences option, and then click the Software Update to check for updates.
Step 2.If there is an update available, click the Update Now button to install it. When prompted, enter your administrator password.
Step 3.When it is done, your computer will power off and turn back on again. Now, QuickTime can open MOV normally.
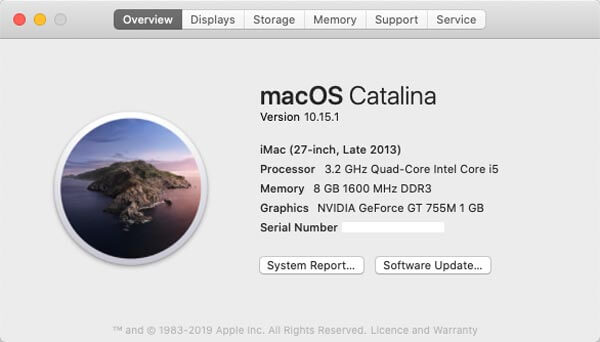
Solution 4. Use Another MOV Player
When MOV is not playing on QuickTime Player, you might be asked to use another MOV player on Windows and Mac. VLC, for example, is a versatile media player that is available on both Windows and Mac OS X. Moreover, it integrates a wide range of codecs. The open-source media player lets you enjoy any video file easily.
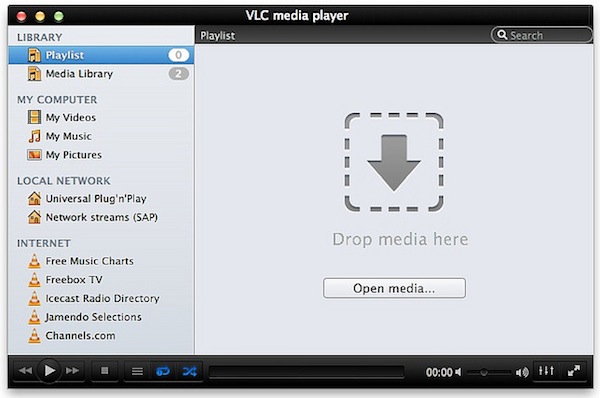
Solution 5. Check Video Extension
QuickTime won’t play MOV if your file extension is not correct. MOV is not only the video container, but also the file extension of QuickTime movies. Sometimes, you may leave a wrong file extension or delete the dot by mistake. Then QuickTime cannot decode the video file. Hence you’d better check the file extension and make sure it is correct.
Part 2. The Ultimate Ways to Fix QuickTime Won’t Play MOV
Method 1. Convert MOV for QuickTime on Desktop
When QuickTime Player cannot open MOV, chances are that the media player cannot decode the codecs, you can convert MOV to compatible formats with Video Converter Ultimate. It also enables you to tweak the video/audio codec, trim the desired part, and compress the video file.

- Convert the MOV with the desired video/audio codec for QuickTime.
- Provide the in-built MPEG4 video codec to play MOV files directly.
- Edit the MOV file, such as cut, merge, add watermark, and more.
- Enhance the video quality with resolution upscale, remove noise, etc.
Free Download
For Windows
Secure Download
Free Download
for macOS
Secure Download
Method 2. How to Convert MOV for QuickTime Player
Step 1.Launch the video converter ultimate after the installation. Go to the Converter menu and click the Add Files option to import the MOV files that QuickTime won’t open or play.

Step 2.Click the Format icon on the first title to trigger the dialog. Go to the Video tab, choose MOV, and select a proper preset. Click the Gear icon and change the codec and other options based on QuickTime.
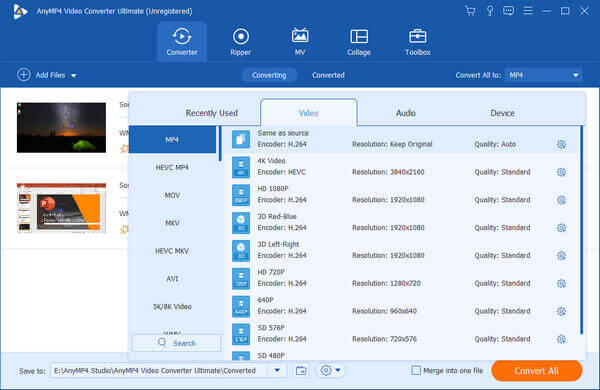
Step 3.After that, you can set the output destination at the bottom left side. Click the Convert All button to initiate the MOV conversion. It might take a few minutes before playing MOV in QuickTime.

Method 3. How to Convert MOV for QuickTime Online
Free Online Video Converter is another way to convert MOV files for playing in QuickTime. It enables you to convert 1080P MOV without size limitations. Moreover, you can also tweak the video/audio codec, bitrate, frame rate, channel, and sample rate to convert MOV to QuickTime compatible video formats within clicks.
Go to the online video converter with your browser. Click the Launch Free Converter button to import the MOV files to the online converter that can’t play with QuickTime Player.
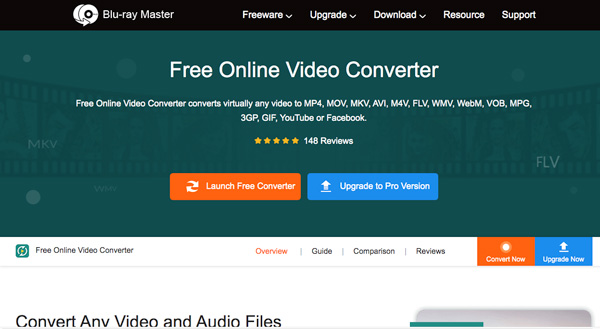
Once you have uploaded the MOV files, you can select MP4 or MOV as the output format. Click the Gear icon to tweak the video codec as MPEG-4 for the QuickTime Player.
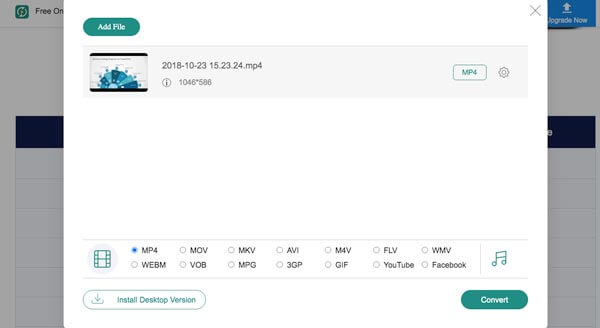
Press the Convert button to start converting MOV files to QuickTime compatible format. After that, you can download the converted files and import them to QuickTime Player again.
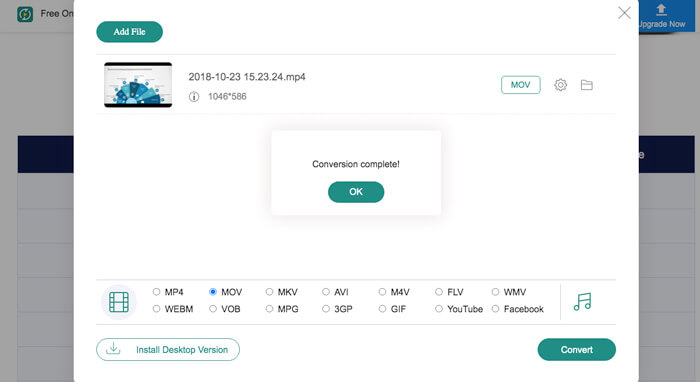
Part 3. FAQs about QuickTime Not Playing MOV
-
1. Is It Possible to Repair MOV Files for QuickTime Player?
Yes. You can copy the original MOV that can’t play on QuickTime Player and change the extension of the copied MOV as AVI. Launch the VLC player and click the Preferences menu, and select the Input or Codecs. Select Always Fix next to corrupted MOV file.
-
2. How to Check Whether the MOV Files are Damaged?
You can simply add the MOV file to another video player, such as the online video player or VLC Media Player. It still does not work, the file might be damaged or virus affected. To fix MOV files won’t play on QuickTime Player; you should use the anti-virus program or have another download.
-
3. Why MOV File Plays Audio But No Video in QuickTime?
If you have already used the above methods to fix the MOV can’t play on QuickTime Player, but the problem still exists. You should pay attention that the improper way of transferring MOV files might damage the movie. Just have another download to find whether it works.
Conclusion
What can you do when QuickTime can’t play MOV? The article shares 5 solutions to fix this problem. Moreover, you can try video converter ultimate to re-encode your video files. If you have any query about this, you can share more details in the comment.
More from Blu-ray Master


