Google Chrome, with no doubt, is the most popular web browser in the world. However, you can still run into unexpected problems. What a bummer!
To help you fix videos not playing on Chrome, this guide will analyze possible reasons for this issue and share with you all the practical solutions we have found.
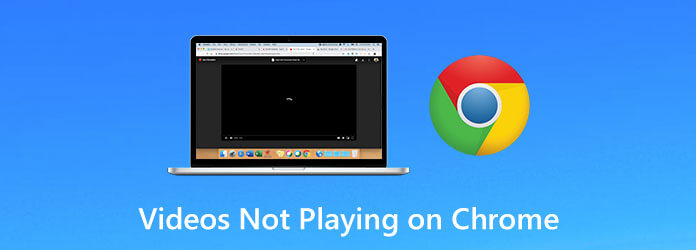
Part 1. Why Are Videos Not Playing on Google Chrome
When you play a YouTube video, an online game, or other media on your Google Chrome, you may encounter some tricky problems, such as loading failure, blank image, gray box, and program freeze/crash. These can be caused by multiple reasons, and the following are the typical ones.
- Poor Internet Connection
- Outdated Chrome
- Disabled Adobe Flash Player
- Lack of JavaScript Permission
- Chrome Settings Error
Besides, if you run too many processes on your Chrome or computer, that could affect the speed of loading the video. Also, there may be something wrong with the website you are visiting itself.
Part 2. How to Fix Videos Not Playing on Chrome
Now that you have known the possible reasons why you are unable to play videos on Chrome, it’s time to learn how to fix the issue.
Method 1. Enable Adobe Flash Player
If you get a message asking you to enable Adobe Flash Player or download Flash, you need to allow Flash on this website.
Step 1. Open the website with the video on your Chrome. Then click on the Lock icon or the Info icon next to the website address. Select Site settings
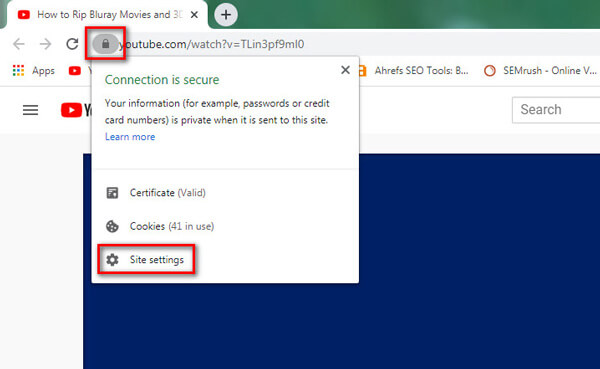
Step 2. In the Permission list, find the Flash option and choose Allow. Then go back to the website and reload it.
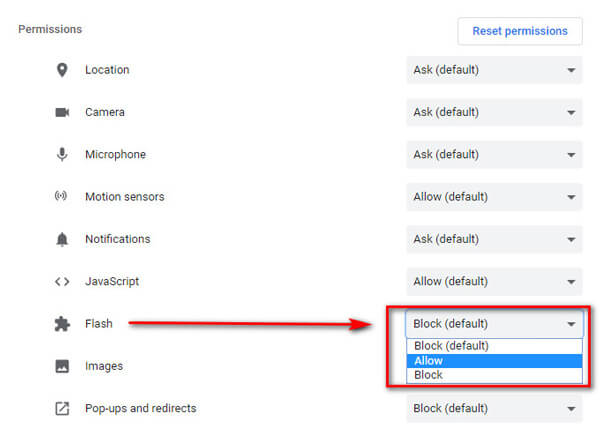
Method 2. Allow JavaScript
Step 1. Click on the More (three-dot) icon in the top right corner and find Settings. After entering the Settings page, go to the Privacy and security tab. Then choose Site settings on the right.
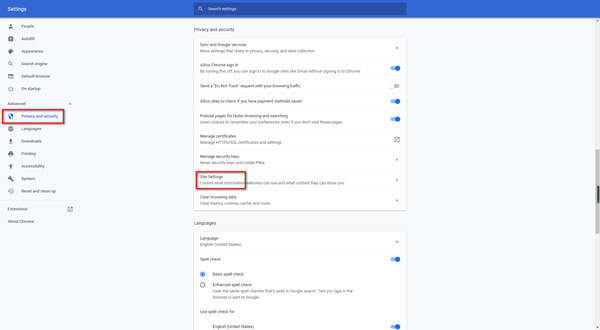
Step 2. Click JavaScript and make sure that Allowed (recommended) is on.
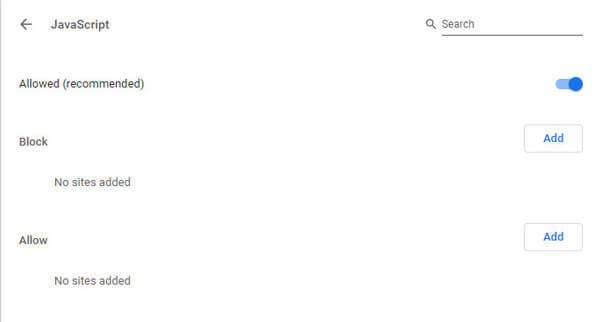
Method 3. Restart Chrome Browser
To make sure you have completely closed your browser, you can restart your Chrome by inputting the following address in the address bar: chrome://restart. Then press the Enter key on your keyboard.
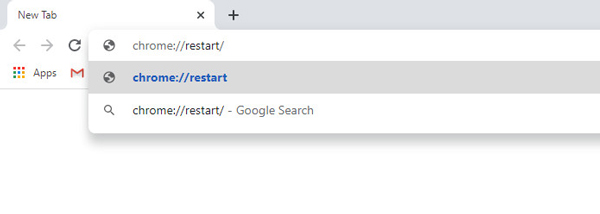
Method 4. Update Your Chrome
Sometimes if your Chrome is out of date, you cannot play certain videos that require the latest version of Chrome. In this situation, you should update your browser.
Step 1. Click More at the top right. Select Help and choose About Google Chrome. If your Chrome is not the latest version, then this application should update Google Chrome automatically.
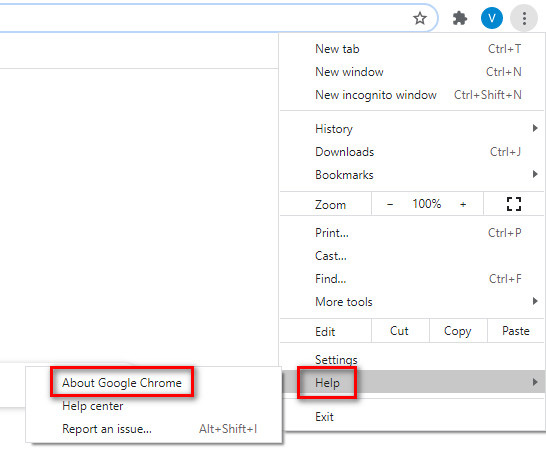
Step 2. After the download, you need to click the Relaunch button to finish updating.
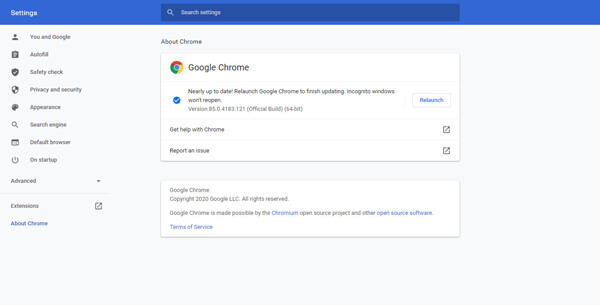
Method 5. Remove Extension & Clear Browsing Data
If you can play the video with an incognito window, the problem may be caused by the extensions, plugins, cache, or cookies. You should check them carefully.
Step 1. Click on the More (three-dot) icon and look for More tools. Select Extensions. Then disable all your extensions. Go back to the website and reload it. If the video works, then you should test each extension individually.
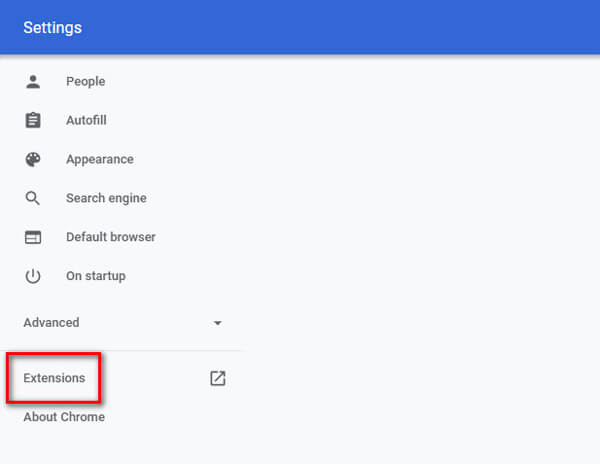
Step 2. Enable one extension at a time. Reload the site to see if Chrome can play the video normally. Then turn off this extension and try the next one. When you find the extension that causes the problem, remove it.

Step 3. If turning off all extensions doesn’t work, you’d better clear your browsing data. Go to More and then More tools. Choose Clear browsing data. In the on-screen window, you can pick a time range and clear everything.
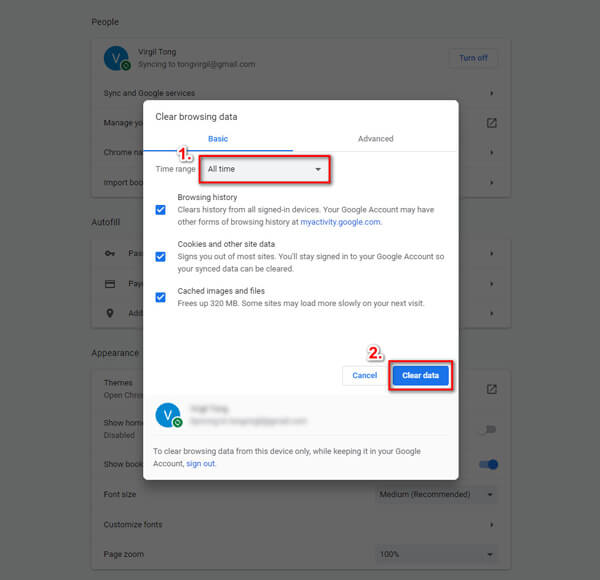
Method 6. Reset All Settings
Besides clearing browsing data, you can also try to reset your Chrome settings to make them back to normal.
Step 1. More and find Settings. Under the Advanced section, please select the Reset and clean up option. Then click Restore settings to their original defaults.
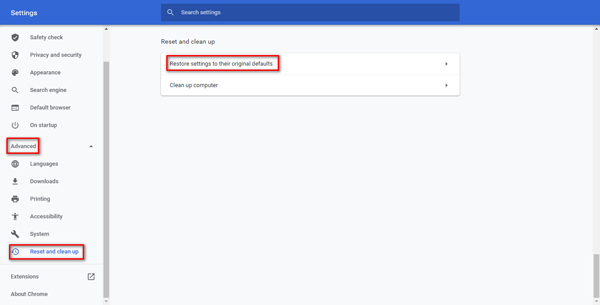
Step 2. Confirm your decision by clicking on the Reset settings button.
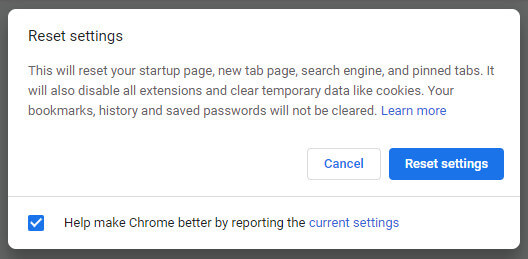
Method 7. Download Videos to Your Computer
When you want to watch videos. but find them hard to play, you actually can download them to your computer. But you may notice that not all videos are available for download. So, you can use a reliable downloader, like IDM, to do the job for you.
Step 1. Download and install IDM on your computer. Then add the IDM Integration Module extension to your Chrome.

Step 2. Open the website with the video you want to download. You can find a Download this video button on the top. Click it and select the video quality.
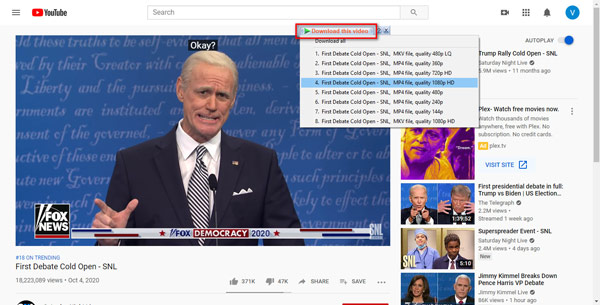
Step 3. Then you will enter the Download File Info window. Just click Start Download. The video will be downloaded to your computer in seconds. You can use a professional video player to watch the video with the original quality.
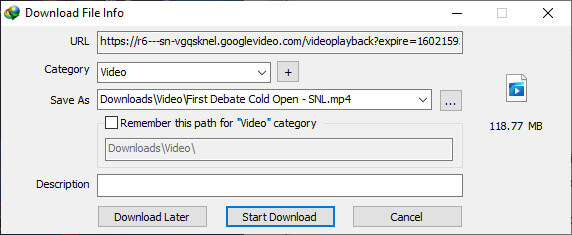
Bonus Tip: How to Play Videos with Best Quality?
If all of the above approaches fail to address your problem, then you can use the ultimate solution of converting video formats to one that Chrome supports. Here, we highly recommend Blu-ray Master Video Converter Ultimate. It can convert any video or game clip format over 500 formats, almost covering video formats that Chrome requires. What greatly benefits you is that you can enjoy your converted video on multiple services, not limited to a browser. What’s more, it can fix Facebook videos not playing and playback issues on various apps on your phone.
Free Download
For Windows
Secure Download
Free Download
for macOS
Secure Download
Step 1. Upload your desired video.
Click the Add Files button on the top left corner to import the video you want to change the format. You can also click + to add files or drag them to the program directly.
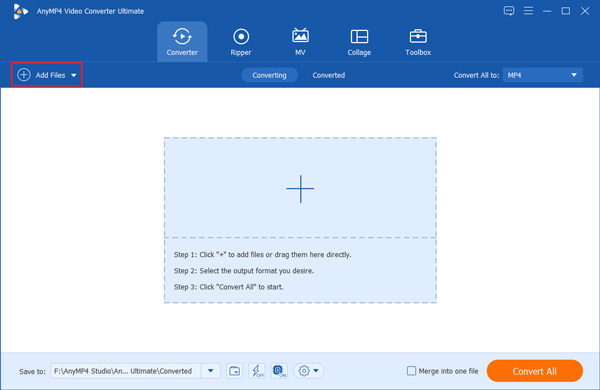
Step 2. Select the output format.
After loading your video, you can select the convert format. Click on the pull-down list icon in the top right corner, you can see 4 categories, including Recently Used, Video, Audio, and Device, and select the format you want to convert.
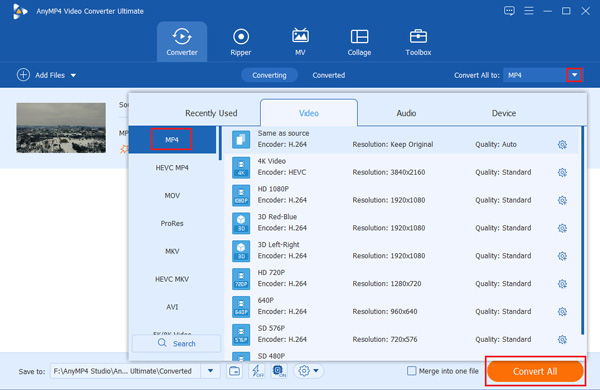
Step 3. Rip a DVD to digital video.
Click the Convert All button, and you can get a converted video in seconds. After completion, the new files will be automatically saved on your device.
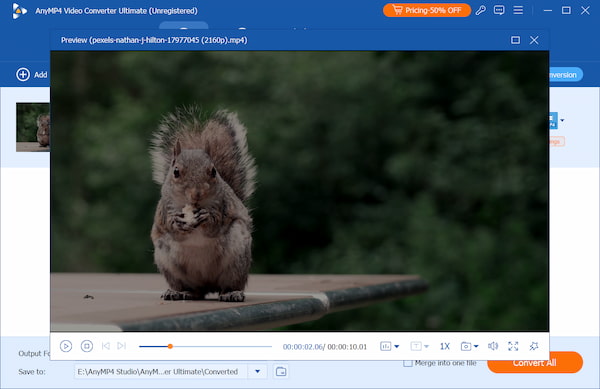
With the above 3 simple methods, you can convert your unplayable videos or game clips to any other digital format that Chrome supports. You can also use this converter to transform your 8K, 5K, 4K and 1080p HD videos, and enjoy 1080p HD videos without quality loss.
If there are no issues with your Chrome settings and video format, another alternative solution of a video repairing tool is recommended because your video may be broken. You can use AnyMP4 Video Repair to fix your damaged, corrupted, damaged and unplayable videos or game clips that can’t play on Chrome.
Free Download
For Windows
Secure Download
Free Download
for macOS
Secure Download
Part 3. FAQs of Videos Not Playing on Chrome
-
How to fix videos not playing on Android/iOS Chrome?/p>
You can fix your Android/iOS Chrome by updating your Chrome, turning on JavaScript, resetting your Internet connection, clearing your cache and cookies, etc.
-
Can I use VLC to download videos?
Even though VLC media player and some of its alternatives do support downloading videos from the Internet, it is still hard for you to download videos due to its strict policy.
-
How do I play video files in Chrome?
If you want to play local video files in Chrome, then you can drag and drop the file into the browser window. But you should be aware that not all file types are supported.
Wrapping up
Now that you have learned how to fix video not playing on Chrome, you can try the methods above yourself. If you like this post and find it useful, you can share it with your friends.

