Запись экрана действий
Мириллис Действие! Screen Recorder, популярное программное обеспечение для записи экрана для Windows, известно своим игровым процессом и функцией записи экрана. Пользователи также могут использовать эту программу для записи учебных пособий, вебинаров, визуальных презентаций и т. д.
Но, честно говоря, почти все устройства записи экрана могут выполнять эту работу. Возможно, вам все еще неясно, чем это программное обеспечение отличается от других и как оно ведет себя во время процесса записи. Поэтому в этом посте вам будет предложен подробный обзор устройства записи экрана Action, который поможет вам узнать его лучше.
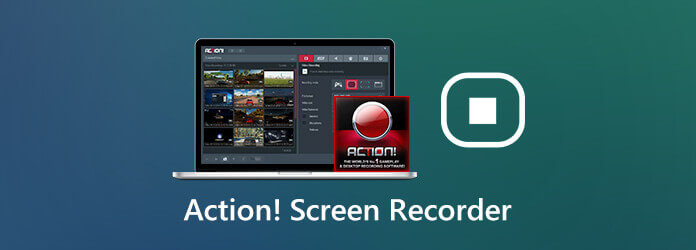
Мириллис Акция! — это простая в использовании программа, которая позволяет записывать и транслировать игровой процесс, действия на рабочем столе, онлайн-видео, музыку и многое другое с высоким качеством и низкой загрузкой процессора. Кроме того, вы можете делать снимки экрана и добавлять к записи закадровый голос или веб-камеру в режиме реального времени в соответствии с вашими потребностями. Вот ключевые функции, которыми вы можете наслаждаться с Action! от Мириллис.
1. Удобный интерфейс
Благодаря интуитивно понятному и удобному интерфейсу средства записи экрана Action вы можете легко найти свои записи истории и создать новый скринкаст в нескольких режимах. Он позволяет просматривать, удалять и делиться выбранным файлом одним щелчком мыши. Вы также можете начать запись сразу после простой настройки параметров в главном интерфейсе.
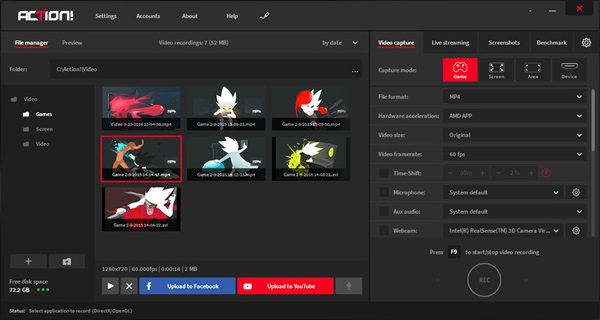
2. HUD-дисплей
HUD отображается, когда ваш рабочий стол или игра подключены к устройству записи экрана Action. Он используется для отображения такой информации, как текущая частота кадров, средняя частота кадров, обнаруженный 3D-движок, значок состояния и т. д. Таким образом, вы можете освоить весь процесс записи как профессионал. HUD по умолчанию обычно появляется в правом верхнем углу экрана компьютера.
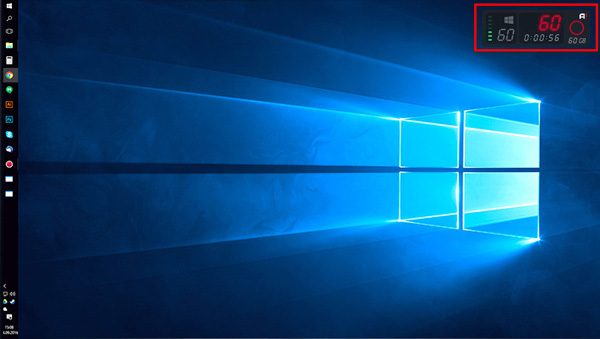
3. Режим зеленого экрана
Устройство записи экрана действий даже предоставляет режим зеленого экрана, с помощью которого вы можете легко удалить фон из видео с веб-камеры, если фон имеет любой сплошной цвет. Просто включите Использовать хроматический ключ вариант при добавлении веб-камеры. Затем используйте Выбор цвета чтобы выбрать цвет фона и изменить Порог и Смешивать значения, чтобы сделать фон прозрачным.
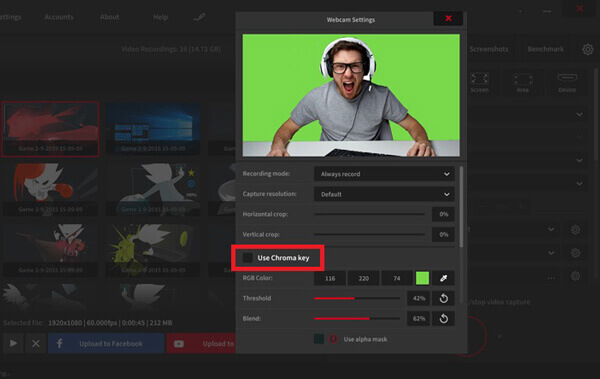
4. Опция смещения во времени
Эта функция в Регистратор экшн-игр невероятно полезно, когда вы играете в игру и не хотите пропустить ни одного важного момента. После включения этой опции ваши мгновенные действия будут храниться в коротком циклическом буфере. Все, что вам нужно сделать, это нажать Левый Alt + F9 на клавиатуре, чтобы сохранить запись со сдвигом во времени в файл. Вы можете настроить продолжительность буфера Time-shift до 10 минут.

5. Экспорт записей HD/4K
Действие! поддерживает АВИ и МП4 форматы файлов для записи видео высокого разрешения. Вы можете экспортировать и загружать свои записи на популярные устройства или социальные сети, такие как YouTube и Facebook, прямо в Action! благодаря быстрым технологиям с аппаратным ускорением, которыми он обладает.
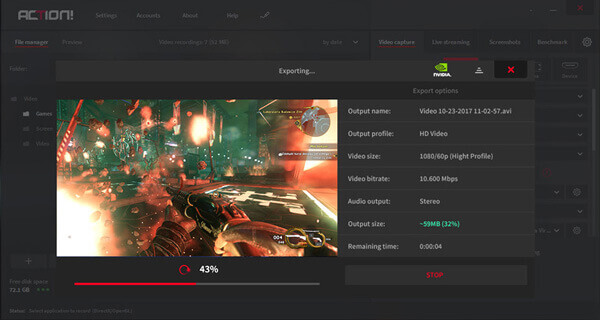
6. Прямая трансляция
Многие популярные сайты потокового вещания, такие как Twitch, YouTube, Facebook и Smashcast, подключены к устройству записи экрана Action. Этот сервис потокового вещания позволяет пользователям транслировать все игры или действия на компьютере онлайн. Вам просто нужно получить доступ к своей учетной записи.
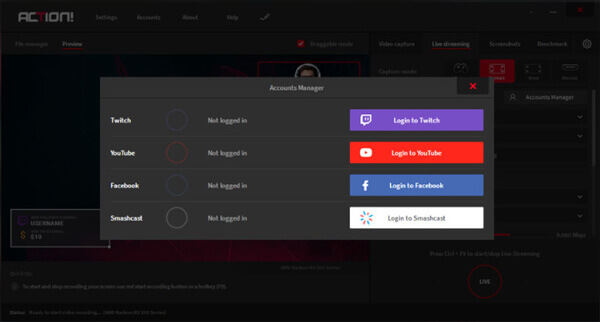
7. Отслеживайте и управляйте своими записями с помощью Android
С действием! RCU на Android, вы можете легко отслеживать и контролировать записи — проверять FPS, запускать/останавливать/приостанавливать записи экрана и многое другое. Нет необходимости снова запоминать сложные горячие клавиши.
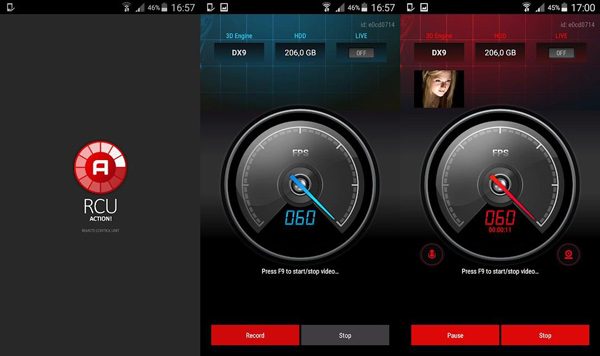
Действие! от Mirillis имеет возможность захватывать все, что происходит на экране вашего ПК. Он может записывать программное обеспечение, веб-страницы, видео, игры, учебные пособия и т. д. в оконном, полноэкранном режиме или режиме выбранной области в Windows Vista/7/8/8.1/10. Следующие шаги помогут вам записать определенную область на экране.
Запускаем действие! на вашем компьютере. Найди Область режим записи.
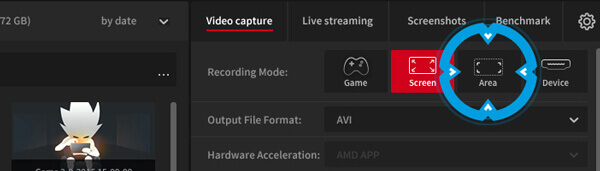
Нажмите и удерживайте мышь. Затем перетащите, чтобы выбрать область, которую хотите захватить. Если вы хотите изменить размер региона, просто нажмите Shift + [Стрелки] на вашей клавиатуре.
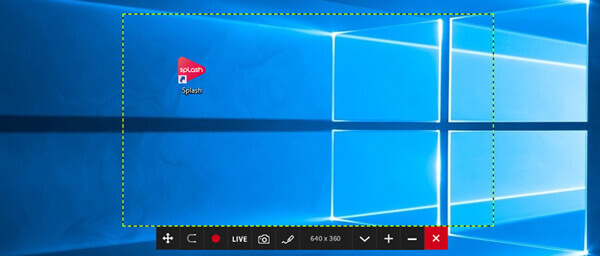
Нажать на Начать/остановить запись кнопку или F9 горячая клавиша для начала записи. Рамка станет красной. Когда вы закончите запись, нажмите Начать/остановить запись снова остановиться.
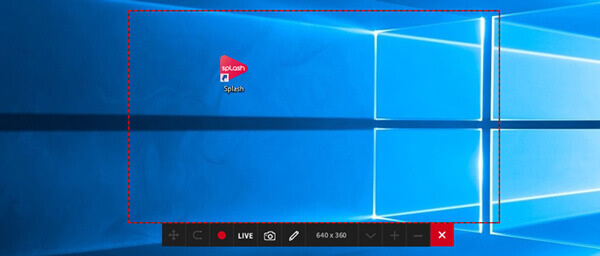
Вернуться к Дом и найдите записанное видео. Вы можете просмотреть видео с помощью встроенного проигрывателя Action Screen Recorder.
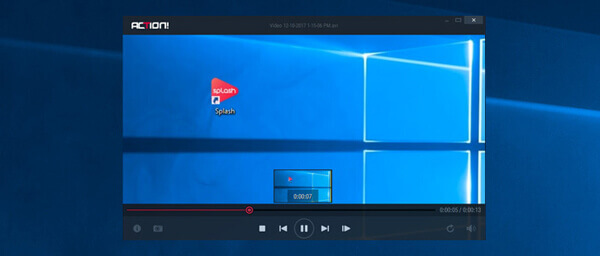
Бесплатная пробная версия Action! составляет 30 дней, что означает, что вам придется купить полную версию, если вы все еще хотите использовать это программное обеспечение. На данный момент пожизненная лицензия для домашнего использования обойдется вам как минимум $19.77. А цена лицензии на коммерческое использование составляет от $32.95.
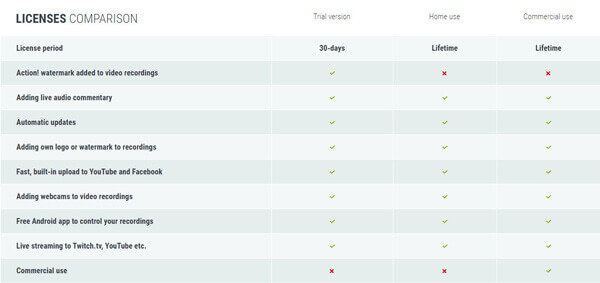
Мы получили много отзывов от Action! пользователи. Большинству из них нравится простой интерфейс программы записи экрана Action. Многие геймеры и ютуберы любят использовать это программное обеспечение для записи и потоковой передачи своих действий на экране. Однако некоторые заявили, что столкнулись с проблемой задержек при записи на старых устройствах.
Многие часто сравнивают Мириллис Экшн! на Bandicam, еще одно мощное устройство записи экрана на рынке. В конце концов, Bandicam также известен как отличный инструмент для записи игр, например, устройство записи экрана Action. Более того, он поддерживает запись видео 4K UHD и захват снимков экрана.
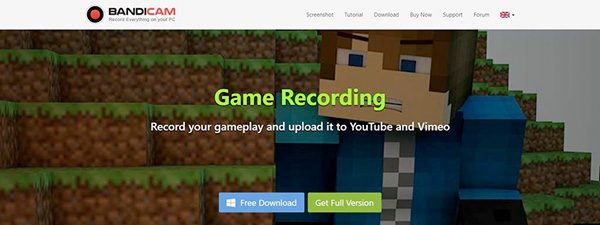
Для того, чтобы вы поняли плюсы и минусы Action! лучше, мы сравним для вас эти два устройства записи экрана. Пожалуйста, смотрите диаграмму ниже.
| Мириллис Акция! | Бандикам | |
|---|---|---|
| Плюсы | Полезный дизайн пользовательского интерфейса, режим зеленого экрана, Прямая трансляция, Аппаратное ускорение, поддержка 4К, Управление смартфоном | Легко использовать, запись видео 4К, Наложение и элементы управления FPS, До 144 кадров в секунду |
| Минусы | Ограниченные форматы видео, Добавьте действие! водяной знак, только для Windows | Поддержка только Windows, Проблема сбоев |
Как вы можете видеть выше, оба устройства записи экрана не имеют версии для Mac. Итак, как создать скринкаст, если вы используете Mac?
Поскольку для Mac не существует средства записи экрана Action, мы рекомендуем вам попробовать Мастер записи экрана Blu-ray, лучшая альтернатива устройству записи экрана Action. Он имеет схожие с Action функции. Вы можете записывать высококачественный игровой процесс 4K UHD, скриншот целиком/части экрана, редактируйте запись в режиме реального времени. И самое главное, Blu-ray Master Screen Recorder может работать как на Windows, так и на Mac.
Зайдите на официальный сайт Мастер записи экрана Blu-ray. Загрузите и установите эту программу на свой компьютер.
После установки запустите программу и выберите Видеомагнитофон слева для записи действий на экране.

в Видеомагнитофон окно, пожалуйста, выберите Полный или Обычай размер экрана для записи. Затем включи/выключи Системный звук и Микрофон варианты в соответствии с вашими потребностями. Если хотите, можете включить Веб-камера чтобы добавить свои реакции в запись. Затем нажмите РЭЦ чтобы начать запись.
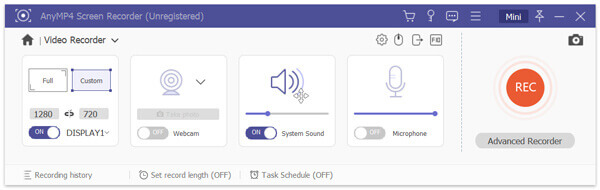
Вы можете нажать Останавливаться чтобы завершить запись, а затем просмотреть записанное видео с помощью встроенного медиаплеера Blu-ray Master Screen Recorder. Не забудьте сохранить запись на свой компьютер.

1. Как бесплатно записать экран с помощью Action Screen Recorder?
Если ваш рекордер экрана Action все еще находится на бесплатной пробной версии, вы можете легко записать свой экран бесплатно. Но если срок действия бесплатной пробной версии истечет, вы сможете попробовать это Бесплатный онлайн-рекордер экрана.
2. Что лучше, OBS или Action?
Если вам нужно бесплатное программное обеспечение с открытым исходным кодом, то OBS — ваш лучший выбор. Он совместим со многими устройствами. Но этот инструмент не так прост в эксплуатации. Итак, новички могут предпочесть Action. И к вашему сведению, в OBS нет плеера для воспроизведения записей. Вам может понадобиться сторонний проигрыватель, например медиаплеер VLC.
3. Могу ли я использовать Action! RCU для Android для записи экрана телефона?
Нет, вы не можете этого сделать. Потому что это приложение является всего лишь контроллером, а не рекордером. Вы можете использовать его для управления и мониторинга рекордера экрана действий на вашем ПК.
Мы искренне надеемся, что вы можете знать Устройство записи экрана действий лучше после прочтения этого обзора. В общем, это полезный инструмент для записи экрана, на который вы можете положиться. Но если вы пользователь Mac и хотите воспользоваться аналогичными функциями записи, вы можете попробовать Blu-ray Master Screen Recorder.
Если вам понравился этот пост, вы можете оставить сообщение ниже. А если вы хотите узнать больше об Action, свяжитесь с нами.
Больше чтения
[2024] 9 лучших программ для записи игр для Windows и Mac
Какой игровой рекордер лучший в 2023 году? В этом посте представлен список 9 лучших устройств записи игр для Windows и Mac.
Как обрезать снимок экрана в Windows 10/8/7 6 различными способами
Вот 6 различных способов обрезать снимок экрана в Windows 10/8/7. Вы можете выбрать любой инструмент для обрезки изображений, чтобы с легкостью сделать снимок экрана на компьютере с Windows в полноэкранном режиме, в активном окне или в произвольном размере экрана.
[Решено] Как исправить проблемы со звуком при захвате экрана Movavi
В Movavi Screen Capture возникли проблемы? В этом посте представлены подробные решения по устранению проблем со звуком при записи при использовании Movavi Screen Capture.
QuickTime не работает на Mac? Вот ваши 5 работоспособных решений
Если вы не знаете, как исправить неработающий QuickTime на Mac, вы просто попали по адресу. В этой статье будут показаны простые способы устранения ошибок QuickTime во время записи или воспроизведения экрана.