Audacity — это бесплатный аудиорекордер с открытым исходным кодом для пользователей Windows и Mac. Вы можете использовать Audacity для записи и редактирования аудиодорожек за один раз. Встроенный многодорожечный аудиоредактор является мощным. Вот почему Audacity популярен среди бесплатных программ для записи звука. Тем не менее, по-прежнему поступает много жалоб на отсутствие записи в Audacity. Audacity не может распознать подключенное аудиоустройство, или при записи звука с помощью Audacity появляется ровная линия. Чтобы устранить неполадки, связанные с тем, что Audacity не начинает запись, вы можете сделать, как показано в следующих параграфах.

Часть 1. Как исправить Audacity, не записывающий в Windows
Когда вы впервые используете Audacity для записи звука, вы можете получить уведомление «Ошибка при открытии звукового устройства». Подключенный внешний микрофон недоступен. Чтобы исправить отсутствие записи в Audacity в Windows 10 и более ранних версиях, вы можете изменить Аудио Хост к ММЕ. MME — это настройки Audacity по умолчанию для Audacity. Панель инструментов устройства. Все аудиоустройства совместимы с Audacity MME.
Если этот метод не работает, вы можете сделать, как показано в следующем руководстве по устранению неполадок Audacity, не записывающем в Windows 10.
Шаг 1. Выйдите из смелости. Затем снова откройте Audacity на своем компьютере.
Шаг 2. Щелкните правой кнопкой мыши по Оратор значок через системные часы. Позже выберите Звуки с последующим Запись.
Шаг 3. Открыть Настройки Windows. Выбирать Система. Нажмите Звук на левой панели. Затем нажмите Звуковая панель управления.
Шаг 4. в Звук всплывающее окно, перейдите в Запись вкладка. Выберите устройство, на которое вы хотите записать звук.
Шаг 5. Укажите расширенные функции. Нажмите ХОРОШО чтобы сохранить изменения. Позже вы сможете перезаписать звук с помощью Audacity в Windows.
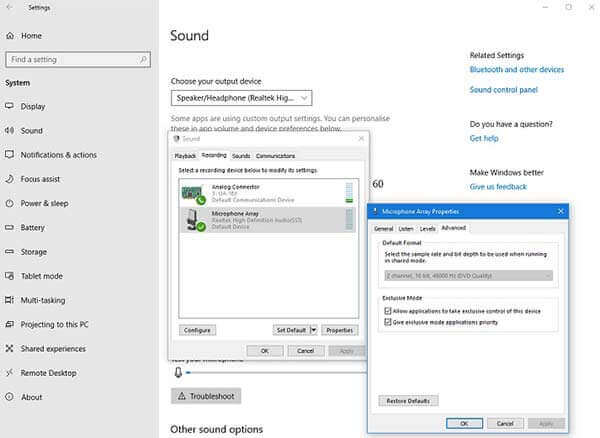
Чтобы исправить отсутствие записи в Audacity в Windows 8, Windows 7 и более ранних версиях, вы можете выбрать Оборудование и звук вместо этого на левой панели «Звук».
Часть 2. Как исправить Audacity, не записывающий на Mac
Проблема отсутствия записи звука в Audacity на Mac Mojave и Catalina вызвана настройками конфиденциальности Apple. Под влияние попадают все записывающие устройства. Чтобы записать звук с помощью Audacity на Mac, вам необходимо вручную настроить параметры конфиденциальности.
Шаг 1. Выбирать Системные настройки из Яблоко выпадающее меню.
Шаг 2. Нажмите Безопасность и конфиденциальность. Позже выберите Конфиденциальность.
Шаг 3. Выбирать Микрофон на левой панели.
Шаг 4. Поставьте галочку перед Мужество приложение. Таким образом, Audacity может записывать звук с микрофона на Mac.
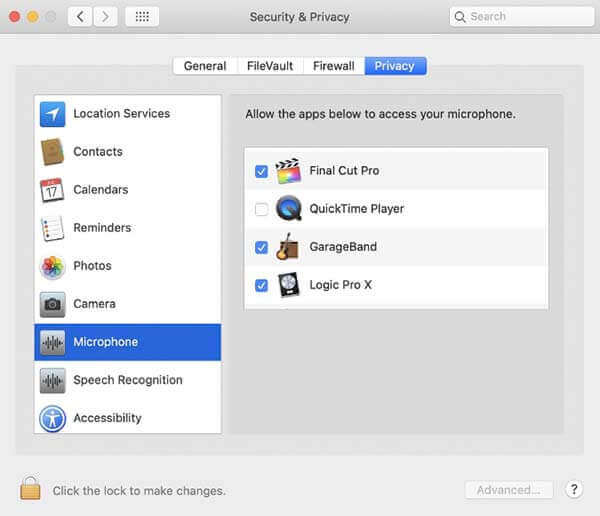
Кроме того, вы можете открыть окно терминала Mac и вставить команду open /Applications/Audacity.app/Contents/MacOS/Audacity. Позже вернитесь в Audacity. Вы можете обнаружить, что Audacity не работает или проблема с записью успешно решена.
Часть 3. Альтернативы Audacity – запись звука с компьютера и микрофона
По сравнению с профессиональными звукозаписывающими устройствами Audacity имеет сложный интерфейс. Если вы ищете простой в использовании и мощный диктофон, вы можете взглянуть на Бесплатный онлайн-рекордер Blu-ray Master. Это альтернатива Audacity, которая позволяет бесплатно записывать HD-аудио онлайн. Вы можете одновременно записывать не только системный звук, но и звук с микрофона. Позже вы сможете сохранять аудиозаписи в формате MP3.
Если вы хотите получить более профессиональные возможности записи, вы можете перейти на Мастер записи экрана Blu-ray. Здесь вы можете запланировать аудиозапись с произвольной датой, временем и продолжительностью записи. Таким образом, программа автоматически запустит и остановит запись звука на вашем компьютере под управлением Windows или Mac. Кроме того, вы можете использовать встроенный аудиотриммер для предварительного просмотра и обрезки файла аудиозаписи.

- Создавайте аудиозаписи HD без потери качества.
- Используйте горячие клавиши для запуска, приостановки, возобновления и остановки записи звука.
- Сохраняйте аудиозаписи в форматах MP3, WMA, AAC, M4A и т. д.
- Получите аппаратное ускорение для записи звука с компьютера или микрофона без задержек.
- Чистый, хорошо продуманный и интуитивно понятный интерфейс.
Бесплатная загрузка
Для Windows
Безопасная загрузка
Бесплатная загрузка
для MacOS
Безопасная загрузка
Шаг 1. Бесплатно загрузите и установите Blu-ray Master Screen Recorder. Чтобы записать звук из-за того, что Audacity не записывает, выберите опцию «Аудиорекордер».

Шаг 2. Установите источник входного аудио. Вы можете записывать звук из браузера, программы, микрофона и т. д.
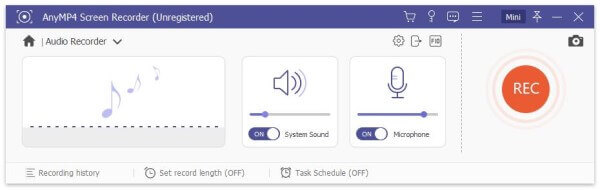
Шаг 3. Нажмите РЭЦ чтобы начать запись звука. Когда вы закончите запись звука, нажмите Играть в Предварительный просмотр окно для предварительного прослушивания. Наконец, нажмите Сохранять для экспорта файла аудиозаписи.
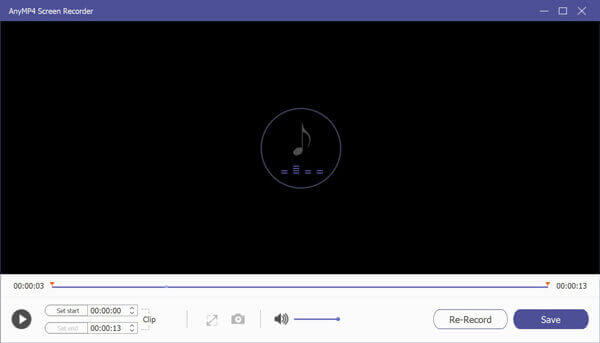
Часть 4. Часто задаваемые вопросы о том, что Audacity не записывает
-
Как исправить задержку записи Audacity?
Если в вашем файле записи есть задержка или эхо, вы можете снять флажок Программное прохождение. Просто выберите Транспорт с последующим Варианты транспорта в Смелости.
-
Есть ли ограничение по времени записи в Audacity?
Для аудиозаписи Audacity не существует фиксированного максимального ограничения по времени. в основном это зависит от качества выходного звука и доступного жесткого диска.
-
Как удалить тишину из аудиозаписи в Audacity?
Если ваша аудиозапись длится несколько часов, вы можете удалить тишину с помощью встроенных функций. Выберите всю запись с помощью мыши в Audacity. Выбирать Усечь тишину из Эффект меню. Использовать Минимальная продолжительность, Максимальная продолжительность и Порог тишины для обнаружения и удаления тишины из аудиозаписи Audacity. Вы можете использовать сжатие тишины, чтобы определить удаленную тишину. Наконец, нажмите ХОРОШО чтобы сохранить изменения.
Заключение
Вы можете использовать вышеуказанные методы, чтобы легко исправить Audacity, не записывающую на вашем компьютере с Windows или Mac. Если вас не устраивает производительность Audacity или проблемы с записью Audacity все еще существуют, вы можете использовать новый диктофон. Просто скачайте бесплатно Blu-ray Master Screen Recorder и попробуйте. Вы можете получить доступ ко всем функциям в бесплатной пробной версии. Или вы также можете быстро записать звук с помощью бесплатного онлайн-диктофона в формате MP3.
Другие материалы от Blu-ray Master
- Захват изображения не показывает фотографии или все фотографии? Как это исправить?
- Как записать игровой процесс на Xbox One в течение часа или даже дольше
- Как сделать снимок экрана в FaceTime на iPhone, iPad и Mac
- Почему мой снимок экрана не работает на Mac – вот лучшие методы, которые вы должны знать

