Устройство записи экрана OBS
Есть много причин, по которым вам нужен рекордер экрана, но большой проблемой может стать бюджет. Хорошей новостью является то, что проекты с открытым исходным кодом могут помочь вам сэкономить много денег. Когда дело доходит до записи экрана, ОБС Студия должен быть хорошим выбором. Однако вы можете задаться вопросом, безопасно ли его загружать и стоит ли использовать. Эта статья расскажет вам, что может OBS и как его использовать, чтобы вы могли принять лучшее решение.
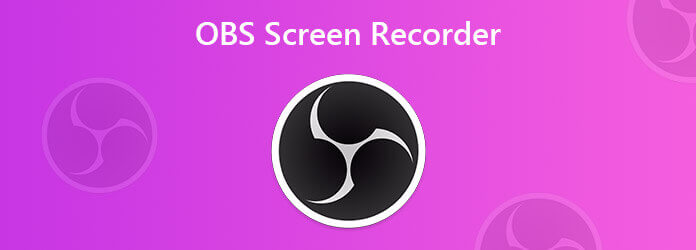
OBS Studio — это программа для записи экрана с открытым исходным кодом, популярная среди геймеров и видеоблогеров. Помимо бесплатности, вы можете получить от OBS еще больше полезных функций, таких как:
Как упоминалось ранее, программа записи экрана OBS включает в себя мощные возможности конфигурации. Если вы их правильно настроите, запись будет довольно хорошей. Вот почему мы поделимся шагами ниже.
Открыть ОБС
Предположим, вы хотите записать игровой процесс с помощью OBS. Откройте бесплатную программу записи экрана. Скачать его можно с официального сайта бесплатно.
Перейти к Источники раздел внизу, нажмите кнопку Плюс значок и выберите правильный режим. Чтобы записать игру, выберите Захват игры. Если вы хотите записать что-то на рабочий стол, выберите Захват дисплея. Нажмите ХОРОШО во всплывающем диалоговом окне. OBS добавит необходимые сцены в Сцены раздел, и вы можете изменить его.
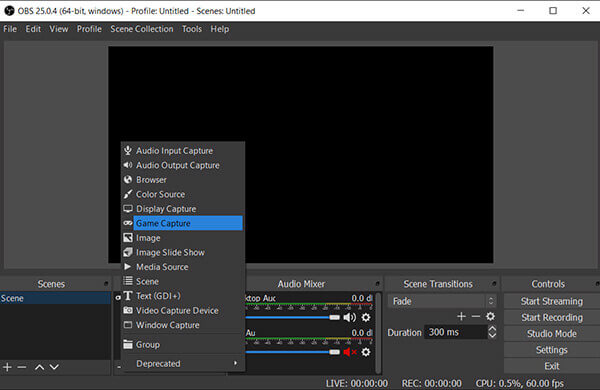
Настройте лучшие параметры
Нажмите кнопку Настройки кнопка внизу справа, чтобы открыть Настройки диалог.
Перейти к Выход вкладку слева и выберите Простой из Режим вывода вариант. Ударь Просматривать кнопку и выберите Путь записи для сохранения ваших записей. Выбирать Высокое качество, Средний размер файла из Качество записи вариант, который достаточно хорош для обмена. По умолчанию OBS записывает экран в формате FLV, но вы можете изменить его на mp4 в Формат записи вариант. Для Кодер, выбирать Аппаратное обеспечение, что снижает нагрузку на ваш процессор.
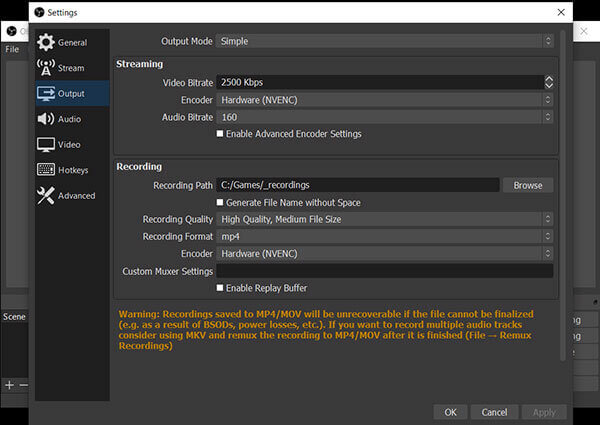
Отправляйтесь в видео вкладка, установите качество видео. Затем установите 60 в Общее значение FPS box, который лучше всего подходит для записи игр в OBS.
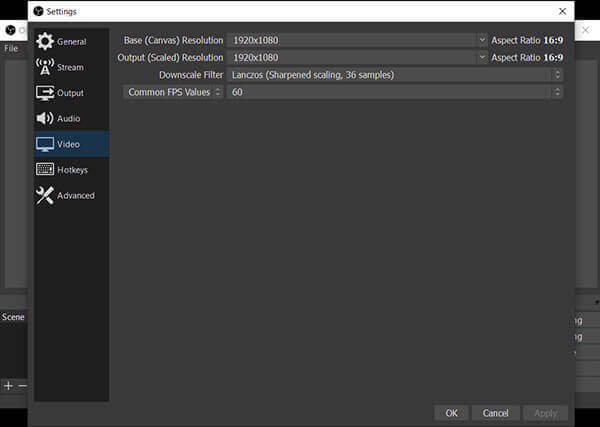
Если вы хотите настроить качество звука, перейдите в Аудио вкладка. Далее нажмите ХОРОШО для подтверждения ваших настроек.
Записывайте игровой процесс с помощью OBS
Откройте свою игру или то, что вы хотите записать. Затем нажмите кнопку Начать запись кнопку на OBS немедленно, чтобы начать запись.
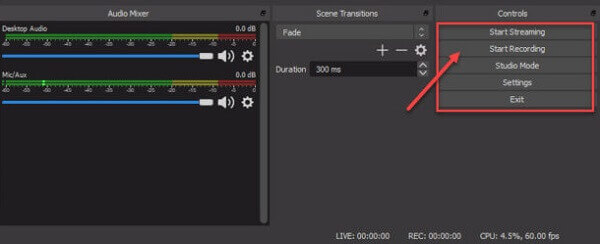
Остановить запись
Когда вы закончите, нажмите кнопку Остановить запись Нажмите кнопку внизу справа, и OBS сохранит запись по указанному вами пути.
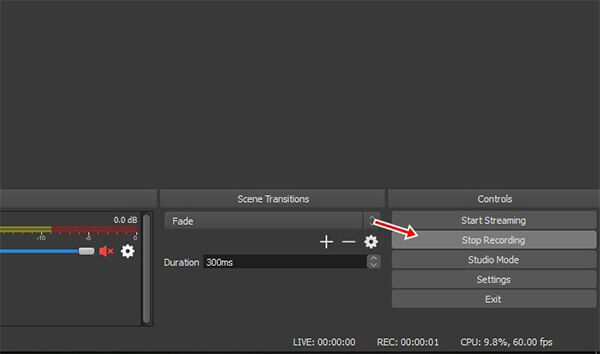
Хотя OBS — мощный инструмент для записи экрана, он не идеален. Иногда по неизвестным причинам он может зависать или работать нестабильно. Если вы ищете стабильную программу записи экрана, Мастер записи экрана Blu-ray это хороший выбор. Он может удовлетворить практически все ваши потребности. Более того, он объединяет передовые технологии для повышения производительности вашего оборудования.
Основные характеристики лучшей альтернативы OBS
Установить программу записи экрана
Установите лучшую альтернативу программе записи экрана OBS, если бесплатная программа не работает должным образом. Затем запустите его и выберите Видеомагнитофон двигаться дальше. Если вы хотите настроить параметры, откройте Предпочтения диалог, нажав кнопку Механизм икона. По умолчанию Screen Recorder оптимизирует их в соответствии с вашей ситуацией.

Запись экрана плавно
В главном интерфейсе вы можете увидеть четыре опции: Отображать, Веб-камера, Системный звук и Микрофон. Убедись в том, что Отображать включен и установите область записи. Включать Веб-камера если вы хотите добавить свое лицо в запись экрана; в противном случае выключите его. Затем выберите источник звука, например Системный звук и/или Микрофон. Когда вы будете готовы, нажмите кнопку РЭЦ Кнопка, чтобы начать запись экрана с лучшей альтернативой OBS. Во время записи вы можете добавлять аннотации или рисунки с помощью Редактировать или сделайте снимки экрана с помощью значка Камера икона.

Предварительный просмотр и сохранение записи экрана
Когда запись экрана закончится, нажмите кнопку Останавливаться кнопка. Затем вам будет представлено окно предварительного просмотра. Проверьте запись во встроенном медиаплеере и удалите ненужные кадры с помощью кнопки Клип особенность. Наконец, нажмите кнопку Сохранять кнопку, чтобы сохранить запись на жесткий диск.

Какой формат записи мне следует использовать OBS?
Используйте FLV в качестве формата записи, поскольку этот формат устойчив к сбоям. MP4 не рекомендуется, так как видео может стать невоспроизводимым, если OBS или ваш компьютер выйдет из строя во время записи. OBS может конвертировать FLV в MP4 после записи, если это необходимо.
Есть ли у OBS ограничение на запись?
OBS вообще не имеет ограничения на запись. Согласно нашим исследованиям, OBS без проблем записывал экран более 80 часов. Однако вы должны убедиться, что на вашем жестком диске достаточно места.
Почему мои записи OBS прерывистые?
Есть несколько причин, по которым запись экрана может выглядеть прерывистой и замедленной после записи. Одним из возможных объяснений является то, что для эффективной записи OBS необходимо запускать с более высокими настройками в диспетчере задач.
Теперь вы должны понять, на что способна OSB и как ее использовать с лучшими настройками. Очевидно, что для настройки OBS требуются некоторые технические навыки, чтобы он работал так, как вы хотите. Новичкам мы предлагаем попробовать альтернативу, например Blu-ray Master Screen Recorder. Он проще в использовании и более стабилен. Если у вас есть еще вопросы, пожалуйста, задайте их под этим постом.
Больше чтения
Как устранить неполадки OBS с черным экраном в игре/дисплее/захвате окна
Хотите знать, как исправить черный экран OBS во время съемки? Вы просто пришли в нужное место. Вот действенные методы устранения неполадок с черным экраном при захвате OBS и альтернатива устройству записи игр.
Руководство по исправлению перегрузки кодировки OBS во время записи или потоковой передачи
Что вы можете сделать, чтобы исправить перегрузку кодировки OBS? Из этой статьи вы можете получить 5 проверенных способов простого устранения неполадок с высоким кодированием в OBS. Просто прочитайте и проверьте.
[Решено] Как записать Pokémon GO на Android и iPhone
Как записать Pokémon GO? Этот пост покажет вам два простых способа записать Pokémon GO на Android и iPhone в высоком качестве.
5 способов создания ISO-образа с DVD на Windows, Mac и Linux
Вы можете создать ISO-образ с DVD-диска для его резервного копирования, но где взять файлы ISO? В этой статье показаны 5 способов создания файлов образов ISO с вашего DVD на ПК, Mac и Linux.