QuickTime — это медиаплеер по умолчанию для Mac, оснащенный инструментами, которые могут помочь в виртуальных действиях. Помимо системы воспроизведения мультимедиа, QuickTime позволяет захватывать события на экране с помощью устройства записи экрана. И нет, речь не идет о плагине, который нужно установить для записи экрана. Но чтобы дать вам полное руководство, прочитайте эту статью и узнайте как записать в QuickTime со звуком.
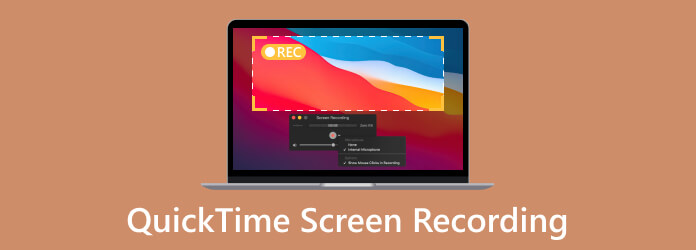
Часть 1. Есть ли экран записи QuickTime?
Да, программа записи экрана QuickTime уже давно используется в медиаплеере, и она используется не только для записи встроенных приложений на вашем компьютере. Он также позволяет захватывать онлайн-действия, такие как собрания Zoom, учебные пособия, длинные видеоролики и многое другое. Устройство записи экрана не указывает ограниченную продолжительность. Это означает, что вы можете снимать более длинные видео по своему усмотрению. Кроме того, QuickTime экспортирует записанное видео в файл MOV, который можно воспроизводить на большинстве устройств Apple.
Но, конечно, у медиаплеера есть свои недостатки, особенно это касается инструмента записи экрана. По умолчанию запись экрана QuickTime с внутренним звуком не существует. Для включения этой опции вам понадобится плагин. Если вы все еще не согласны с этим, прочтите следующую часть, чтобы узнать, как использовать экран QuickTime со звуком.
Часть 2. Как использовать QuickTime для записи экрана на Mac
В этой части показано, как использовать запись экрана проигрывателя QuickTime со звуком. Убедитесь, что у вас установлено последнее обновление QuickTime. Вот краткое руководство, как заставить Soundflower захватывать звук во время записи экрана:
Шаг 1.В браузере найдите страницу загрузки Soundflower. Нажмите кнопку Безопасная загрузка кнопку, чтобы получить программное обеспечение. После этого откройте файл и установите плагин. Возможно, вам придется перезагрузить Mac для завершения установки.
Шаг 2.Чтобы настроить Soundflower в QuickTime, перейдите по ссылке Искатель и найдите папку «Приложения». Из Утилиты меню, дважды щелкните значок Настройка аудио MIDI вариант.
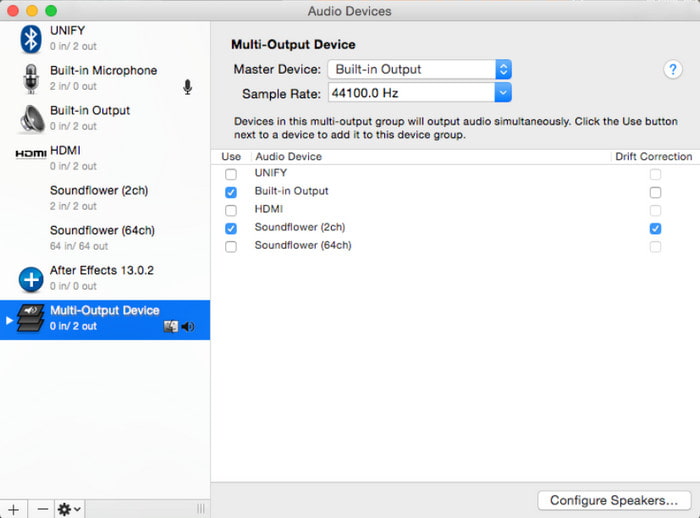
Шаг 3.Нажмите кнопку «Плюс» в левом нижнем углу и выберите значок Создать устройство с несколькими выходами вариант. Находить Саундфлауэр (2 канала) из списка и обязательно установите флажок «Встроенный вывод». Вам также нужно будет выбрать «Использовать это». Звуковой выход из Настройки в левой части окна.
Шаг 4.Теперь вы готовы использовать Quicktime Player для записи экрана со звуком. В приложении откройте файл и перейдите в меню «Файл». Выберите Новая запись экрана вариант. Отрегулируйте настройки из Параметры меню и настроены.
Затем нажмите кнопку «Стоп», чтобы остановить запись экрана в QuickTimeи экспортируйте свою запись.
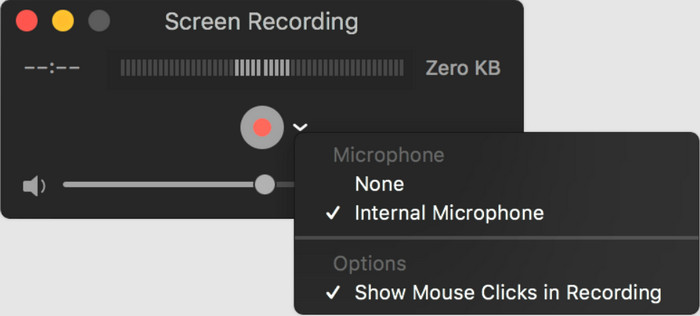
Хотя QuickTime не может записывать внутренний звук, это все равно возможно с помощью Soundflower. Просто скачайте расширение и установите его на медиаплеер на Mac.
Часть 3. Как записать экран iPhone на Mac с помощью QuickTime
Хотя ваш iPhone оснащен устройством записи экрана по умолчанию, есть вероятность, что вам понадобится видео более высокого качества. Здесь вы можете узнать, как записывать экран с помощью QuickTime на вашем iPhone. Посмотрите следующую простую демонстрацию:
Шаг 1.Используйте кабель Lightning и подключите смартфон к компьютеру. Откройте медиаплеер на Mac и выберите Новая запись экрана пункт меню «Файл».
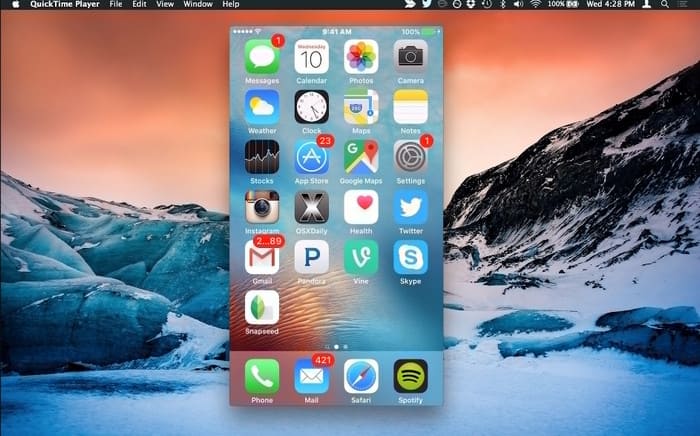
Шаг 2.Настройте экран и другие настройки из Параметры меню. Ударь Записывать кнопку и сделайте снимок экрана вашего iPhone. Нажмите кнопку Останавливаться кнопку и сохраните файл в папку, а экспортировать MP4 или файл MOV.
Если вам нужна качественная запись экрана на iPhone, вы можете использовать QuickTime. Просто используйте совместимый кабель и подключите iPhone к компьютеру с помощью медиаплеера.
Часть 4. Проблемы с записью экрана QuickTime
Иногда при использовании средства записи QuickTime вы можете столкнуться с ошибками. В большинстве случаев элементы управления исчезают с экрана или не отображаются, когда вы выбираете опцию «Новая запись экрана» в медиаплеере. Другой проблемой может быть заикание экрана после выбора устройства записи экрана. Давайте узнаем, как их исправить с помощью следующих решений.
Элементы управления записью экрана QuickTime исчезают
В Интернете ходят слухи, что элементы управления исчезнут после того, как вы откроете экран, который хотите захватить. Медиаплеер фактически размещает элементы управления в верхней панели окна. Некоторых пользователей раздражает то, что они не могут остановить и сохранить запись. Вместо этого им придется выйти из медиаплеера. Но для этого есть решение:
- Верните элементы управления записью экрана, щелкнув значок QuickTime на панели приложений.
- Нажмите клавишу Esc на клавиатуре. Проверьте, может ли QuickTime записывать звук с вашего компьютера.
- Если вы хотите не отменять запись, а приостановить ее на мгновение, просто нажмите кнопку Alt.
Возникновение ошибок во время записи
Предположим, вы получили уведомление: «Проигрыватель Quicktime Player обнаружил ошибку при записи экрана». Это может быть общая проблема, связанная с устаревшим программным обеспечением или проблемами с устройством. Лучшее решение — обновить Mac, чтобы удалить ошибку, или перезагрузить устройство. Вы также можете перезапустить его и использовать безопасный режим, чтобы изолировать ошибки. Но это не рекомендуется, если вы не хотите более медленного запуска компьютера.
Часть 5. Альтернатива записи экрана QuickTime
Если запись экрана QuickTime со звуком не работает на вашей стороне, лучше всего использовать альтернативу. Для этого вы можете попробовать Устройство записи экрана от Blu-ray Master. Программное обеспечение захватывает видео и аудио с Windows и Mac, способное создавать высококачественные видео MOV, MP4, WMV и другие типы. Причина, по которой он находится на одном уровне с QuickTime Media Player, заключается в неограниченной записи видео без прерывания деятельности. Более того, он также позволяет вам делиться видео непосредственно в учетных записях социальных сетей, таких как Facebook, YouTube и т. д.
- Записывайте видео и аудио без установки дополнительных плагинов.
- Лучше всего подходит для длительных сеансов записи игрового процесса, встреч и онлайн-курсов.
- Обеспечьте редактирование видео и аудио в реальном времени с нужными настройками.
- 100% безопасная и надежная альтернатива QuickTime Recorder.
- Запишите экран телефона iPhone и Android на компьютер.
Шаг 1.Получите программу записи экрана. Устанавливайте программное обеспечение до завершения.
Бесплатная загрузка
Для Windows
Безопасная загрузка
Бесплатная загрузка
для MacOS
Безопасная загрузка
Выбрать Видеомагнитофон вариант и отрегулируйте настройки.
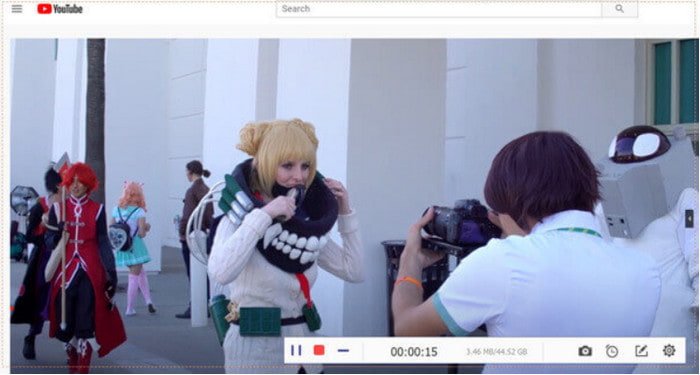
Шаг 2.Нажмите кнопку РЭЦ кнопку, чтобы начать запись. Предусмотрено меню виджетов, которое поможет вам приостановить, остановить запись или сделать снимок экрана.
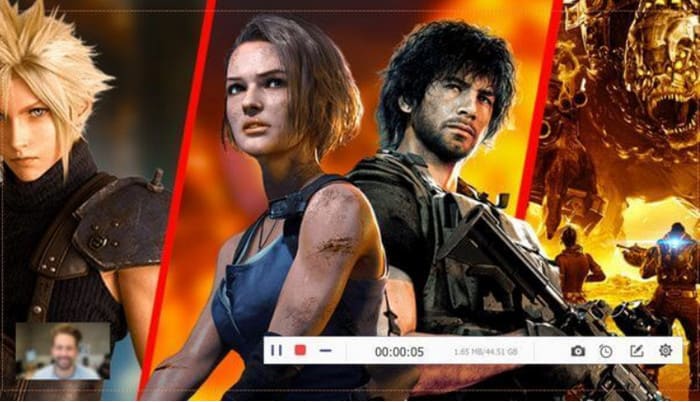
Шаг 3.Закончив запись, обрежьте видео и сохраните его на своем устройстве. Вы также можете настроить качество вывода, разрешение, частоту кадров и битрейт по своему вкусу. Нажмите кнопку ХОРОШО кнопку, чтобы сохранить изменения.
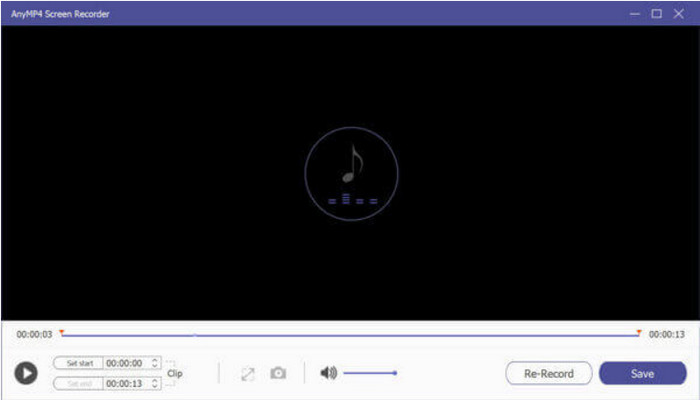
Screen Recorder — полезный инструмент для записи действий на экране. Это также отличный аудиорекордер, которому для комментариев требуется только микрофон.
Часть 6. Часто задаваемые вопросы о том, как записывать в QuickTime
-
Может ли QuickTime записывать экран и звук одновременно?
Да. Для захвата видео и аудио в QuickTime Media Player потребуется плагин, такой как Soundflower. Скачать бесплатно можно на доверенной странице.
-
Запись экрана QuickTime записывает звук?
Да. В медиаплеере выберите опцию «Новая аудиозапись» и подключите микрофон. Выберите желаемое качество и нажмите кнопку REC. QuickTime выполняет запись экрана с записанным звуком.
-
Где сохраняются записи экрана QuickTime?
По умолчанию записи QuickTime сохраняются в папке Movie домашнего каталога. Название — Запись экрана. Mov, который сохраняется в формате H.264.
-
Запись экрана QuickTime бесплатна?
Абсолютно да. Медиаплеер и его функции уже встроены в компьютеры Mac. Даже плагины доступны для бесплатного скачивания.
Подведение итогов
Теперь вы знаете, как записать звук с экрана с помощью QuickTime. Несмотря на то, что у него есть высококачественный видеомагнитофон, вам придется использовать Soundflower для записи внутреннего звука. Если вам нравится более качественная запись экрана, лучше использовать Screen Recorder Bluraycopys на Mac. Попробуйте бесплатно и поделитесь этой статьей в Интернете!
Другие материалы от Blu-ray Master
- Как ускорить видео в QuickTime в полных руководствах
- 6 лучших альтернатив QuickTime Player для компьютеров Mac
- Встречайте авторитетный проигрыватель QuickTime для рабочего стола Windows
- Как зациклить видео в QuickTime: непрерывное воспроизведение видео
- Этот файл несовместим с проигрывателем QuickTime [решено]
- Лучший способ конвертировать DVD в файл MOV на Windows и Mac


