Запись встречи ClickMeeting
ClickMeeting предлагает различные планы для онлайн-вебинаров и встреч. В зависимости от ваших потребностей вы можете выбрать бесплатную пробную версию ClickMeeting, интерактивную версию ClickMeeting, автоматизированную версию ClickMeeting и корпоративную версию ClickMeeting. Это правда, что в ClickMeeting есть функция записи вебинаров. Однако функция записи ClickMeeting ограничена в зависимости от выбранного вами плана подписки ClickMeeting. Доступное хранилище записей ClickMeeting варьируется от 30 минут до 10 часов. Другими словами, на ClickMeeting можно записывать не более 10 часов. Если вы хотите обойти максимальную длину записи, вы также можете получить альтернативу здесь. Существует два простых способа записи вебинаров и собраний ClickMeeting.
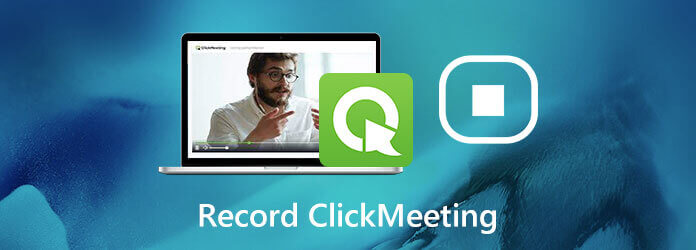
Рекомендуется использовать Мастер записи экрана Blu-ray записать вебинар в реальном времени на ClickMeeting. Программа сводит к минимуму использование процессора, графического процессора и RAW. Даже если вы воспроизводите и записываете вебинар ClickMeeting на слабом компьютере, вы все равно можете без задержек записать его на ClickMeeting. Максимальное время записи не ограничено. Вы можете использовать параметры записи на экране или горячие клавиши для управления всем процессом записи ClickMeeting. Кроме того, вы даже можете установить таймер для автоматического запуска и остановки записи вебинара ClickMeeting.
Формат выходного видео ClickMeeting по умолчанию — MP4. Здесь вы можете сохранить записанное видео ClickMeeting в MP4, WMV и другие форматы. ClickMeeting позволяет пользователям автоматически публиковать записанное видео вебинара на YouTube. Ну, вы также можете получить надежную поддержку. Вы можете опубликовать записанное ClickMeeting видео на YouTube, Facebook, Twitter и других платформах с помощью программного обеспечения для записи экрана. Одним словом, здесь вы можете улучшить поддержку записи экрана ClickMeeting.
Запустите программу записи экрана Blu-ray Master. Выбирать Видеомагнитофон для записи ClickMeeting.

Выберите интерфейс вебинара ClickMeeting в качестве области захвата экрана. Включать Системный звук для записи видео ClickMeeting со звуком.

Нажмите на шестеренку Настройки значок вверху. в Выход раздел, измените формат выходного видео, частоту кадров, кодек и другие параметры. Кроме того, вы можете включить эффекты мыши и установить другие настройки в Предварительный просмотр окно. Нажмите ХОРОШО чтобы сохранить изменения.

Воспроизведите видео вебинара ClickMeeting. Нажмите РЭЦ чтобы начать запись ClickMeeting.

Когда вы остановите запись экрана ClickMeeting, просмотрите и обрежьте записанное видео. Нажмите Сохранять чтобы загрузить видеозаписи ClickMeeting.

в История записи нажмите «Поделиться», чтобы загрузить видеозаписи ClickMeeting на YouTube и т. д.

Или вы можете использовать функцию записи ClickMeeting, чтобы записывать вебинары в ClickMeeting. Функция записи вебинара ClickMeeting включена в ваш пакет. В настоящее время существует два способа записи на ClickMeeting.
Перейти к Панель аккаунта страница. Выбирать Настройки учетной записи в правом верхнем углу.
Перейдите к Расширенные настройки вкладка.
Отметить перед Автозапуск записи.
Нажмите Сохранять чтобы сохранить настройки записи ClickMeeting. Ваши события ClickMeeting будут записываться автоматически.
Кроме того, после вебинара вы можете получить видеозапись. (Найти другие платформа для вебинаров здесь)
Перейти к Панель аккаунта.
Нажмите Хранилище в правом верхнем углу.
Выбирать Записи из раскрывающегося списка.
Выберите соответствующее действие из списка.
После этого нажмите Действия с последующим Публиковать.
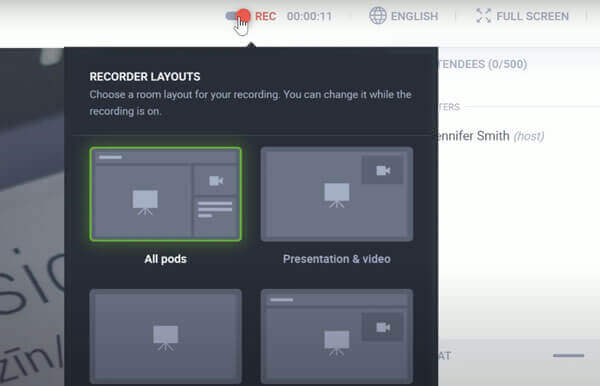
Можете ли вы обрезать записанное видео ClickMeeting?
Да. В пакете ClickMeeting есть встроенный триммер видео. Вы можете обрезать видео после записи в ClickMeeting.
Почему видеозаписи ClickMeeting не записывает все, что происходит на вашем экране?
Потому что ваше событие ClickMeeting записывается в представлении вашего участника. Некоторые элементы комнаты вебинара не должны быть видны участникам ClickMeeting. Таким образом, вы не можете записывать инструменты модератора и другие инструменты в видео записи вебинара ClickMeeting.
Почему записанное видео ClickMeeting не отображается?
Все ваши видеозаписи ClickMeeting можно найти в разделе «Записи». Но для появления требуется около 1 часа. Вам нужно набраться терпения, чтобы использовать функцию записи ClickMeeting по умолчанию.
Вы можете использовать встроенный рекордер ClickMeeting или Мастер записи экрана Blu-ray для записи вебинаров на ClickMeeting. Последний не имеет ограничения по времени. Вы можете записывать все, что появляется на вашем компьютере, без потерь. Если вы не уверены, вы можете сначала попробовать бесплатную онлайн-программу записи экрана Blu-ray Master. 100% безопасен и бесплатен в использовании.
Больше чтения
[Решено] Как исправить проблемы со звуком при захвате экрана Movavi
В Movavi Screen Capture возникли проблемы? В этом посте представлены подробные решения по устранению проблем со звуком при записи при использовании Movavi Screen Capture.
Захват экрана VLC — запись рабочего стола и видео со звуком
VLC — это не только медиаплеер, но и устройство записи экрана. На этой странице показано подробное руководство по использованию VLC для записи экрана и видео со звуком на компьютере.
2 простых способа записи собраний и звонков Lync
Как записать разговор на встрече? Как включить запись в Lync 2013? Где хранятся записи Lync? В этом посте рассказывается о двух простых способах записи онлайн-собраний и звонков Lync с высоким качеством.
Руководство по исправлению перегрузки кодировки OBS во время записи или потоковой передачи
Что вы можете сделать, чтобы исправить перегрузку кодировки OBS? Из этой статьи вы можете получить 5 проверенных способов простого устранения неполадок с высоким кодированием в OBS. Просто прочитайте и проверьте.