Google Classroom — бесплатный и популярный веб-сервис, разработанный Google. Это обучающее программное обеспечение в основном предназначено для школ, чтобы упростить создание, распространение и оценку заданий.
Как записать видео для Google Classroom? Как преподавателю во многих случаях вам необходимо создать видео и прикрепить его к своему классу Google. Вам, как учащемуся, может потребоваться напрямую записать видеоконференцию Google Classroom для последующего просмотра.
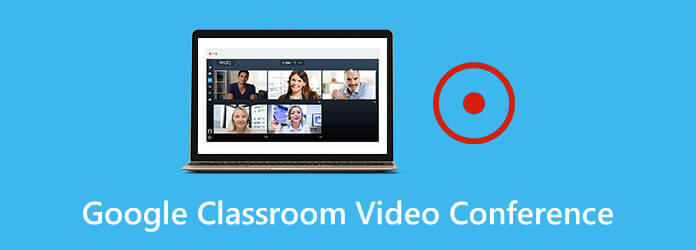
В этом посте мы поделимся 3 простыми методами, которые помогут вам записать видео для Google Classroom. Хотите ли вы записать видео в приложении Google Classroom или захватить ценный контент видеоконференции Google Classroom, вы можете найти правильный способ сделать это.
Часть 1.Как записать видео в Google Classroom
Теперь можно напрямую записывать и создавать видео прямо в мобильном приложении Google Classroom. Итак, когда вы хотите записать видео для Google Classroom, вы можете воспользоваться следующим руководством, чтобы сделать это на портативном устройстве iOS или Android.
Шаг 1.Google Classroom позволяет довольно просто прикрепить видео к видеоконференции Google Classroom или записать видео прямо на платформе Google Classroom. Просто откройте приложение и коснитесь значка скрепка для бумаг значок вверху.
Шаг 2.Вы увидите некоторые параметры в интерфейсе подключения. Вы можете нажать последний вариант для вложений, Запись видео для прямого захвата видео в Google Classroom. После записи захваченное видео будет сохранено в Гугл Диск. Вы можете легко вставить файл записи в видеоконференцию Google Classroom.
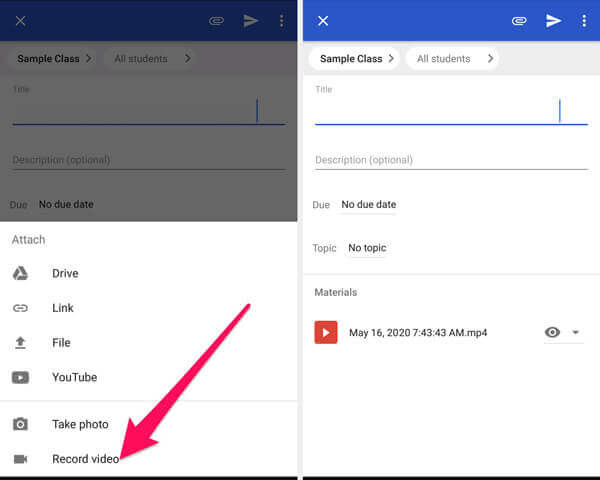
Часть 2. Лучший способ записать видеоконференцию в Google Classroom
Если вы студент или учащийся и хотите записать полезный контент видеоконференции Google Classroom, вы можете положиться на простой в использовании инструмент записи Google Classroom, Устройство записи экрана. Он позволяет вам легко записывать видео для Google Classroom или напрямую сохранять видеоконференцию Google Classroom. Этот рекордер Google Classroom способен записывать видео высокого качества даже до 4K UHD. Таким образом, вам не нужно беспокоиться о качестве вывода.
Screen Recorder может работать как отличное программное обеспечение для записи Google Classroom, помогая вам записывать видео для Google Classroom или в нем.
- Снимайте видео в Google Classroom в полноэкранном режиме, в активном окне или в произвольном регионе.
- Записывайте видео/музыку/встречи, веб-камеру, игровой процесс и многое другое.
- Мощные функции редактирования и сохранения записи в таких популярных форматах, как MP4, MOV, FLV и т. д.
- Усовершенствованная технология кодирования HD-видео в режиме реального времени Blue-light и технология ускорения.
Бесплатная загрузка
Для Windows
Безопасная загрузка
Бесплатная загрузка
для MacOS
Безопасная загрузка
Шаг 1.Во-первых, вам необходимо бесплатно установить и запустить видеомагнитофон Google Classroom на своем компьютере. Просто дважды щелкните кнопку загрузки выше и следуйте инструкциям на экране.
Шаг 2.Выбрать Видеомагнитофон возможность записи видео в Google Classroom. Если вы хотите записать видео, а затем прикрепить его к видеоконференции Google Classroom, вам также следует использовать эту функцию.
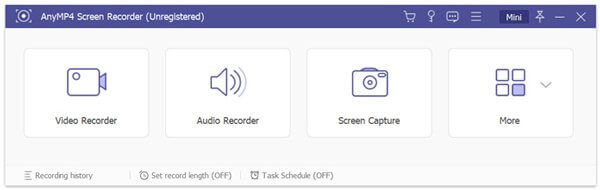
Шаг 3.Когда вы входите в основной интерфейс видеорегистратора, вы можете настроить область записи экрана в соответствии с вашими потребностями. На этом этапе вы также можете выбрать источник аудиозаписи. Вам разрешено записывать звук с системной звуковой карты, микрофона или того и другого.

Файл записи будет сохранен в МП4 формат по умолчанию. Вы можете пойти в Предпочтения окно для изменения формата вывода.
Шаг 4.Если вы хотите записать видеоконференцию Google Classroom, вы можете просто нажать на значок РЭЦ кнопка. У вас есть полный контроль над процессом записи. Вы можете свободно приостановить, перезапустить или остановить его в соответствии с вашими потребностями.
Шаг 5После записи вы попадете в окно предварительного просмотра, где сможете проверить снятое видео и отредактировать его. Затем нажмите кнопку Сохранять кнопку, чтобы сохранить его на своем компьютере.
Благодаря использованию новейшей технологии ускорения вы можете плавно записывать видео в Google Classroom, сохраняя при этом исходное качество изображения и звука. Вам следует скачать его бесплатно и попробовать.
Это программное обеспечение может не только записывать видеоконференции Google Classroom, но и рекордер игр чтобы плавно запечатлеть игровой процесс на компьютере.
Часть 3. Как записать видео в Google Classroom на Mac
Записывать видеоконференцию Google Classroom на Mac будет намного проще. Если вы пользователь Mac, вы можете положиться на его программное обеспечение для записи экрана по умолчанию. QuickTime-плеер для легкой записи видео в Google Classroom. Следующие шаги покажут вам, как записать видеоконференцию Google Classroom на Mac.
Шаг 1.Откройте QuickTime Player на Mac. Нажмите Файл в строке меню, а затем выберите Новая запись фильма из раскрывающегося списка.
Шаг 2.На экране вашего Mac появится новое окно записи экрана. Если вы хотите записать видео в Google Classroom, вы можете нажать кнопку записывать кнопка. Вы можете нажать Останавливаться кнопку, чтобы завершить запись.
Шаг 3.Теперь вам нужно нажать кнопку Файл в верхней строке меню, а затем выберите Сохранять возможность сохранить файл записи на Mac. Вам следует обратить внимание на то, что QuickTime Player позволяет записывать звук только с микрофона.
Запись экрана QuickTime не работает? Вот исправления.
Часть 4. Часто задаваемые вопросы о видеоконференции Google Classroom
-
Как начать встречу в Google Classroom?
Чтобы назначить встречу в Google Classroom, сначала необходимо открыть приложение. Затем коснитесь «Класс», затем коснитесь класса и выберите «Настройки». Теперь вам нужно нажать «Основные» и «Еще», а затем опцию «Создать ссылку на собрание». Таким образом вы можете создать ссылку на встречу. Вы можете поделиться ссылкой с другими и начать собрание в Google Classroom.
-
Как записать и добавить видеонаправление в Google Classroom?
Чтобы добавить видеоинструкции в Google Classroom, вам нужно выбрать вкладку «Работы в классе» и нажать значок «+». Щелкните значок скрепки и выберите параметр «Использовать камеру», чтобы записать направление видео. После этого вы можете легко добавить его в свой Google Classroom.
-
Нужна ли вам учетная запись Gmail для использования Google Classroom?
Нет. После того как школа зарегистрирует бесплатную учетную запись G Suite for Education, вы сможете напрямую использовать Google Classroom.
Подведение итогов
Надеюсь, что после прочтения этого поста вы сможете узнать больше информации о Видеоконференция Google Класса. Вы можете получить 3 решения для записи видео в Google Classroom или для него. Вы можете выбрать предпочитаемый видеорегистратор по своему усмотрению.

