3 лучших способа записать сеанс GoToMeeting
Как записать сеанс GoToMeeting в качестве участника? Знаете ли вы, как записать GoToMeeting в формате MP4?
Возможно, вы знакомы с GoToMeeting, если часто проводите онлайн-встречи. GoToMeeting — это один из видов программного обеспечения для видеоконференций и веб-конференций, которое может захватывать все вебинары, используя свою платформу. Он предоставляет вам способ записи контента GoToMeeting по умолчанию для различных целей.
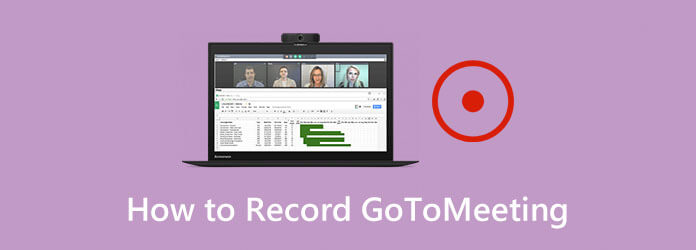
В этом посте мы поделимся 3 простыми способами запись GoToMeeting, являетесь ли вы организатором или участником собрания. Вы можете выбрать предпочитаемый способ сохранить ценный контент GoToMeeting.
Как упоминалось выше, GoToMeeting позволяет вам напрямую записывать собрание, если вы являетесь его организатором. Здесь, в первой части, мы покажем вам, как записывать GoToMeeting с помощью встроенного рекордера.
Шаг 1 Если у вас назначена встреча в GoToMeeting, вы можете нажать кнопку Панель управления органайзером и выберите Вид вариант. Затем выберите Запись функция открытия Запись окно.
Шаг 2 Перед записью GoToMeeting вы можете ввести Настройки в правом нижнем углу, чтобы настроить параметры записи видео и аудио в соответствии с вашими потребностями. После всех этих настроек вы можете нажать ХОРОШО для подтверждения операции.
Шаг 3 Если вы хотите записать сеанс GoToMeeting, вы можете просто нажать кнопку Начать запись кнопка. Когда встреча закончится, вы можете нажать кнопку Остановить запись чтобы остановить весь процесс записи.
После записи GoToMeeting записанный контент будет автоматически сохранен на вашем компьютере в формате Г2М формат. Вам следует знать одну вещь: файл записи GoToMeeting не может воспроизводиться напрямую с помощью часто используемого медиаплеера. Вы должны конвертировать G2M в MP4 с помощью диспетчера записи GoToMeeting или какого-либо стороннего конвертера.
Как записать сеанс GoToMeeting в качестве участника? У вас нет разрешения на прямую запись GoToMeeting, если вы не являетесь организатором собрания. Более того, вам разрешено записывать GoToMeeting только как файл G2M с помощью встроенного рекордера. Итак, есть ли простой способ напрямую сохранить запись GoToMeeting как видео MP4?
Здесь мы настоятельно рекомендуем профессиональный онлайн-рекордер встреч, Устройство записи экрана чтобы вы могли захватить сеанс GoToMeeting, независимо от того, являетесь ли вы организатором собрания или просто его участником. Этот рекордер GoToMeeting позволяет записывать GoToMeeting с высоким качеством и сохранять его в любом популярном видео- или аудиоформате, включая MP4, MOV, FLV, MP3, AAC и другие. Вы можете бесплатно скачать его и воспользоваться следующим руководством, чтобы с легкостью записать GoToMeeting.
Шаг 1 Выберите подходящую версию и дважды щелкните кнопку загрузки, чтобы бесплатно установить и запустить программу записи GoToMeeting на своем компьютере.
Шаг 2 Когда вы входите в этот рекордер GoToMeeting, выберите Видеомагнитофон функция для записи вашего GoToMeeting. Если вам нужна только звуковая дорожка, здесь вы можете использовать Диктофон функция.

Шаг 3 Перейдя в главный интерфейс Video Recorder, вы можете настроить различные функции записи видео и звука в соответствии со своими потребностями. Вы можете свободно настраивать область записи экрана на основе окна GoToMeeting.
На этом этапе вам также разрешено выбрать источник аудиозаписи: системный звук, микрофон или оба. Если вы хотите запечатлеть собственное лицо, здесь вы можете включить опцию Веб-камера.
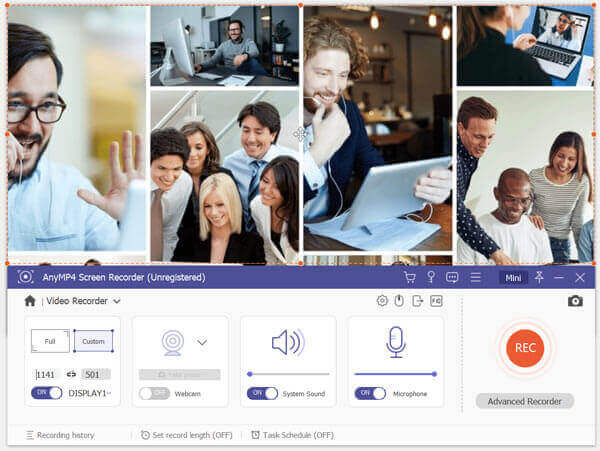
Шаг 4 После всех этих операций можно нажать кнопку РЭЦ кнопку, чтобы начать запись GoToMeeting. Вы можете приостановить, перезапустить или остановить процесс записи по своему усмотрению. Когда встреча закончится, вы можете нажать Останавливаться кнопку, чтобы остановить запись GoToMeeting.
Шаг 5 Этот рекордер GoToMeeting оснащен некоторыми функциями редактирования. После записи вы попадете в окно предварительного просмотра. Вы можете просмотреть файл записи и отредактировать его. Файл записи GoToMeeting будет сохранен в МП4 формат по умолчанию. Нажмите кнопку Сохранять кнопку, чтобы сохранить его на своем компьютере.
Это программное обеспечение не только работает как онлайн-рекордер встреч, но и отлично справляется с ролью геймерский рекордер сохранить игровой процесс на компьютере.
Помимо устройства записи GoToMeeting, описанного выше, вы также можете положиться на какой-нибудь онлайн-инструмент записи для записи содержимого вашего собрания. Вы можете выбрать популярный Бесплатный онлайн-рекордер экрана для записи сеанса GoToMeeting в виде файла MP4.
Шаг 1 Перейдите на официальный сайт этого бесплатного онлайн-рекордера GoToMeeting в своем браузере.
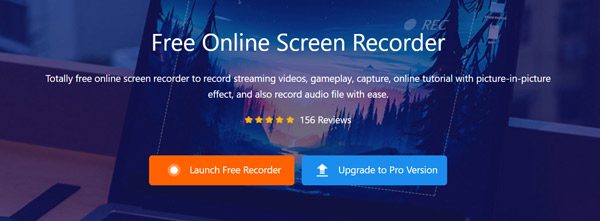
Шаг 2 Нажмите кнопку Запустить бесплатный рекордер кнопка для быстрой загрузки и установки лаунчера для записи.
Шаг 3 После этого на экране появится окно записи. Вы можете настроить параметры экрана и записи звука в соответствии со своими потребностями.
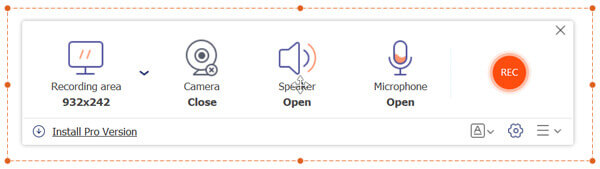
Шаг 4 Теперь вы можете нажать кнопку РЭЦ кнопку, чтобы начать запись GoToMeeting. Захваченный файл GoToMeeting будет сохранен в МП4 формат.
Вопрос 1. Как конвертировать G2M в MP4 с помощью GoToMeeting Recording Manager?
Чтобы преобразовать запись GoToMeeting, файл G2M в MP4 с помощью диспетчера записи GoToMeeting, вы можете использовать функцию конвертации записи. Найдите файл записи, который хотите преобразовать, а затем выберите подходящий выходной формат в раскрывающемся списке «Выберите формат файла». Вам разрешено конвертировать G2M в MP4 или WMV.
Вопрос 2. Как мне получить доступ к моей записи GoToMeeting??
Вы можете перейти на вкладку «История», а затем установить флажок «Записано». Там вы сможете быстро найти запись встречи.
Вопрос 3. Как записать GoToMeeting на iPhone?
Чтобы записать сеанс GoToMeeting на iPhone, вы можете воспользоваться функцией записи экрана в iOS. Вы можете зайти в приложение «Настройки», выбрать «Центр управления», а затем «Настроить элементы управления», найти функцию «Запись экрана» и добавить ее в Центр управления. Если вы хотите записать GoToMeeting на iPhone, вы можете открыть Центр управления, а затем использовать эту функцию записи для записи вашего GoToMeeting.
Прочитав этот пост, вы получите 3 способа записи GoToMeeting. Если вы хотите захватить содержимое GoToMeeting, вы можете выбрать предпочитаемый способ сделать это. Оставьте нам сообщение, если у вас все еще есть вопросы по поводу как записать GoToMeeting.
Больше чтения
Как записать видео игры Minecraft с голосом на ПК с Windows и Mac
Вот 2 онлайн- и офлайн-способа записать Minecraft. Вы можете записать свою игру в Minecraft с озвучкой. Просто прочитайте и узнайте, как записать Minecraft на свой компьютер с Windows или Mac.
Как записать видео игрового процесса CSGO на компьютер с Windows/Mac/Linux
Прочтите и получите 5 простых способов записать игровой процесс CSGO на свой компьютер. Вы можете использовать Blu-ray Master Screen Recorder, бесплатный онлайн-рекордер экрана, OBS, Game Bar и QuickTime для легкой записи CSGO.
Два простых способа записи видео с помощью Media Player Classic
Хотите знать, как записать видео в Media Player Classic? Прочтите это руководство, чтобы легко найти офлайн- и онлайн-способы записи видео с помощью Media Player Classic.
Решения для устранения проблем со снимком экрана Movavi
В Movavi Screen Capture возникли проблемы? В этом посте представлены подробные решения по устранению проблем со звуком при записи при использовании Movavi Screen Capture.