Как записать собрание Microsoft Teams с уведомлением или без него
Хотеть записывать собрания Microsoft Teams, занятия или групповые звонки без ведома других участников? Можно ли записать собрание Microsoft Teams без уведомления?
Запись — весьма полезный способ сохранить ценный контент собрания для последующего просмотра. Если вы часто используете Microsoft Teams для посещения рабочих мероприятий, онлайн-курсов или семинаров, вы можете записать собрание Teams для сохранения полезной информации.
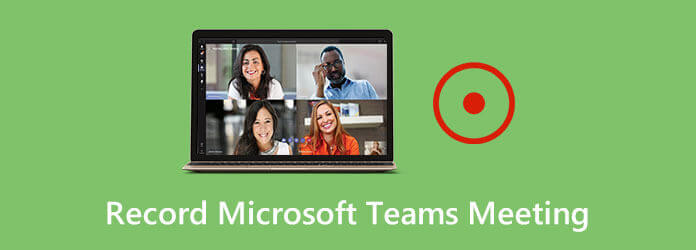
Microsoft Teams позволяет вам напрямую записывать собрание на своей платформе, чтобы просмотреть его позже или поделиться им с кем-то, кто не смог присутствовать. Но вы должны знать, что как только вы начнете запись собрания в Microsoft Teams, каждый участник этого собрания получит уведомление о том, что запись началась.
Что, если ты хочешь записать собрание Teams так, чтобы другие не знали? Вот 2 эффективных способа записи собраний, занятий, групповых звонков Microsoft Teams и многого другого с уведомлением или без него.
Служба Microsoft Teams имеет множество функций, включая возможность записи. Он позволяет вам легко записывать встречи, занятия, сеансы видеозвонков и многое другое, происходящее на его платформе.
Но, как упоминалось выше, когда вы выполняете запись собрания в Microsoft Teams, все участники собрания получат уведомление, содержащее ссылку на политику конфиденциальности Microsoft и другую информацию. Теперь вы можете воспользоваться следующим руководством для записи собрания Teams.
Шаг 1Когда вы присоединяетесь к собранию в Microsoft Teams, перейдите к элементам управления собранием. Чтобы записать собрание Teams, вы можете выбрать Больше вариантов (3 точки), а затем выберите Начать запись вариант. Теперь начнется запись собрания, и все участники собрания будут уведомлены о том, что вы записываете собрание.
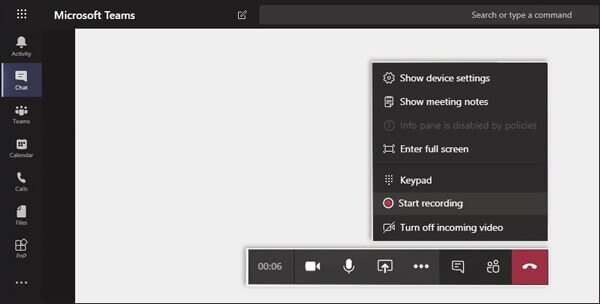
Шаг 2Когда встреча закончится, вы можете нажать кнопку Больше вариантов кнопку еще раз и выберите Остановить запись вариант. Записанный файл встречи будет обработан и сохранен в облаке. Microsoft Стрим. И вы, и другие участники можете сразу же проверить и сыграть в нее.
Ты должен знать что; вам не разрешено делать несколько записей одной и той же встречи одновременно. Как только один из участников начнет запись Microsoft Stream, вы не сможете снова записать собрание. Вы можете перейти в облако, когда запись будет завершена.
Если вы хотите тайно и тайно записать собрание в Microsoft Teams, вы не можете использовать описанный выше метод. Здесь вы можете обратиться к профессиональному программному обеспечению для записи встреч, Устройство записи экрана. Он имеет возможность записывать любые онлайн-встречи, включая Microsoft Teams, Zoom, Livestorm, Skype и другие, с высоким качеством.
Screen Recorder — лучший инструмент для записи собраний Microsoft Teams, который может записывать любые собрания, занятия, групповые звонки и т. д. в Microsoft Teams с высоким качеством изображения и звука.
Шаг 1Сначала вам нужно дважды щелкнуть кнопку загрузки выше, а затем следовать инструкциям, чтобы бесплатно установить и запустить этот рекордер собраний Teams на своем компьютере. Он позволяет записывать собрания Microsoft Teams как на ПК с Windows, так и на Mac.
Шаг 2Когда вы входите в этот рекордер собраний, вы можете выбрать Видеомагнитофон функция для простой записи собрания в Microsoft Teams.
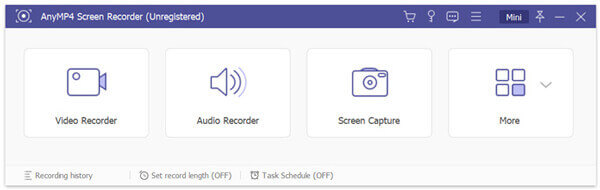
Шаг 3Прежде чем начать запись собрания Teams, вам следует настроить различные параметры видео- и аудиозаписи. На этом этапе вам разрешено настроить регион записи экрана и источник захвата звука в соответствии с вашими потребностями. Кроме того, вы можете запечатлеть собственное лицо с помощью Веб-камера.
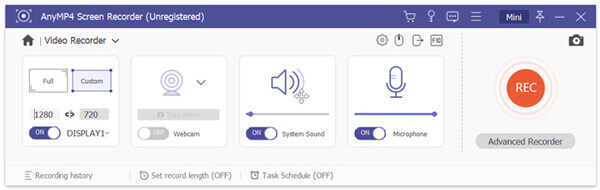
Шаг 4Если вы хотите записать собрание в Microsoft Teams, вы можете просто нажать на значок РЭЦ кнопка. Чтобы остановить процесс, просто нажмите кнопку Останавливаться кнопка.
Шаг 5После записи собрания Teams вы перейдете в окно предварительного просмотра, где сможете просмотреть записанное видео и отредактировать его. Если вас устраивает результат, вы можете нажать кнопку Сохранять кнопку, чтобы сохранить его на своем компьютере. По умолчанию файл записи будет сохранен в формате MP4. Вы также можете зайти в Предпочтения окно для изменения формата вывода.
Вопрос 1. Как начать собрание в Microsoft Teams?
Если вы хотите провести собрание Teams, вы можете открыть приложение Microsoft Teams и перейти к параметру «Команды». Вы можете выбрать предпочтительный канал, на котором хотите встретиться. Затем выберите «Встреча» (значок камеры) на вкладке «Сообщения». Теперь вы можете выбрать «Встретиться сейчас» из раскрывающегося списка и начать собрание Teams.
Вопрос 2. Где найти запись Teams?
После записи в Microsoft Teams вы получите электронное письмо от Microsoft Stream для прямого доступа к файлу записи. Кроме того, записанное видео собрания Teams будет отображаться в чате или канале собрания.
Вопрос 3. Как управлять файлом записи Teams?
Вы можете легко получить доступ к записям собраний в Microsoft Teams. Найдя файл записи, вы можете щелкнуть значок «Дополнительные параметры», чтобы открыть раскрывающееся меню. Вы можете с легкостью воспроизводить, заменять, удалять, обрезать и делиться ими.
В основном мы говорили о Microsoft Teams записывает встречу в этом посте. Если вы хотите записать собрание Teams с ведома кого-либо или без него, вы можете найти подходящий способ сделать это. Если у вас все еще есть вопросы о записи Microsoft Teams, вы можете оставить нам сообщение в комментарии.
Больше чтения
Решения для устранения проблем со снимком экрана Movavi
В Movavi Screen Capture возникли проблемы? В этом посте представлены подробные решения по устранению проблем со звуком при записи при использовании Movavi Screen Capture.
Как записать игровой процесс на Xbox One в течение часа или даже дольше
Вот 5 способов записать игровой процесс на Xbox One за последние 30 секунд, 1 минуту, 5 минут, 10 минут, 1 час или даже дольше. Таким образом, вы можете гибко записывать игровой процесс Xbox One.
Повтор League of Legends – Как легко записать и загрузить повтор LOL
League of Legends предоставляет функцию воспроизведения LOL по умолчанию для записи видео игрового процесса. Узнайте больше о том, как с легкостью просматривать, записывать и загружать файлы, из этой статьи.
Как записать звук на iPhone без потери качества
Ищете способ записи звука на свой iPhone? Вы попали по адресу, поскольку мы поделимся тремя способами выполнить работу без потери информации.