Запись экрана уже является функцией по умолчанию для большинства устройств. И это весьма полезный инструмент, когда вам нужно снять живое видео на экране. Но даже если вы знаете, как использовать средство записи экрана QuickTime, встроенного звука в нем нет, и вам все равно необходимо установить расширение, чтобы включить его. К счастью, есть еще одна альтернатива, которую вы можете использовать на Mac, и эта статья покажет вам. как записать звук в iMovie. Кроме того, следите за обновлениями, чтобы найти лучшую альтернативу устройству записи экрана.
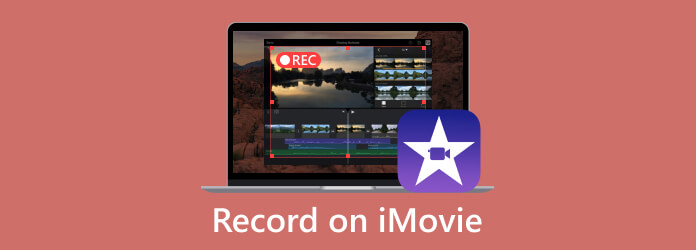
Часть 1. Как записать экран со звуком в iMovie Mac
Научиться записывать звук в iMovie на Mac не составит большого труда. iMovie — это видеоредактор по умолчанию в операционной системе, и, несмотря на то, что его основная цель — редактирование медиафайлов, он также предлагает встроенный рекордер. Это доступная функция, которая пригодится вам немедленно, чтобы записать живую конференцию, учебное пособие и многое другое. Без лишних слов, давайте посмотрим демонстрацию инструмента записи экрана iMovie:
Шаг 1.Запустите приложение iMovie на своем компьютере и нажмите кнопку Импортировать медиа кнопка для загрузки видео из папки. Альтернативно, перейдите в раздел Файл меню в верхней части интерфейса и выберите Импортировать медиа вариант из выпадающего списка. Затем выберите файл для загрузки.
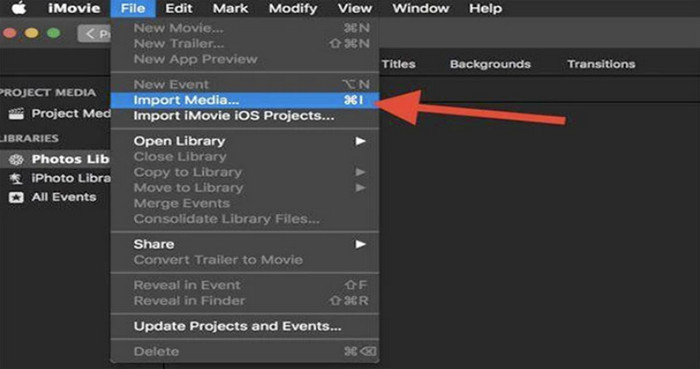
Шаг 2.Загрузка видеофайла позволит вам получить доступ к другим функциям, таким как запись экрана. Перейдите к Камера раздел и активируйте его. Он покажет окно видео в реальном времени. Прежде чем приступить к записи видео в iMovie, вы можете использовать Импортировать в опция, которая позволяет вам включать медиапроекты, существующие события или создавать новые события.
Шаг 3.После завершения всех первоначальных настроек нажмите кнопку Красная запись кнопку и запишите действия на экране. После этого отредактируйте запись с увеличением в iMovie с помощью ее функций. Переименуйте файл и экспортировать запись iMovie в формате MP4 или MOV в указанную папку.
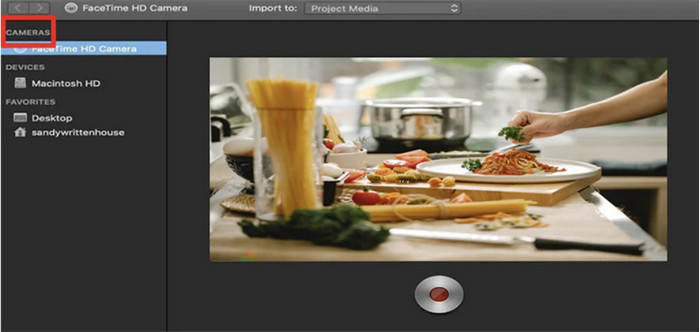
Краткое описание: Хотя iMovie предназначен для редактирования видео, он также предлагает средство записи экрана, которое можно использовать для действий на экране и при работе с веб-камерой.
Часть 2. Как записать экран со звуком в iMovie iPhone
В iPhone есть встроенная функция записи экрана, но для более качественной записи экрана лучше научиться записывать звук в iMovie через смартфон. Как и запись экрана в видеоредакторе, iPhone можно легко настроить для захвата экрана. Это также отличный вариант, если вы хотите снять видео на YouTube, поскольку для редактирования вы можете использовать iMovie. Если вы хотите сэкономить свое время на поиске рекордера, вот что вам нужно сделать:
Шаг 1.Если вы находитесь в процессе редактирования видео, выберите необходимую временную метку для временной шкалы фильма. Затем нажмите кнопку Плюс кнопку в левом углу окна. Добавьте нужные видео или аудио файлы. Убедитесь, что ваш iPhone уже подключен.
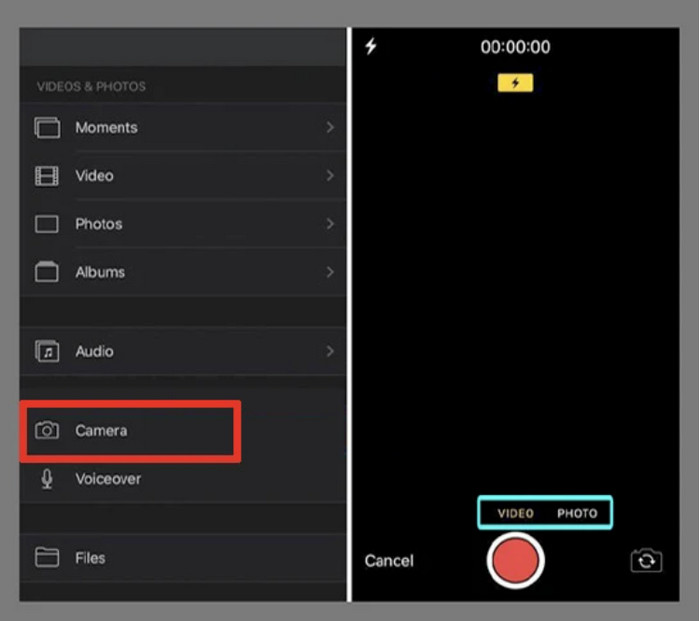
Шаг 2.Доступ к Камера функция в iMovie. Это даст вам два варианта: видео и Фото. Выберите первый вариант и нажмите кнопку РЭЦ кнопку, чтобы начать запись. После этого просмотрите записанное видео со звуком и сохраните его на своем устройстве.
Кончик:
Можете ли вы записать закадровый голос на iMovie? Просто подключите микрофон и перейдите в меню «Закадровый голос» в iMovie. Нажмите кнопку РЭЦ кнопку, и все готово.
iMovie изначально задуман как видеоредактор, здесь вы можете обрезать видео в iMovie или используйте другие функции редактирования, чтобы уточнить файл записи.
Часть 3. Как записать экран со звуком с помощью альтернативы iMovie
Как записать в iMovie без использования расширения для захвата звука? Вы можете использовать Устройство записи экрана от Blu-ray Master, который имеет гибкие инструменты записи для любых целей. Помимо записи экрана со звуком в iMovie на вашем Mac, этот инструмент имеет отдельный аудиорекордер, который вы можете использовать для записи лекций, звонков и выступлений в течение более длительных часов. Он не требует сложной настройки. Только вам понадобится микрофон для подключения к компьютеру. Этот рекордер экрана, обладающий более мощными функциями, станет лучшим выбором для Mac и Windows.
- Отличное приложение для записи экрана iMovie с минимальными требованиями к характеристикам.
- Настраиваемый выходной аудиоформат, кодек, разрешение, качество и многое другое.
- Встроенная система проверки звука для проверки внешних устройств перед записью.
- Продолжайте записывать звук в фоновом режиме, не прерывая действия.
- Запишите iPhone и Android на компьютер.
Шаг 1.Получите программу записи экрана, нажав кнопку Бесплатная загрузка кнопка.
Бесплатная загрузка
Для Windows
Безопасная загрузка
Бесплатная загрузка
для MacOS
Безопасная загрузка
После этого запустите его и начните запись. Нажмите кнопку Диктофон опция из главного меню. Приступаем к настройке необходимых инструментов. Если вы хотите записать экран на Mac, просто выберите Видеомагнитофон здесь.
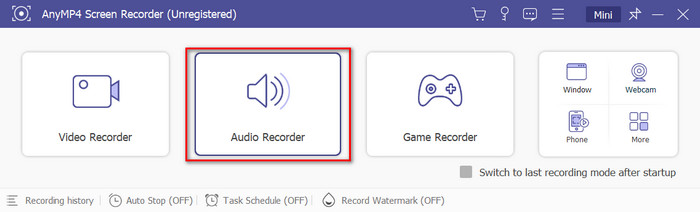
Шаг 2.Включите Микрофон и Системный звук функции для захвата внешнего и внутреннего звука. Чтобы убедиться, что звуковая система включена, нажмите кнопку с шестеренкой и перейдите к Звук вкладка. Отрегулируйте громкость для каждого устройства, затем нажмите кнопку Тест записи кнопка.
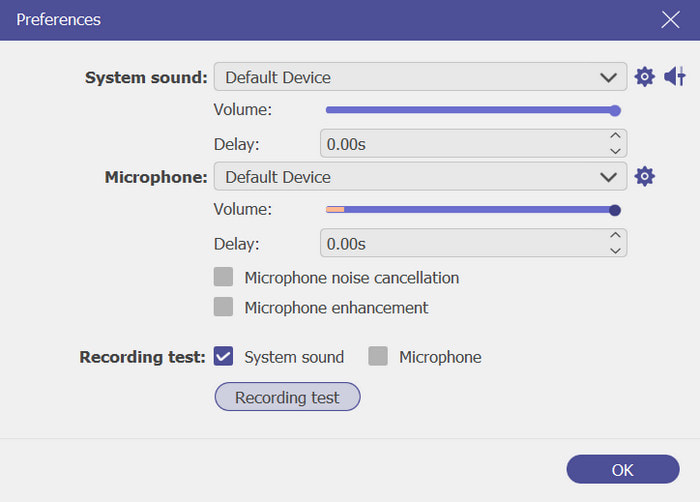
Шаг 3.Наконец, нажмите кнопку РЭЦ кнопку, чтобы начать запись. Во время записи программа предоставляет меню виджетов с остановкой, паузой и другими параметрами действия. Нажмите кнопку Останавливаться кнопку и обрежьте записанный звук по своему желанию. Нажмите кнопку Сделанный Кнопка для экспорта файлов в папку.
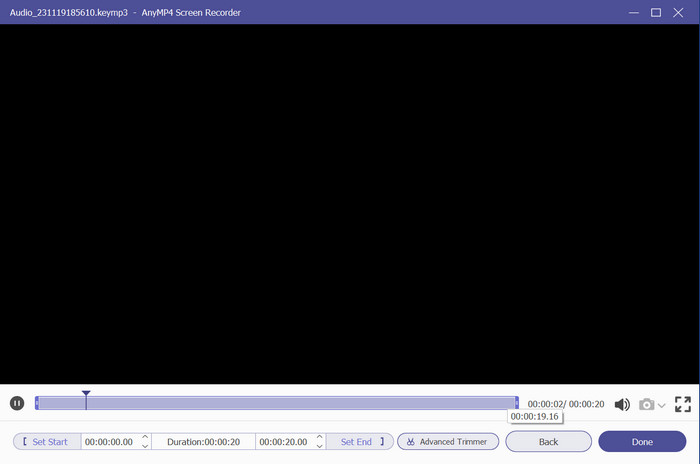
Резюме: Действительно, это лучшая альтернатива устройству записи экрана iMovie для вас. Его профессиональные функции помогут вам без особого труда создавать качественные видео и аудиозаписи.
Часть 4. Часто задаваемые вопросы о том, как записывать видео на iMovie
-
Могу ли я записать звук прямо в iMovie?
Да. Просто переместите курсор воспроизведения на временную шкалу iMovie в любое место и начните запись, нажав кнопку «Закадровый голос». Когда появятся элементы управления записью, вы сможете настроить устройство ввода, уровень и другие параметры. сделайте свою озвучку в iMovie напрямую.
-
Принимает ли iMovie голосовые заметки?
Если вы хотите добавить голосовую заметку при монтаже фильма, просто откройте приложение «Голосовая заметка» и быстро перетащите файл на временную шкалу iMovie. Затем настройте его для синхронизации с видео или другими проектами.
-
В каком формате записывает iMovie?
Что касается видеоформатов, видеоредактор экспортирует записи экрана в MP4, M4V и MOV. Между тем, аудиоформатами обычно являются MP3, M4A, AIFF и WAV.
-
Куда идут записи iMovie?
Все экспортированные файлы из приложения iMovie хранятся в папке «Фильмы». Просто войдите в меню Finder и выберите опцию «Перейти». В разделе «Домой» выберите «Фильмы». Затем вы найдете все созданные проекты из видеоредактора.
Подведение итогов
Наконец, теперь вы знаете, как записывать голос в iMovie с помощью встроенной функции записи экрана. Хотя это делает запись проще и удобнее, вам все равно может понадобиться альтернатива, например Screen Recorder. Попробуйте его бесплатно, нажав кнопку «Загрузить», и откройте для себя выдающееся качество записи видео и аудио на Windows и Mac! Поделитесь этим постом, чтобы рассказать другу, как записывать звук в iMovie на Mac.
Другие материалы от Blu-ray Master
- Разделенный экран iMovie: как легко создавать видео на разделенном экране
- [Обновленное решение] Как легко замедлить видео в iMovie
- Как вставить изображение в видео в iMovie: шаги для iPhone/iPad/Mac
- Как добавить водяной знак к видео в iMovie [Пошаговое руководство]
- Простые шаги по добавлению текста в видео в iMovie на Mac и iOS
- Как сделать озвучку в iMovie [решено с помощью полных шагов]


