VLC Медиаплеер это волшебный инструмент.
Когда вы ищете медиаплеер, он есть.
Если вам нужен видеоконвертер, он работает
Если вам понадобится устройство записи экрана, оно однозначно ДА.
VLC — мощная программа с множеством функций, и сегодня мы поговорим о том, как ее использовать. ВЛК к запись экрана и видео, включая аудио.
Теперь давайте двигаться дальше.
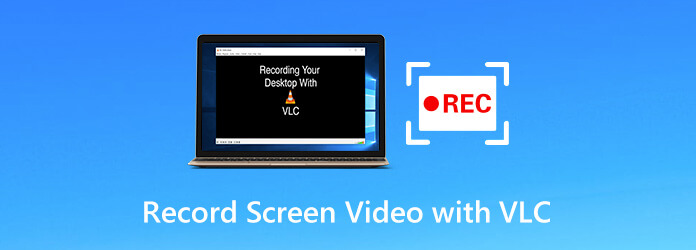
Часть 1. Как записать экран и видео со звуком в VLC
Для записи экрана и видео в VLC не требуется никаких специальных технических знаний. Процесс начинается с загрузки VLC на Windows, Mac или Linux.
Шаг 1.Запускаем VLC, нажимаем СМИ из меню и выберите Конвертировать/Сохранить открыть Открытые СМИ диалоговое окно. Нажмите кнопку Устройство захвата вкладка.
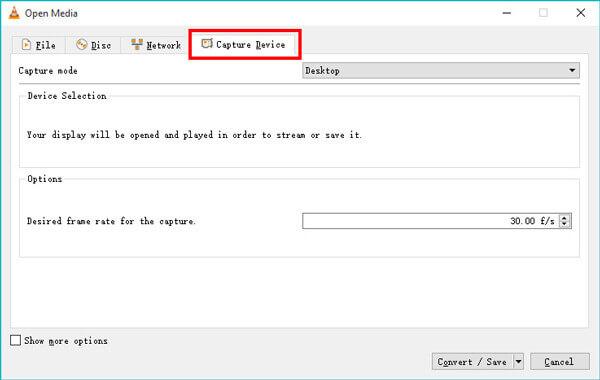
Альтернативно нажмите Вид из меню и выберите Расширенное управление. Тогда вы можете найти Открыть устройство захвата вариант из раскрывающегося списка опций СМИ в меню.
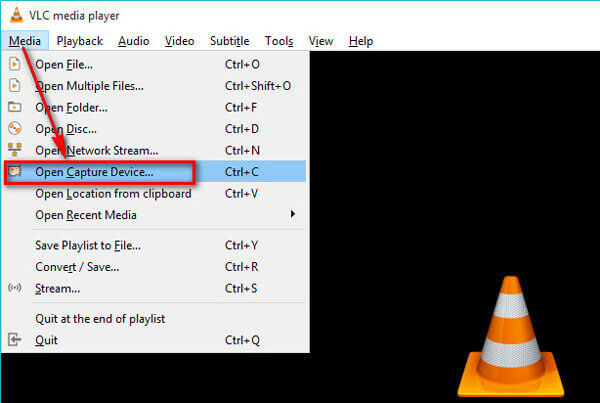
Шаг 2.В режиме съемки есть 3 режима: ДиректШоу, ТВ – Цифровой, и Рабочий стол.
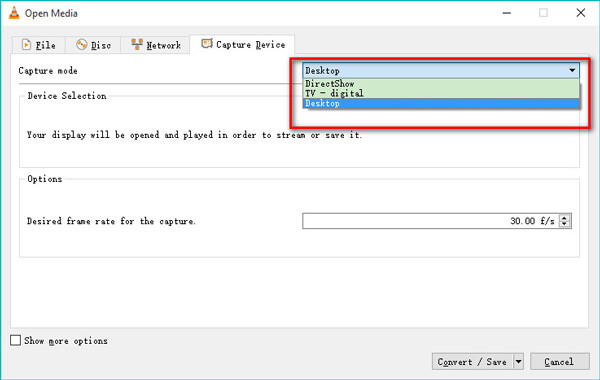
Выберите Рабочий стол возможность записывать все действия на рабочем столе вашего компьютера. Выберите ТВ – Цифровой возможность захвата входного сигнала с карты ТВ-тюнера.
Выберите ДиректШоу функция, позволяющая выбрать видео- и аудиоустройство для записи видео с веб-камеры.
Выберите тот, который вам нужен, и здесь в качестве примера мы возьмем экран рабочего стола для записи в VLC.
Шаг 3.Выберите желаемую частоту кадров до 100 кадров в секунду для захвата. Обычно частота кадров 10 вполне подходит для снимков экрана.
Чтобы создать качественную запись экрана, вы можете выбрать высокий fps.
Нажмите Конвертировать/Сохранить кнопку, чтобы продолжить.
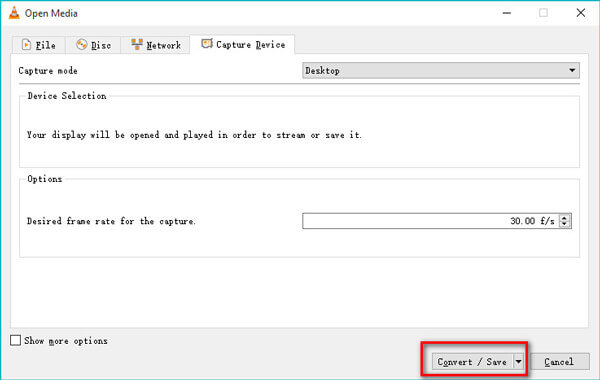
Шаг 4.Выберите выходной файл для записи видео с экрана из раскрывающегося списка. Профиль.
Затем установите местоположение файла назначения и назовите файл выходной записи, открыв Просматривать диалог.
После этого нажмите Начинать кнопку внизу, и VLC начнет записывать что-нибудь на рабочем столе вашего компьютера.
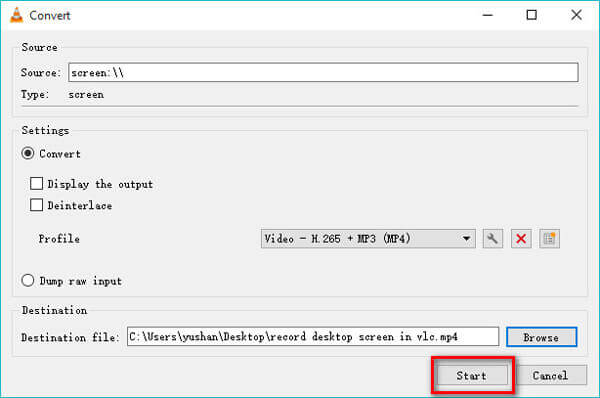
Шаг 5.Чтобы остановить запись экрана VLC, есть 2 способа.
Снова откройте VLC и щелкните правой кнопкой мыши красную кнопку записи, чтобы выбрать Останавливаться.
Альтернативно, просто нажмите кнопку Остановить воспроизведение кнопка (серый квадрат) на панели инструментов в VLC
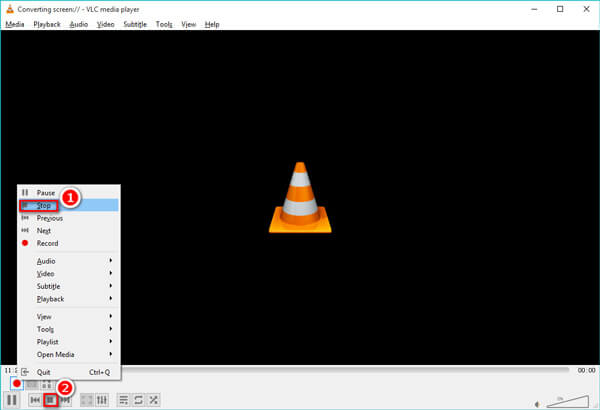
После этого вы сможете найти сохраненный видеофайл записи в месте назначения.
Часть 2. Часто задаваемые вопросы о захвате экрана VLC
-
Вопрос 1. Записывает ли снимок экрана VLC звук?
VLC позволяет нам только захватывать экран и не записывает звук или голос автоматически во время захвата экрана рабочего стола. Однако он может записывать звук, как только вы выберете ДиректШоу режим записи.
-
Вопрос 2. Где находится папка записи VLC?
Папка записи экрана настраивается вами на шаге 4 части 1. Вы можете сохранить записанный видеофайл в любом месте на этом компьютере.
-
Вопрос 3. Записывает ли VLC мой экран с помощью указателя мыши?
Нет. VLC не будет показывать указатель мыши во время записи экрана и видео. Чтобы записать экран с помощью видимой мыши, есть два решения. Один из них — загрузить указатель мыши. Другое решение — получить альтернативу VLC.
-
Вопрос 4. Не работает кнопка «Запись» для генерации файла в VLC, как исправить?
1. Убедитесь, что вы ищете файл записи в правильной папке.
2. Обновите VLC до последней версии.
3. LC не сможет создать файл, пока вы не укажете ему, в какую папку его сбросить.
4. Создание файла записи происходит с задержкой.
Больше решений для Запись VLC не работает здесь.
-
Вопрос 5. Запись экрана VLC не сохраняет видео, а только звук, как исправить?
Причиной того, что VLC записывает и перекодирует только звук, а иногда и звук, является системная ошибка. Вы можете решить проблему с помощью следующих решений:
устраните проблему с помощью следующих решений:1. Удалите VLC и установите VLC снова.
2. Обновите VLC до версии 3.0 и более поздних.
3. Получите Альтернатива VLC.
-
Вопрос 6. Есть ли в VLC программа записи экрана на Android?
Нет. Снимок экрана VLC включен в настольных версиях VLC для Windows, Mac и Linux. Что касается пользователей Android или iPhone, VLC может воспроизводить только медиафайлы. Научитесь здесь, чтобы запись экрана на Android.
Часть 3. Альтернатива VLC — запись экрана и видео со звуком проще
VLC — это многофункциональное мультимедийное программное обеспечение, но вы должны признать, что это не специализированный рекордер, предлагающий некоторые расширенные функции, такие как запись выбора региона, запись рабочего стола со звуком и т. д.
Если вы ищете еще больше возможностей, вы обязательно получите альтернативу VLC.
р>Устройство записи экрана — это профессиональное средство записи экрана и видео для компьютеров под управлением Windows и Mac. Он может захватывать все, что происходит на рабочем столе вашего компьютера, в программах, браузере и веб-камере. Кроме того, он предлагает широкий спектр режимов записи для выбора или исключения окон и регионов для записи.Хотите ли вы записывать домашние фильмы или локальные действия на рабочем столе, удобный интерфейс поможет вам без особых усилий.
Подведение итогов
В этом посте в основном говорилось о как объединить файлы TS вместе. Вы можете получить 3 инструмента для объединения видео, позволяющие объединить два или более клипа TS в один файл. Если вам нужно объединить видео в других форматах, вы также можете на них положиться.
- Записывайте экран, видео, веб-камеру и звук вместе или по отдельности.
- Свободно настраивайте любое окно записи или регион и источник звука.
- Поддержка редактирования в реальном времени во время записи, например добавление текста, рисование фигуры, создание снимков экрана и т. д.
- Записывайте экран без мыши с помощью горячих клавиш, показывайте указатель мыши, выделяйте или скрывайте щелчки мыши и многое другое.
- Выберите один из нескольких мониторов и установите запись по таймеру для автоматического захвата экрана.
Бесплатная загрузка
Для Windows
Безопасная загрузка
Бесплатная загрузка
для MacOS
Безопасная загрузка
Шаг 1.Выберите видеорегистратор
Бесплатно загрузите замену VLC, щелкнув ссылку для скачивания выше. Запустите эту программу и выберите Видеомагнитофон.

Шаг 2.Выберите область записи и источник звука
Здесь вам следует выполнить простые настройки захвата экрана.
Нажмите Полный или Обычай чтобы выбрать регион записи экрана по вашему желанию.
Включить/выключить Системный звук или Микрофон для записи экрана и видео со звуком или без него.

Если вы хотите, чтобы указатель мыши отображался во время записи, просто нажмите «Настройки» в меню (трехточечный) на панели инструментов, чтобы отобразить или скрыть щелчки мыши, цвета и многое другое. Здесь можно настроить выходной формат записи.

Шаг 3.Записать видео
Пока все сделано хорошо, просто нажмите кнопку РЭЦ кнопку, чтобы начать запись экрана вашего компьютера. Плавающая панель позволяет редактировать файл записи во время захвата экрана.
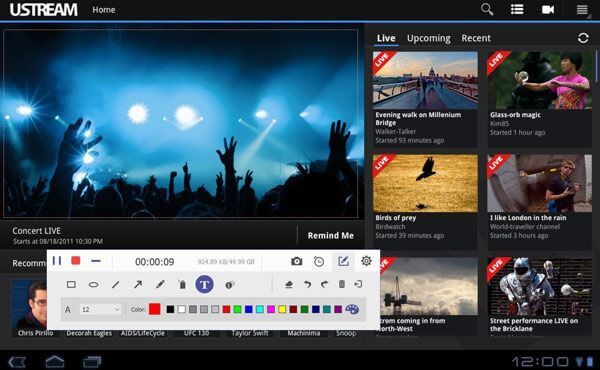
Шаг 4.Предварительный просмотр и сохранение видеозаписи
Чтобы остановить запись, просто нажмите кнопку «Стоп» на плавающей панели, и вы попадете в окно предварительного просмотра. Функция предварительного просмотра позволяет вам увидеть, как будет выглядеть ваш записываемый файл, не кодируя его целиком.
Кроме того, функция клипа может вырезать ненужные части из видеофайла.
Нажмите Сохранять чтобы экспортировать файл записи на свой компьютер.

Это все, что нужно для быстрой записи вашего экрана с помощью альтернативы VLC.
Подведение итогов
VLC, как бесплатное мультимедийное программное обеспечение, играет важную роль, когда дело доходит до воспроизведения Blu-ray, DVD, мультимедийных файлов и конвертирования видео. Более того, вы можете запись экрана и видео с помощью VLC. Из-за отсутствия некоторых расширенных функций VLC, возможно, не лучший вариант для записи экрана и видео. Здесь Screen Recorder — лучшая замена VLC, рекомендованная в этом посте для выполнения задачи.
Больше чтения

