Собрание Zoom — это платформа для видеоконференций, которая позволяет отдельным лицам или группам удаленно подключаться посредством аудио- и видеозвонков. Кроме того, запись собрания Zoom становится более необходимой для участников, чтобы они могли повторно посетить и просмотреть обсуждения, презентации или демонстрации для справки или разъяснений. Это особенно полезно в образовательных или профессиональных условиях, где обсуждаются сложные темы. В этом руководстве мы познакомим вас с процессом запись собраний Zoom, как с разрешения, так и без него, как на настольных, так и на мобильных устройствах.
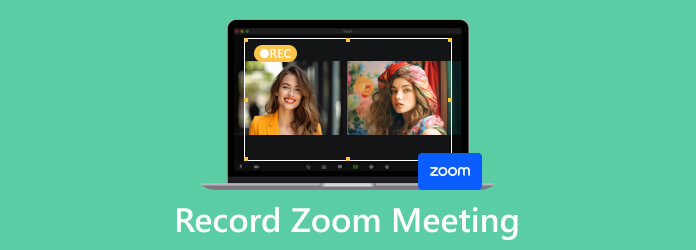
Часть 1. Как записать собрание Zoom с разрешения
Чтобы защитить права участников и соблюдать законы о конфиденциальности, крайне важно, чтобы собрание Zoom записывалось с согласия. Вот как шаг за шагом записать сеанс Zoom с правильным разрешением:
Шаг 1.Информируйте участников
Прежде чем начать собрание, уведомите всех участников о том, что собрание будет записываться. Вы можете сделать это, проинформировав их устно в начале встречи или заранее отправив электронное письмо или сообщение.
Шаг 2.Включить разрешения на запись
1. Как организатор собрания убедитесь, что у вас есть необходимые разрешения для записи собрания. Вы можете изменить этот параметр до или во время встречи.
2. Если вы планируете встречу заранее, вы можете включить запись в настройках встречи.
3. Включить запись во время немедленной встречи так же просто, как нажать кнопку Записывать кнопку, расположенную в нижней части окна масштабирования после начала собрания.
4. Как участник, вы, как правило, не имеете возможности по умолчанию записывать собрание, если организатор не предоставил такое разрешение. Если у вас нет разрешения, вы можете попросить организатора собрания включить запись.
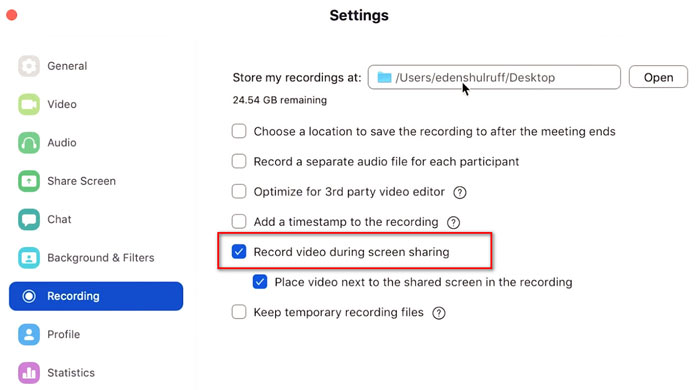
Шаг 3.Начать запись
Как записывать собрания Zoom на рабочем столе:
1. Откройте программное обеспечение Zoom для настольных компьютеров.
2. Присоединитесь к совещанию или начните его.
3. На панели инструментов внизу экрана выберите Начать запись кнопка.
4. Выберите, следует ли записывать локально или в облако.
5. Чтобы остановить запись, нажмите кнопку Остановить запись кнопку немедленно.
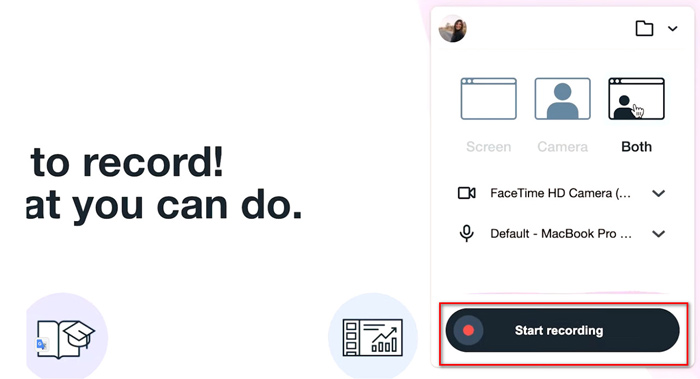
Как записать собрание Zoom на телефоне
1. Запустите приложение Zoom на своем мобильном телефоне.
2. Примите участие или начните собрание.
3. Нажмите на значок меню из трех точек.
4. Выберите Запись в облако из меню. Затем начнется автоматическая запись. Во время записи вы можете использовать эффекты видеозаписи, такие как Увеличить видеофильтр, реакция, освещение и многое другое.
5. Чтобы остановить запись, нажмите на Остановить запись вариант.
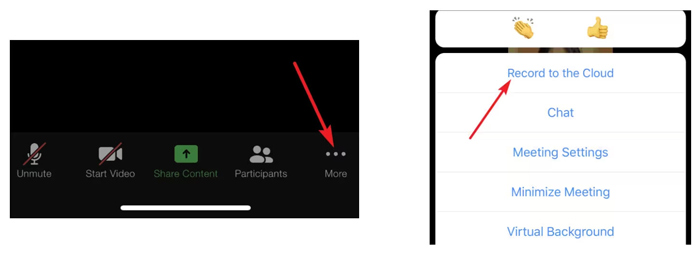
Во время встречи следите за индикатором записи (обычно это красная точка) в верхнем левом углу окна Zoom. Это означает, что встреча записывается.
Шаг 4.Сохранить или поделиться конференцией Zoom
После остановки записи Zoom автоматически преобразует запись в удобный формат (по умолчанию MP4) и сохраняет ее на локальном устройстве или в облаке.
Вы можете получить доступ к записи из клиента Zoom или веб-портала Zoom.
При необходимости вы можете поделиться записью с участниками или другими соответствующими лицами. Убедитесь, что вы обрабатываете запись в соответствии с применимыми законами о конфиденциальности и политиками компании.
Часть 2. Как записать собрание Zoom без разрешения участника
Предположим, организатор не включил запись участников, но вам необходимо записать собрание для личного пользования или по другим причинам. В этом случае вы можете использовать стороннее программное обеспечение для записи экрана, например, выбранное Blu-ray Master. Устройство записи экрана.
Это записывающее устройство для Zoom и других популярных платформ для встреч, когда вам нужны более продвинутые функции. Этот рекордер собраний Zoom может записывать как экран, так и звук одновременно или в отдельном режиме. Во время записи он позволяет рисовать фигуры, добавлять текст и делать заметки на доске. По сравнению со встроенным рекордером, это программное обеспечение для записи Zoom предлагает более расширенные функции:
- Различные режимы записи для встреч, игр, видео, музыки и многого другого.
- Усилитель звука для повышения качества записи звука.
- Работайте как на компьютере Windows, так и на Mac.
- Зеркало и запись экрана телефона на ПК.
Бесплатная загрузка
Для Windows
Безопасная загрузка
Бесплатная загрузка
для MacOS
Безопасная загрузка
Шаг 1.Чтобы начать запись собрания Zoom на своем компьютере, откройте программу записи. В главном интерфейсе выберите Видеомагнитофон вариант.
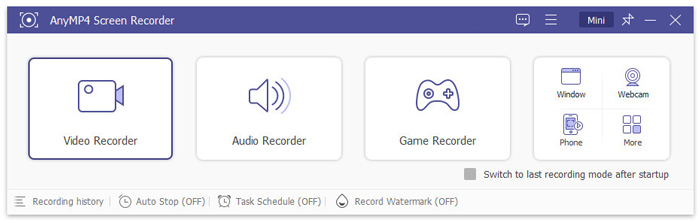
Шаг 2.При нажатии на эту кнопку вдоль края экрана появится красная пунктирная линия, обозначающая область записи. Если вы предпочитаете определенный размер, вы можете нажать Обычай и выберите один из предустановленных размеров или выберите конкретное окно для записи, нажав Выберите регион/окно.
Настройте параметры звука в соответствии с вашими потребностями в записи. Для записи собраний Zoom обязательно выберите параметры системного звука и микрофона.
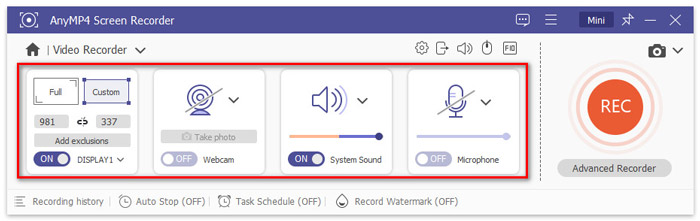
Шаг 3.После установки области записи и настроек звука запустите процесс записи, нажав кнопку РЭЦ кнопка.
Во время записи используйте параметры панели инструментов для получения дополнительных функций для рисования границ, линий, стрелок и т. д.
Шаг 4.Чтобы завершить сеанс записи Zoom, просто нажмите кнопку «Стоп», чтобы перейти в окно предварительного просмотра. Если вас устраивает запись в Zoom, нажмите кнопку Сохранять кнопку, чтобы экспортировать файл собрания Zoom на этот компьютер.
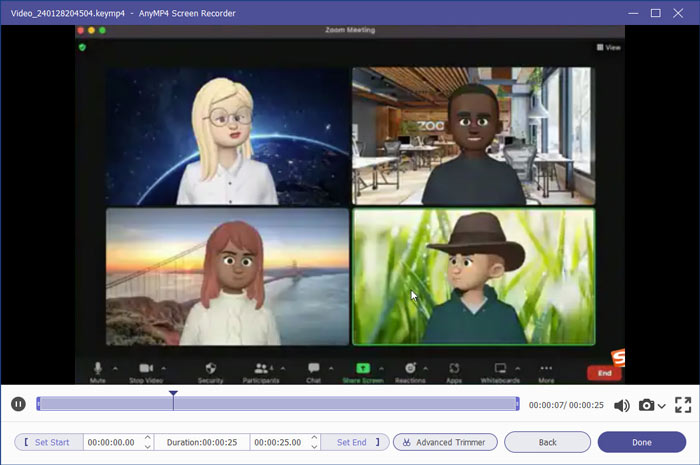
Важно отметить, что запись собрания Zoom без разрешения может нарушить законы о конфиденциальности или условия обслуживания Zoom. Всегда получайте надлежащее согласие перед записью любого собрания и уважайте конфиденциальность всех участников.
Часть 3. Часто задаваемые вопросы о записи собраний Zoom
-
Куда идут записи Zoom?
Локально записанные собрания Zoom сохраняются в назначенной папке записи вашего устройства. А записи в облаке хранятся в облачном хранилище вашей учетной записи Zoom.
-
Как обрезать запись Zoom?
Откройте программу Zoom для рабочего стола и перейдите к Записи раздел. Выберите запись Zoom, которую хотите обрезать, нажмите Подрезатьи, наконец, следуйте инструкциям на экране, чтобы обрезать запись по своему усмотрению. Если вам не хватает функции этого программного обеспечения по умолчанию, вы также можете использовать какой-либо сторонний инструмент для обрезать видео после его экспорта.
-
Как долго хранятся записи Zoom?
Локально записанные собрания Zoom не имеют срока годности, а на облачные записи распространяются ограничения на хранение в зависимости от вашего плана Zoom.
-
Как включить облачный рекордер в Zoom?
Войдите в свою учетную запись Zoom в Интернете, перейдите к Настройки а потом Запись. И, наконец, переключите переключатель, чтобы включить запись в облаке.
-
Как поделиться записями Zoom?
Откройте инструмент Zoom для рабочего стола или веб-портал, найдите Записи выберите запись, которой хотите поделиться, и выберите вариант обмена, например электронную почту или ссылку на облачное хранилище.
Подведение итогов
Запись конференций Zoom для личного использования, командной документации или обмена важной информацией очень легко с разрешения. Однако если вы не можете получить разрешение от организатора как участника, вам может пригодиться стороннее средство записи экрана. Вот почему Blu-ray Master рекомендует, чтобы Screen Recorder оказал вам большую услугу. Загрузите бесплатно этот рекордер Zoom и начните запись собраний прямо сейчас.
Бесплатная загрузка
Для Windows
Безопасная загрузка
Бесплатная загрузка
для MacOS
Безопасная загрузка
Другие материалы от Blu-ray Master
- Livestorm VS Zoom – цена, загрузка, функции и поддержка клиентов
- Как улучшить качество видео Zoom исключительными способами
- Как записать экран в iMovie на Mac и iPhone
- Полное руководство по записи Pokemon Go в высоком качестве
- 2 самых простых способа записи звонков Skype на ПК и Mac
- 6 лучших устройств записи экрана с Face-камерой, которые вы не пропустите



