Существует множество конкретных целей записи экрана на компьютере или мобильном телефоне, например, создание видеоурока для онлайн-курса; записывать игровой процесс для публикации на Twitch; записывать потоковые фильмы для автономного воспроизведения и т. д.
Независимо от того, почему вы хотите записывать действия на экране, вам понадобится устройство записи экрана.
Вам не нужно ломать голову, чтобы найти лучший рекордер экрана: на вашем компьютере и мобильном телефоне есть скрытые устройства записи экрана.
Вот что мы раскроем в этом посте, топ-5 секретный рекордер экрана на ПК, Mac, iPhone и Android.
Продолжайте читать и узнайте, что и как использовать программное обеспечение для записи скрытого экрана.
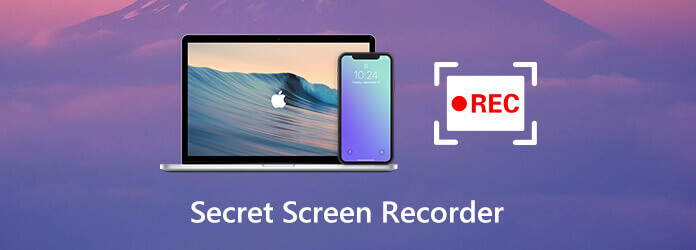
- Часть 1. Секретная программа записи экрана для ПК/Mac – программа записи экрана
- Часть 2. Секретная программа записи экрана для Windows 10 — игровая панель Xbox
- Часть 3. Секретная программа записи экрана для Mac – QuickTime
- Часть 4. Секретная программа записи экрана для iPhone/iPad – запись экрана iOS
- Часть 5. Секретный рекордер экрана для Android – рекордер экрана
- Часть 6. Часто задаваемые вопросы о Secret Screen Recorder
| Инструмент | Платформа | Лучшее для | Плюсы | Минусы |
| Мастер записи экрана Blu-ray | рабочий стол, программа, веб-камера | Геймеры, репетиторы, преподаватели, исследователи, студенты, бизнесмены | 1. Высокое качество записи. 2. Редактирование в реальном времени во время записи. 3. Поддержка записи нескольких сцен. 4. Доступно для Windows, Mac, iPhone и Android. | 1. Стабильная сеть 2. окружающая среда |
| Игровая панель Xbox | рабочий стол | Игроки | 1. Простота в эксплуатации 2. Встроенная Windows 10. 3. Профессиональная запись игр. | 1. Ограниченные функции 2. Ограниченное применение сцен. |
| QuickTime | система iOS | пользователи iOS | Простой и сфокусированный дизайн | 1. Ограниченные форматы записи экрана. 2. Для воспроизведения необходимы дополнительные кодеки. |
| Запись экрана iOS | система iOS | пользователи iOS | 1. Простота использования и записи. 2. Встроен в устройства | 1. Без индивидуальной функции 2. Подвержены всплывающим окнам |
| Устройство записи экрана Android | Система Android | Пользователи Android | 1. Легко доступен 2. Встроен в устройства | 1. Без индивидуальной функции 2. Подвержены всплывающим окнам |
Часть 1. Secret Screen Recorder для ПК/Mac – Screen Recorder
Устройство записи экрана это не встроенная программа записи экрана на компьютере с Windows или Mac, а настоящая скрытая программа записи экрана на настольном компьютере. Он может скрыть весь процесс записи на панелях инструментов без проверки. Более того, функция записи по таймеру может автоматически запускать задачу записи экрана, даже если вы не сидите перед компьютером.
- Записывайте любые действия на ПК и Mac в фоновом режиме.
- Задачи записи по таймеру могут автоматически запускать запись экрана без ведома кого-либо.
- Редактирование в реальном времени во время записи, например рисование фигуры, добавление текста, создание снимков экрана и т. д.
- Различные режимы записи для сохранения или исключения записи окна.
- Запишите экран со звуком или звуком с микрофона и компьютерной системы.
- Совместимо с Windows 11/10/8/7 и macOS Sonoma и более ранними версиями.
Бесплатная загрузка
Для Windows
Безопасная загрузка
Бесплатная загрузка
для MacOS
Безопасная загрузка
Этапы записи экрана компьютера довольно просты.
Шаг 1.Выберите видеорегистратор
Загрузите это программное обеспечение бесплатно по приведенной выше ссылке и запустите его сразу после успешной установки.
Откройте окно, выберите Видеомагнитофон.

Шаг 2.Сделайте настройки записи
Здесь вы должны настроить параметры записи звука, области экрана, вывода, горячих клавиш и многого другого.
Нажмите Полный или Обычай чтобы выбрать индивидуальную область записи или полноэкранный режим.
Включить Системный звук или/и Микрофон для записи обоих или любого звука.
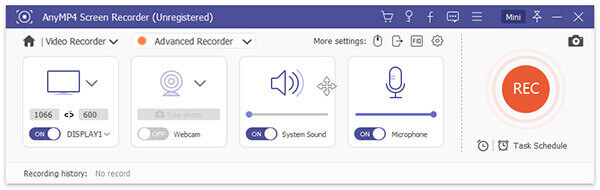
Выбирать Предпочтения из настроек меню (трехточечный) на панели инструментов, чтобы настроить формат вывода, горячие клавиши и другие параметры для записи экрана.
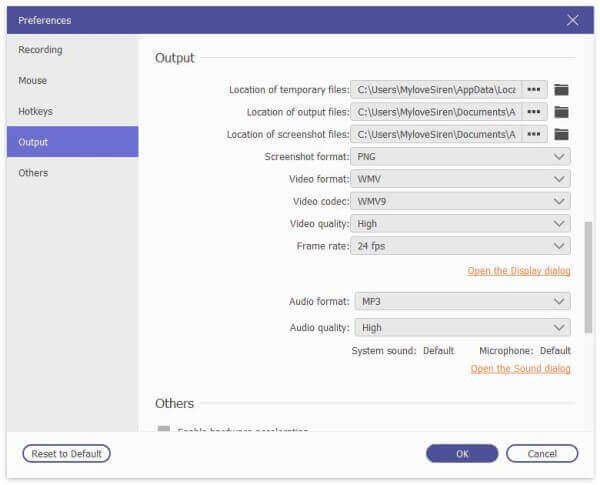
Шаг 3.Запись и редактирование записи экрана
Пока все настройки в порядке, нажмите РЭЦ кнопку, чтобы начать запись. Вам разрешено приостановить запись на плавающей панели.
С помощью плавающей панели вы можете редактировать запись в режиме реального времени, например добавлять подпись, рисовать фигуру, делать снимок экрана и т. д.
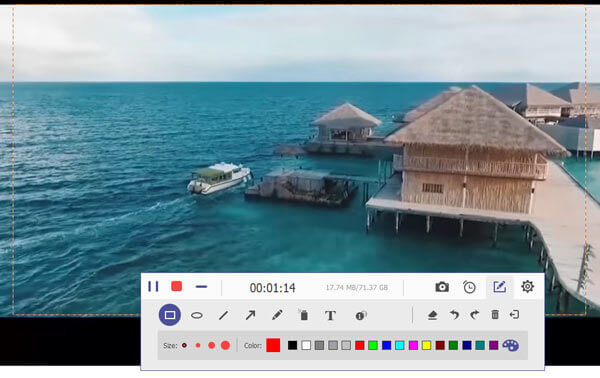
Шаг 4.Предварительный просмотр и сохранение записи экрана
Кнопка «Стоп» прекратит чтение, и вы перейдете к предварительному просмотру файла записи. Нажмите Сохранять чтобы экспортировать видеозапись на свой компьютер локально.
Кроме того, вы можете использовать функцию клипа, чтобы сократить файл перед экспортом.
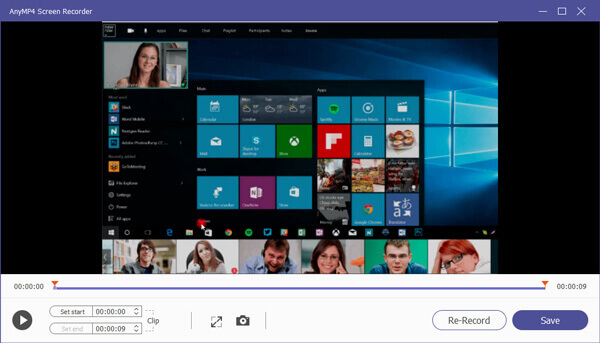
Часть 2. Секретный рекордер экрана для Windows 10 — игровая панель Xbox
Xbox Game Bar изначально представлял собой функцию Game DVR в приложении Xbox на компьютере с Windows 10, которая может помочь вам записывать ваши игровые действия. Здесь он работает как секретный рекордер экрана на компьютере с Windows, записывая не только игровой процесс, но и все действия на вашем настольном компьютере. Всю запись можно легко выполнить с помощью горячих клавиш без каких-либо сложных элементов управления. Кроме того, вы можете выполнить простые настройки качества записи, горячих клавиш, частоты кадров и т. д.
Ниже приведены инструкции по записи экрана на компьютере с Windows 10 через Xbox Game Bar.
Шаг 1.Включите настройки записи Xbox Game Bar в Windows 10
Идти к Настройки на компьютере нажмите кнопку Игры значок, затем щелкните значок Игровая панель вкладку слева и включите Записывайте игровые клипы, снимки экрана и транслируйте их с помощью игровой панели..
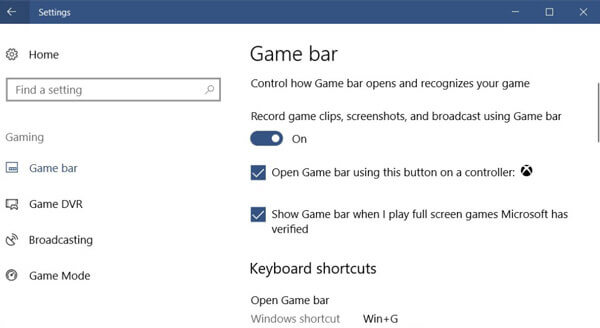
Шаг 2.Сделайте настройки записи экрана
Под Горячие клавиши, вы можете настроить параметры горячей клавиши записи для создания снимков экрана, записи, открытия игровой панели, запуска/остановки записи и т. д.
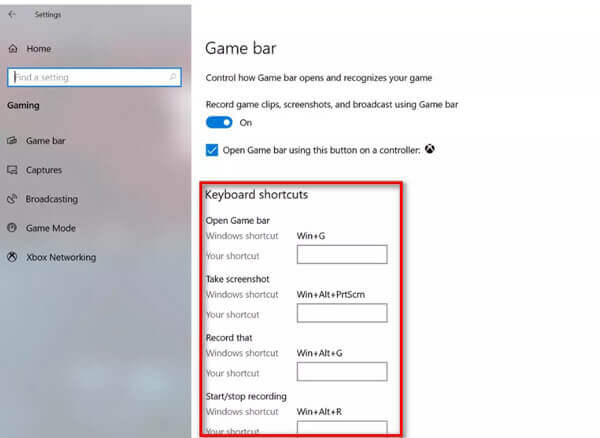
Если вы хотите тайно записать экран в фоновом режиме, просто переключитесь на Захватывать вкладка слева, затем включите Запись в фоновом режиме, пока я играю в игру.
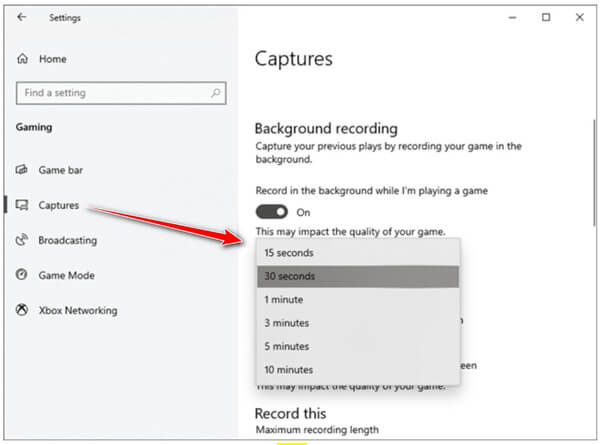
Шаг 3.Запись экрана Windows через игровую панель
Нажимать Windows + Г чтобы открыть игровую панель Xbox, а затем нажмите красную кнопку записи. Во время записи в правом верхнем углу будет отображаться таймер.

Нажмите кнопку «Стоп», чтобы завершить запись, и файл записи будет сохранен в вашем компьютере. Видео\Captures учетной записи пользователя папка.
Примечание: этот способ доступен только для пользователей Windows 10, а продолжительность записи игры составляет до 4 часов 30 минут для записи в фоновом режиме.
Чтобы найти больше записывающие устройства для игр, ты можешь прыгнуть сюда.
Часть 3. Секретный рекордер экрана для Mac – QuickTime
QuickTime для официального медиаплеера — это то же самое, что проигрыватель Windows Media для компьютера с Windows. Здесь QuickTime может работать как устройство записи скрытого экрана. Он может захватывать экран и звук на Mac с помощью быстрых элементов управления. Он не только записывает экран рабочего стола Mac, но также позволяет записывать встроенную или внешнюю камеру для создания записи фильма.
Теперь давайте проверим, как использовать секретный рекордер экрана на Mac.
Шаг 1.Запустите QuickTime на Mac.
Шаг 2.Выбирать Файл и нажмите Новая запись фильма, Новая запись экрана или Новая аудиозапись.
Шаг 3.Вы можете нажать всплывающее меню «Параметры», чтобы настроить параметры записи для Камера, Микрофон, и Качество.

Шаг 4.Нажмите кнопку Записывать Кнопка, чтобы начать запись экрана Mac. Нажмите кнопку «Стоп», чтобы остановить запись.

Шаг 5.Выбирать Файл и выберите Сохранять к сохранить и экспортировать запись.
После этого вы можете использовать QuickTime Player для прямого воспроизведения файла записи.
Часть 4. Секретная программа записи экрана для iPhone/iPad – запись экрана iOS
В iOS 11 или более поздней версии, а также в iPadOS Apple добавила секретную функцию записи экрана в iPhone и iPad. Screen Recording — это скрытый рекордер экрана на устройстве iOS, который может записывать все действия на вашем iPhone. Все, что отображается на вашем экране, включая уведомления, будет записано. Пока вы включаете опцию микрофона, он будет записывать ваш голос при записи экрана.
Теперь давайте проверим, как работает скрытый рекордер экрана на вашем iPhone или iPad.
Шаг 1.Добавить запись экрана в Центр управления
Идти к Настройки приложение на iPhone, нажмите Центр управления выбирать Настроить элементы управления, затем коснитесь значка плюса рядом с Запись экрана.
Шаг 2.Найти запись экрана
Проведите вверх от нижнего края любого экрана. Глубоко нажмите на серый значок записи и коснитесь Микрофон опционально включить запись звука с микрофона.
Примечание: на iPhone X или новее, iPad с iOS 12 или новее или iPadOS проведите вниз от правого верхнего угла экрана.
Шаг 3.Начать запись экрана iPhone
Кран Начать запись, и запись начнется после трехсекундного обратного отсчета.
Чтобы остановить запись, вам просто нужно еще раз нажать кнопку записи в Центре управления.

Файл записи попадет в папку Фото приложение автоматически.
Запись экрана iOS не работает на iPhone или iPad? Вот решения.
Часть 5. Секретный рекордер экрана для Android – рекордер экрана
Большинство телефонов Android имеют встроенные функции записи экрана. Возьмем, к примеру, Samsung Galaxy S9. Устройство записи экрана встроено в панель инструментов. Поддержка записи звука с телефона и микрофона, возможность записи видео с разрешением до 1080p. Кроме того, во время записи скрытая запись будет отображаться вверху, чтобы вы могли быстро получить к ней доступ. Файл записи будет сохранен в папке «Галерея» на вашем телефоне.
Шаг 1.Проведите пальцем вниз из меню быстрых настроек.
Шаг 2.Нажмите и удерживайте «Запись экрана», и появится всплывающий экран с вопросом, какие настройки вы хотите настроить для звука, качества видео и размера селфи-видео.
Что касается звуков, вы можете выбрать запись Без звука, Медиа звуки, и Звуки мультимедиа и микрофон. Поставьте галочку в нужном вам поле и нажмите Начать запись.
Что касается качества видео, вы можете выбрать 480p, 720p, и 1080p.
Когда дело доходит до размера селфи-видео, вы можете настроить его с помощью ползунка.
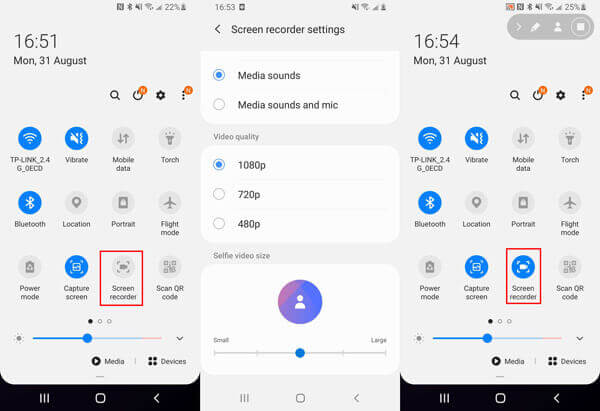
Шаг 3.Пока все настройки выполнены правильно, просто вернитесь на панель инструментов и нажмите Устройство записи экрана и ударил Начать запись, затем дождитесь трехсекундного обратного отсчета. Во время записи вы увидите мерцающий значок записи в верхней части экрана.

Шаг 4.Еще раз нажмите Устройство записи экрана с панели инструментов, чтобы остановить запись экрана. Затем он сохранит видеозапись в Галерея приложение. Кран Картинки вкладку внизу, и вы можете открыть файл записи.
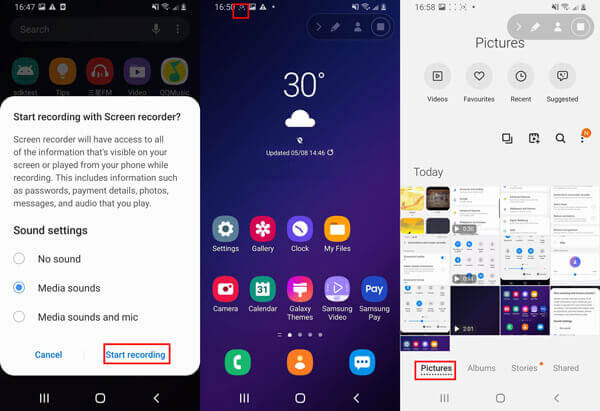
Часть 6. Часто задаваемые вопросы о секретном устройстве записи экрана
-
Где хранится файл записи на Mac?
Местоположение по умолчанию будет ~/Documents/Autosave Information. Однако вы можете изменить местоположение файла записи, изменив его вручную при сохранении видеозаписи QuickTime.
-
Можете ли вы записать чужой телефонный звонок на iPhone?
Запись экрана iOS не позволяет записывать телефонные звонки. Во время записи экрана она прекратится, как только вы ответите на входящий звонок.
-
Как записать видео, чтобы вас не заметили?
Все рекордеры, перечисленные на этой странице, будут записывать видео без уведомления других. Вы можете записывать все действия на своем компьютере, оставаясь незамеченными.
Подведение итогов
На вашем устройстве есть скрытые устройства записи экрана, и многие из вас могут игнорировать некоторые из них. На этой странице представлены топ-4 секретные устройства записи экрана и перечисляет лучшее программное обеспечение для записи скрытого экрана на ПК и Mac.
Какой у вас секретный рекордер экрана?
Какой лучший из тех, что вы использовали?
Дайте мне знать, оставив свои комментарии ниже.
Другие материалы от Blu-ray Master

