VLC Media Player — это всемирный медиаплеер, конвертер и редактор для настольных и мобильных пользователей. На самом деле вы также можете записывать видео с помощью VLC. Просто выберите «Открыть устройство захвата» в раскрывающемся списке «Мультимедиа». Позже вы сможете бесплатно записывать видео с рабочего стола или веб-камеры с помощью VLC. Однако вы можете обнаружить, что кнопка записи VLC не работает или другие проблемы с записью VLC. Если у вас возникли проблемы при записи видео с экрана с помощью VLC или VLC не записывает, вы идете в нужное место. Здесь мы объясним причину и способы решения этой проблемы.
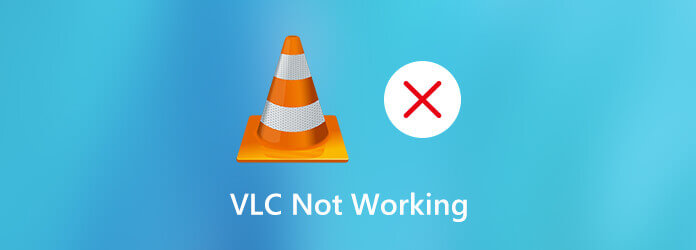
Часть 1. Почему VLC не записывает видео или аудио
Если VLC не может записать видео вначале, возможно, что-то не так с системными ошибками. Например, возможными причинами могут быть последние сборки записи и транскодирования VLC. Чтобы уменьшить вероятность того, что VLC не записывает видео, вы можете установить более старую версию VLC, например v.2.0.8, v.2.1.5, v.3.0.0 и другие. Вы также можете переключать версии, когда VLC прекращает запись в середине.
Часть 2. 6 решений, как исправить отсутствие записи VLC
Решение 1. Найдите альтернативу VLC
VLC изначально не предназначен для записи экрана. Чтобы записать экран или видео, вам лучше найти профессиональную программу записи, и AnyMP4 программа записи экрана — лучшая альтернатива устройству записи VLC.
Максимального ограничения по времени нет, и вы можете записывать видео с экрана со звуком на компьютере под управлением Windows и Mac. Вы также можете разблокировать аппаратное ускорение, запланированные задачи, настройки горячих клавиш и другие расширенные функции записи.
- Записывайте игровой процесс, онлайн-конференции, обучающие программы и видеозвонки без задержек.
- Захватывайте видео с экрана со звуком из браузера, программы и даже своим голосом.
- Создавайте аннотации и выделяйте щелчки мыши во время записи, используя разные размеры, цвета и стили.
- Установите собственные горячие клавиши для управления всей видео- и аудиозаписью.
- Настройте качество выходного видео/аудио, формат и другие настройки.
- Зеркало телефона может транслировать и отражать экран iPhone и Android на компьютере.
Бесплатная загрузка
Для Windows
Безопасная загрузка
Бесплатная загрузка
для MacOS
Безопасная загрузка
Шаг 1.Загрузите бесплатно Blu-ray Master Screen Recorder. Затем установите и запустите программу. Поскольку запись VLC не работает, вы можете выбрать Видеомагнитофон вместо этого в главном интерфейсе.

Шаг 2.Установите область захвата экрана и источник входного звука в соответствии с вашими потребностями. Вы можете записывать видео с системным звуком и голосом микрофона.

Шаг 3.Нажмите РЭЦ чтобы начать запись. Вы можете сделать снимок экрана и добавить инструменты рисования во время записи. Когда запись экрана закончится, вы сможете просмотреть и обрезать ее. Наконец, нажмите Сохранять чтобы сохранить записанное видео.

Для большего Альтернативы VLC Media Player, вы можете нажать на него здесь.
Решение 2. Перезапустите запись VLC.
Если возникает проблема, когда VLC не записывает видео, только звук, вы можете перезапустить и переустановить последнюю версию VLC. Если это не работает, вы можете отключить ускорение видео перед записью с помощью VLC. Просто зайдите в VLC Инструменты. Выбирать Предпочтения с последующим видео. Позже снимите флажок Ускоренный вывод видео. Затем вы можете использовать VLC, чтобы начать запись видео или аудио, чтобы проверить, есть ли проблема. решено.
Решение 3. Отключите контролируемый доступ к папкам
Иногда настройки Защитника Windows конфликтуют с настройками записи VLC. Чтобы это исправить, вам необходимо получить доступ к Защитник Windows на твоем компьютере. Вам нужно отключить Контролируемый доступ к папкам для устранения неполадок, при которых VLC не записывает.
Решение 4. Измените программу записи экрана для записи субтитров DVD.
Когда вы используете VLC для записи DVD-видео, вы можете столкнуться с проблемой, заключающейся в том, что видеозапись не включает субтитры. Даже если во время записи вы включите наложение субтитров, записанный файл не будет содержать субтитров. Это связано с тем, что субтитры сохраняются в отдельный файл. VLC не может распознать отдельный субтитр. В течение этого времени вам необходимо изменить устройство записи экрана, чтобы обойти проблему, связанную с тем, что VLC не записывает экран. (Найти решения VLC не воспроизводит проблемы с DVD )
Решение 5. Измените модули вывода звука на FLAC.
VLC может задерживать запись видео с экрана в формате FLAC. Чтобы устранить проблему задержки VLC, вы можете перезапустить VLC. Выбирать Настройки с последующим Предпочтения. Выбирать Аудио и установите модули вывода. Нажмите Расширенные настройки. Затем выберите волну расширения вывода Win32, чтобы исправить задержку FLAC в VLC.
Решение 6. Треск воспроизведения записи VLC на ALSA
Когда вы используете VLC для воспроизведения записи, вы можете обнаружить потрескивание при воспроизведении. Чтобы решить эту проблему, просто выберите VLC Инструменты. Выбирать Предпочтения а затем выбери Аудио. После этого измените модуль вывода на АЛСА. Вы можете избавиться от потрескивающего звука VLC во время успешного воспроизведения или записи.
Часть 3. Часто задаваемые вопросы о проблемах записи VLC
-
Где сохраняются записи VLC?
По умолчанию все медиафайлы будут сохранены в папке «Видео». Вы можете найти его в Пользователи папка. Выберите папку, названную вашим именем пользователя. Затем вы можете найти папку пути записи.
-
В каком формате записывает VLC?
VLC может записывать, перекодировать и транслировать видео и аудио в различных форматах. Вы можете сохранить записанный видеофайл в формате MP4, ASF, AVI, FLAC, MOV, OGG, WebM и других форматах.
-
Что делать, если VLC продолжает падать?
Вы можете загрузить диагностику, сбросить настройки, отключить аппаратное ускорение и исправить поврежденные программные файлы для устранения сбоев VLC.
Подведение итогов
После исправления VLC не записывает с помощью вышеуказанных методов вы можете продолжать записывать, воспроизводить, конвертировать и редактировать видео и аудио файлы с помощью VLC. Или вы можете обратиться к Blu-ray Master Screen Recorder и его онлайн-альтернативе, чтобы улучшить качество записи экрана. Если у вас по-прежнему возникают проблемы с записью видео VLC, вы можете связаться с нами.
Больше чтения
- Как решить проблему задержки звука VLC и лучший способ ее исправить
- Учебное пособие и альтернатива VLC — лучший способ бесплатного копирования DVD на Windows/Mac
- Конкретное руководство по конвертированию видео AVI в MP4 с помощью VLC
- Комплексное руководство по правильному повороту видео в VLC Media Player

