Как безупречно записать видео из iMovie в Blu-ray на Mac
Планируете ли вы сохранить видео, созданные в iMovie, на диск Blu-ray, но не знаете, как это сделать? Создание самодельного диска Blu-ray — еще один отличный способ защитить ваши видео от обычных жестких дисков USB. И хорошо, что вы можете смотреть эти видео с помощью проигрывателя DVD/Blu-ray, если он у вас есть дома. В этой статье есть программы, которые вам понадобятся для записи видео на чистый диск. Кроме того, для вас есть руководства о том, как использовать указанные программы для записи ваших файлов. Видео iMovie на Blu-ray чтобы вы не допустили ошибок. Вам интересно? Если да, то приступим к чтению.
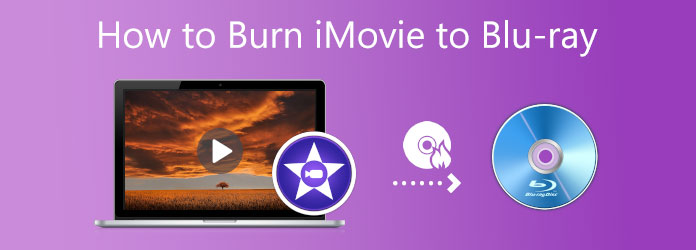
Можете ли вы правильно записать видео, экспортированные из iMovie, на диск Blu-ray? Ответ на этот вопрос – да. Но вы не можете напрямую использовать iMovie для записи видео на диск, поскольку в нем нет этой функции. iMovie — это программа для создания и редактирования видео, доступная на устройствах Apple, таких как iPhone, iPad и компьютерах Mac. И если вы хотите сохранить свой видеопроект на физическом носителе, вам нужно запомнить несколько вещей. Во-первых, вам нужно использовать USB-привод DVD/Blu-ray на вашем компьютере Mac. Устройства Mac не имеют приводов для оптических дисков, и вам необходимо купить внешний привод DVD/Blu-ray, чтобы вставить чистый диск. Вы можете купить USB-накопитель Apple под названием «Apple USB SuperDrive» или DVD-привод с кабелем USB 3.0 и адаптером USB-C.
Другое дело, что вам нужно использовать программу создания DVD / Blu-ray для записи видео из iMovie на диск Blu-ray. У Apple есть специальный инструмент для записи/создания DVD под названием iDVD, но его выпуск был прекращен несколько лет назад. Не волнуйтесь, на вашем Mac доступны бесплатные альтернативные программы. В следующем разделе представлены три программы для записи файлов на DVD/Blu-ray, а также инструкции по их правильному использованию.
Примечание. Вы можете использовать эти продукты только для личного использования.
Leawo DVD Creator — отличный инструмент, который можно использовать для простой записи видео, созданных вами из iMovie, на DVD и Blu-ray. Вы можете записывать видео на высокой скорости и с максимально возможным качеством. Он поддерживает несколько форматов файлов, включая популярные. Он также имеет бесплатный видеоредактор для простого редактирования видео и различные варианты стилей меню для уникального оформления дисков Blu-ray. Эту программу можно использовать как на Windows, так и на Mac. Вот руководство по записи видео iMovie на Blu-ray. Недостатком этого инструмента является то, что он имеет ограниченную поддержку видеофайлов и не позволяет добавлять субтитры на DVD/Blu-ray.
Откройте Leawo DVD Creator на своем Mac и выберите Гореть функция. Нажмите Добавить видео Кнопка, чтобы импортировать видео, созданное с помощью iMovie.
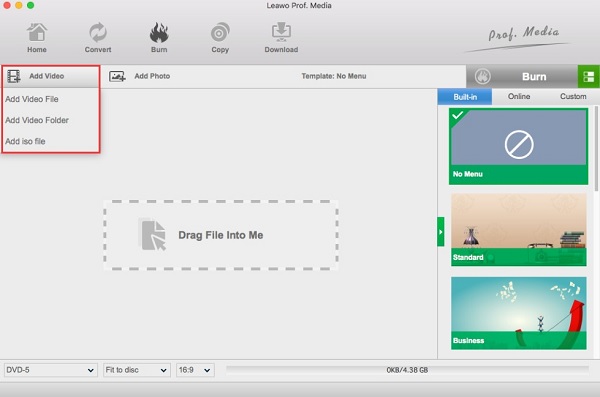
У вас есть возможность изменить свое видео, нажав кнопку Редактировать кнопка. Вы можете обрезать, обрезать, добавлять эффекты и водяные знаки, вращать видео и добавлять 3D-эффекты. Это необязательно, если вы хотите персонализировать свой диск Blu-ray.
На следующем шаге вы можете добавить или изменить стиль меню, выбрав доступный шаблон меню. Вы также можете добавить свою собственную картинку и использовать ее в качестве фоновой фотографии. А также добавление фоновой музыки. Сохраните шаблон меню для дальнейшего использования.
Наконец, нажмите кнопку Гореть кнопка, чтобы начать процесс записи видео на Blu-ray. Когда процесс завершится, вы сможете свободно смотреть фильм на своей консоли проигрывателя DVD/Blu-ray.
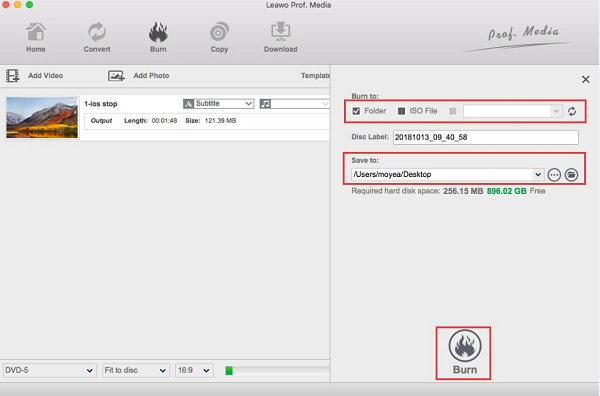
Следующий инструмент, который у нас есть, — Wondershare Uniconverter. Эта программа является рекомендуемым инструментом записи видео для Windows и Mac. Благодаря своей простоте и функциональности вы можете легко записывать видео из iMovie на Blu-ray на своем Mac. Он поддерживает более тысячи видео/аудиоформатов и предоставляет функции редактирования видео для настройки фильмов. Включенные инструменты предназначены для обрезки, обрезки, вращения, добавления субтитров и многого другого. При использовании этой программы не ожидайте потери качества при записи видео на диск. Одним из недостатков этого программного обеспечения является то, что его нельзя использовать бесплатно. В любом случае, вот руководство по использованию Wondershare Uniconverter для Mac.
Загрузите, установите, затем откройте программу. Выбрать DVD-рекордер вкладку, затем нажмите кнопку Добавить файлы значок для добавления видео. Вы также можете перетащить видео в окно интерфейса, чтобы добавить файлы.
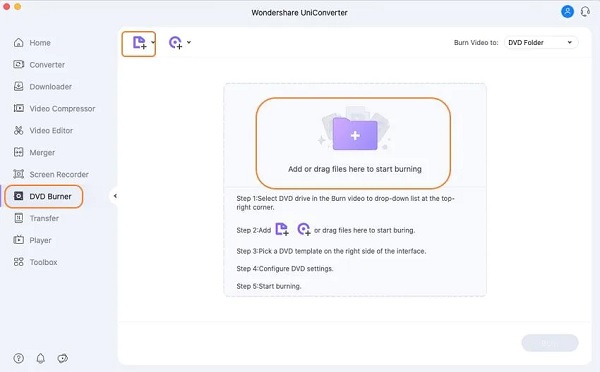
Вы можете нажать кнопку Редактировать значок для настройки шаблона Blu-ray. Вы можете добавить заголовок, фоновую музыку, изображения и многое другое. После этого вы можете добавить имя DVD и выбрать соотношение сторон, тип меню, ТВ-стандарт и другие.
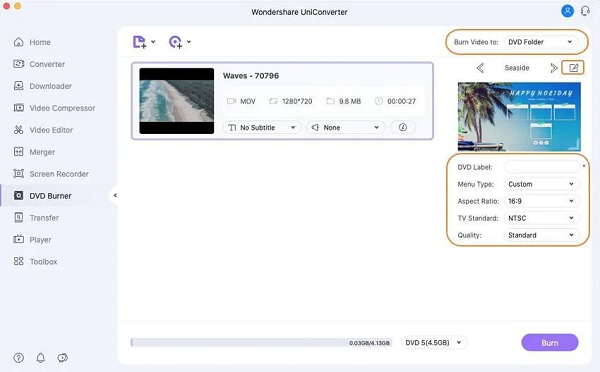
Выберите место назначения файла видео. Варианты: Папка DVD, ISO файл или папку с файлами на рабочем столе.
Нажмите Гореть кнопка в нижней части окна интерфейса, чтобы начать процесс. Пожалуйста, дождитесь завершения процесса записи файла, прежде чем закрывать программу.
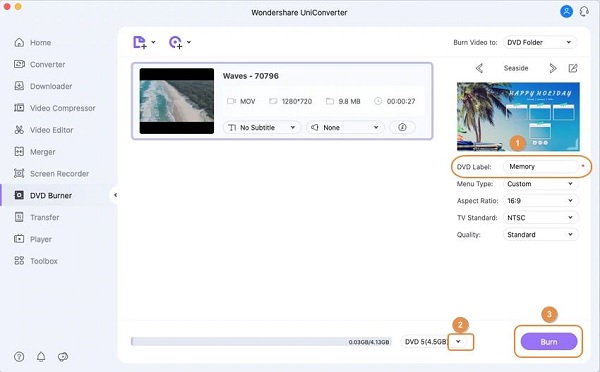
И последнее, но не менее важное: Создатель Blu-ray. Эта замечательная программа, которую можно загрузить бесплатно, позволяет за считанные минуты записывать фильмы и видео из iMovie на Blu-ray. Ваши высококачественные видео останутся прежними после процесса. Преимущество этой программы в том, что она поддерживает видео в 100 различных форматах, включая широко используемые сегодня видеоформаты. Еще одна замечательная вещь — встроенный видеоредактор. Вы можете редактировать свои видео, регулируя громкость, добавляя водяные знаки и субтитры, обрезая видео и настраивая эффекты. Простой интерфейс помогает пользователям быстро завершить процесс записи файлов.
Ключевая особенность:
Поделитесь своим видеопроектом iMovie, отправив его по электронной почте, чтобы вы могли перенести файл на рабочий стол Windows.
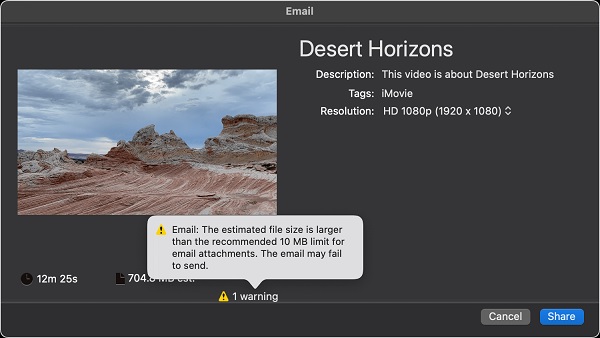
Сначала вставьте пустой диск Blu-ray в компьютер, затем загрузите Blu-ray Creator на официальном сайте или коснувшись значка Бесплатная загрузка кнопка. Установите приложение на свой компьютер и дождитесь успешного завершения процесса. Откройте приложение, затем нажмите Добавить файлы импортировать видео из iMovie в программу.
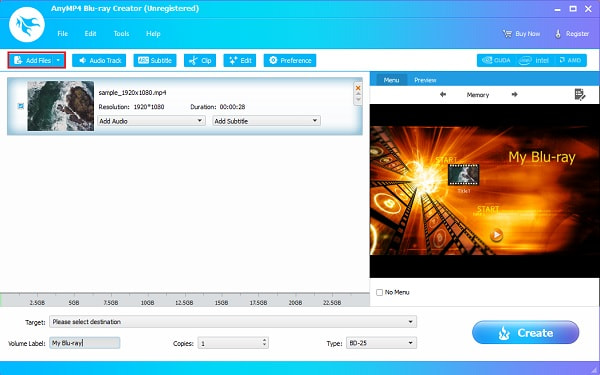
Затем вы можете улучшить видео перед записью его на диск, нажав кнопку Редактировать кнопка. Появится другой интерфейс, в котором вы сможете обрезать видео, настроить эффекты и добавить к видео водяной знак. После внесения изменений нажмите Применять чтобы сохранить изменения, затем Закрывать.
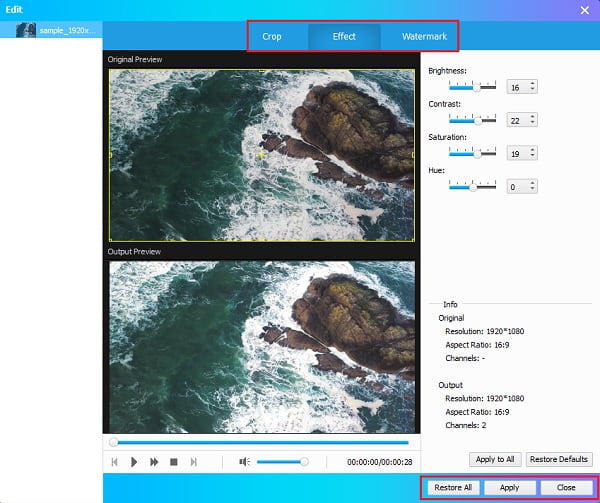
После этого вы можете изменить шаблон стиля меню файла Blu-ray. Выберите предпочитаемый шаблон дизайна на странице Меню вкладка в правой части окна. Выберите то, что подходит к вашему видео, чтобы придать ему индивидуальный и уникальный вид.
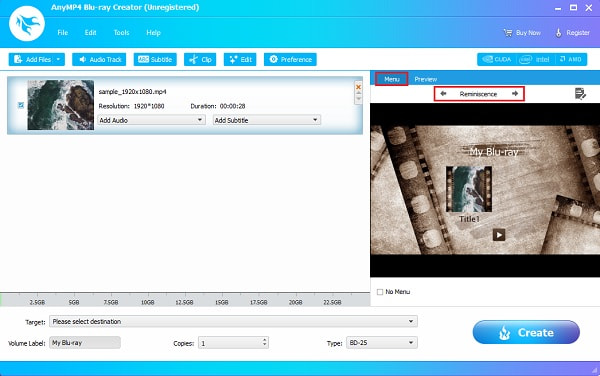
Выберите место вывода файла на своем устройстве, чтобы упростить просмотр видео. Вы можете сохранить видео на диске Blu-ray или в формате Папка Blu-ray или ISO файл. Нажмите Гореть начать. Закройте программу после успешного завершения записи файлов. Включите диск Blu-ray на домашнем кинотеатре и наслаждайтесь просмотром.
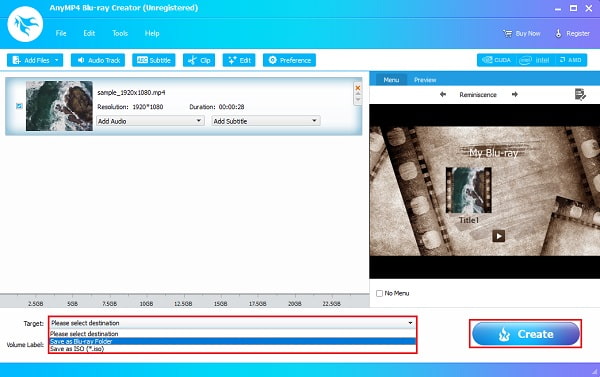
Дальнейшее чтение:
2 способа конвертировать MP4 в Blu-ray онлайн и офлайн
Подробные инструкции по записи iMovie на DVD для любого DVD-плеера без iDVD
В чем разница между DVD и Blu-ray?
Разница между ними заключается в том, что Blu-ray имеет большую емкость, поддерживает более высокое разрешение видео, а также поддерживает 3D и звук высокого разрешения. Но DVD дешевле, имеют более высокую скорость передачи данных и совместимы со старыми форматами файлов фильмов.
Почему выпуск iDVD прекращен?
Apple прекратила выпуск iDVD, поскольку удалила оптические приводы из линейки компьютеров Mac. Вы можете восстановить эту программу, если она есть в ваших резервных файлах. Одна из основных причин, по которой его прекращение было прекращено, заключается в том, что Apple хочет, чтобы вы использовали их облачное хранилище.
Какой формат Blu-ray подходит?
Лучший формат видеофайлов, который можно использовать при записи видеофайлов на диск Blu-ray, — H.264. Вам также следует сохранить исходное разрешение видео, поскольку Blu-ray может хранить файлы с разрешением до 1080p HD.
Вот оно. Теперь вы можете записывать свои домашние видео с iMovie в Blu-ray не прося помощи. Вышеуказанные программы отлично подходят для записи файлов, особенно Создатель Blu-ray. Этот инструмент может затмить другие подобные программы по функциональности. Вы получаете красивый, но удобный интерфейс, мощную функцию редактирования видео и молниеносную скорость записи файлов — и все это без каких-либо затрат. Используйте этот инструмент прямо сейчас, чтобы создать диск Blu-ray, не выходя из дома.
Больше чтения
Подробные инструкции по записи iMovie на DVD для любого DVD-плеера без iDVD
Вот 2 простых способа записать iMovie на DVD без iDVD. Вы можете создать DVD с любым проектом iMovie. Существует множество готовых шаблонов меню и наклеек.
Создавайте потрясающие презентации с помощью iMovie Slideshow Maker
Быстро научитесь создавать слайд-шоу в iMovie на своем Mac или устройстве iPhone, чтобы с легкостью создавать потрясающие высококачественные слайд-шоу.
3 проверенных метода экспорта вашего проекта iMovie в MP4
В этом конкретном руководстве мы покажем, как экспортировать видеопроект из iMovie в формат MP4. Чтобы вы могли смотреть фильм на любых устройствах.
Как скопировать и импортировать DVD в iMovie для редактирования на Mac
Хотите поместить DVD в iMovie для редактирования? Мы покажем вам 2 бесплатных метода конвертации DVD в форматы iMovie и импорта в iMovie для редактирования.
Создать Blu-ray