Когда вы экспортировали отредактированное видео в Adobe Premiere в формате MOV, вы можете обнаружить, что QuickTime Player не может открыть MOV. Полоса конвертации почти полностью заполняется сообщением об ошибке. Как исправить, что QuickTime не воспроизводит файлы MOV?
QuickTime-плеер это медиаплеер Apple, распространяемый на Windows и Mac. Он поддерживает видеоформаты MOV, MPEG-4, MPEG-2, MPEG-1, 3GPP, 3GPP2, AVCHD, AVI и DV. Но почему QuickTime Player не может открыть MOV? Подробности о причинах и устранении неполадок просто узнайте из статьи.
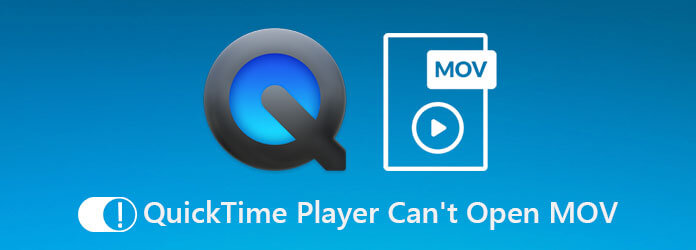
Часть 1. 5 решений, как исправить QuickTime Player не может открыть MOV
Решение 1. Снова откройте QuickTime.
Повреждение файловой системы может привести к тому, что QuickTime не будет открывать видеофайлы MOV. Однако вы можете решить эту проблему и снова включить проигрыватель QuickTime, повторно открыв медиаплеер.
На Mac:
Шаг 1.Открой Приложения папку и откройте папку Утилиты папку, а затем запустите Монитор активности приложение.
Шаг 2.Найди QuickTime-плеер вариант под Имя процесса столбец и выберите его. После этого нажмите кнопку Завершить процесс Кнопка, расположенная в левом верхнем углу окна.
Шаг 3.При появлении запроса нажмите кнопку Покидать еще раз, чтобы подтвердить это. Затем вы можете перезагрузить Mac и проверить, открывает ли проигрыватель QuickTime видео MOV.
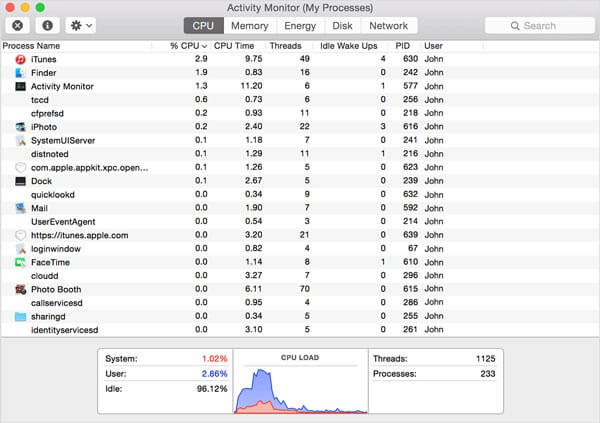
В Windows:
Шаг 1.Перейти к Начинать меню в левом нижнем углу, найдите и откройте Диспетчер задач в Windows 10.
Шаг 2.Нажмите кнопку Подробнее во всплывающем диалоговом окне для отображения всех процессов. Выделите QuickTime-плеер и нажмите кнопку Завершить задачу кнопка выхода из видеоплеера.
Шаг 3.Перезагрузите компьютер и снова откройте MOV в QuickTime. На этот раз все должно работать как обычно.
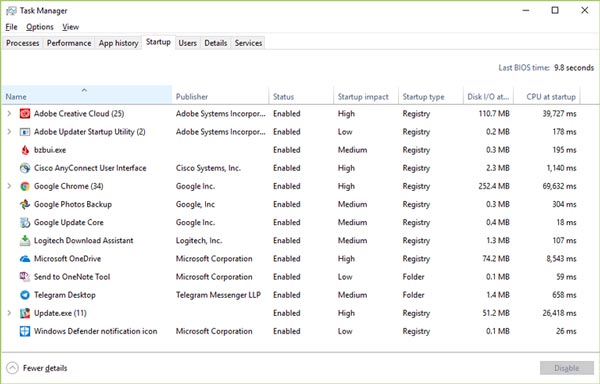
Решение 2. Обновите QuickTime
Если вы использовали устаревший проигрыватель и QuickTime не воспроизводит MOV, пришло время обновить программу. Просто имейте в виду, что Apple прекратила поддержку QuickTime для ПК. Для пользователей Mac выполните следующие действия, чтобы обновить плеер.
Шаг 1.Откройте QuickTime Player и перейдите в Помощь меню в верхней строке меню программы.
Шаг 2.Выберите Обновить существующее программное обеспечение и следуйте инструкциям, чтобы установить последнюю версию на свой компьютер.
Шаг 3.После этого вы можете перезагрузить компьютер и запустить медиаплеер, чтобы исправить ситуацию, когда QuickTime Player не может открывать файлы MOV.
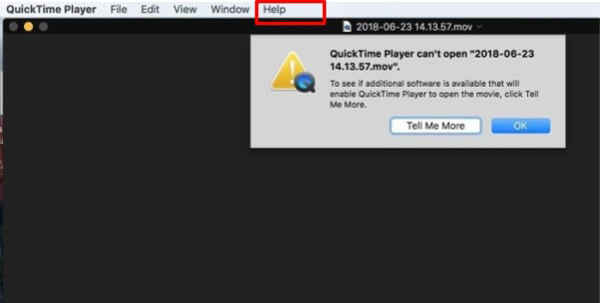
Решение 3. Обновите macOS до последней версии
Устаревшее программное обеспечение — еще один фактор, из-за которого QuickTime Player не воспроизводит MOV или другие видеофайлы. Устранить проблему просто. Вы можете просто обновить свою macOS до последней версии.
Шаг 1.Перейти к Яблоко меню, выберите Системные настройки вариант, а затем нажмите кнопку Обновление программного обеспечения чтобы проверить наличие обновлений.
Шаг 2.Если доступно обновление, нажмите кнопку Обновить сейчас кнопку, чтобы установить его. При появлении запроса введите пароль администратора.
Шаг 3.Когда это будет сделано, ваш компьютер выключится и снова включится. Теперь QuickTime может нормально открывать MOV.
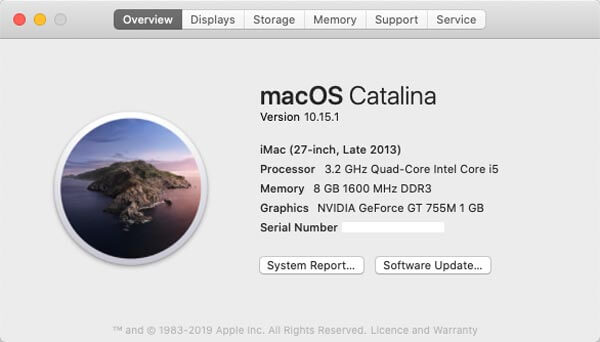
Решение 4. Используйте другой MOV-плеер.
Если MOV не воспроизводится в QuickTime Player, вас могут попросить использовать другой MOV-плеер на Windows и Mac. VLC, например, представляет собой универсальный медиаплеер, доступный как в Windows, так и в Mac OS X. Более того, он объединяет широкий спектр кодеков. Медиаплеер с открытым исходным кодом позволяет легко наслаждаться любым видеофайлом.
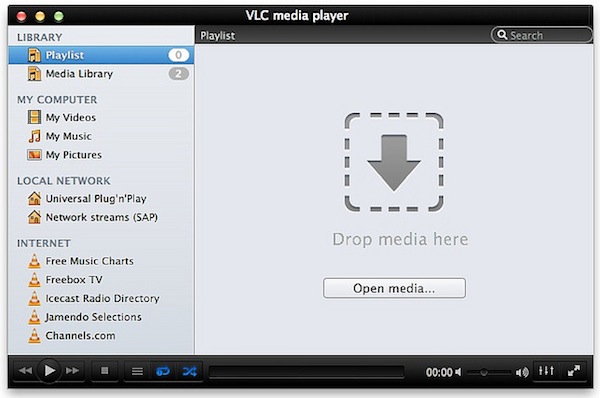
Решение 5. Проверьте расширение видео
QuickTime не будет воспроизводить MOV, если расширение вашего файла неверно. MOV — это не только видеоконтейнер, но и расширение файлов фильмов QuickTime. Иногда вы можете оставить неправильное расширение файла или удалить точку по ошибке. Тогда QuickTime не сможет декодировать видеофайл. Следовательно, вам лучше проверить расширение файла и убедиться, что оно правильное.
Часть 2. Лучшие способы исправить QuickTime не воспроизводит MOV
Способ 1. Конвертировать MOV в QuickTime на рабочем столе
Если QuickTime Player не может открыть MOV, есть вероятность, что медиаплеер не сможет декодировать кодеки. Вы можете конвертировать MOV в совместимые форматы с помощью Видео конвертер Ultimate. Он также позволяет вам настроить видео/аудиокодек, обрезать нужную часть и сжать видеофайл.

- Конвертируйте MOV с помощью нужного видео/аудиокодека для QuickTime.
- Предоставьте встроенный видеокодек MPEG4 для прямого воспроизведения файлов MOV.
- Отредактируйте файл MOV, например вырежьте, объедините, добавьте водяной знак и т. д.
- Улучшите качество видео за счет повышения разрешения, удаления шума и т. д.
Бесплатная загрузка
Для Windows
Безопасная загрузка
Бесплатная загрузка
для MacOS
Безопасная загрузка
Способ 2. Как конвертировать MOV для QuickTime Player
Шаг 1.Запустите видеоконвертер Ultimate после установки. Перейти к Конвертер меню и нажмите кнопку Добавить файлы возможность импортировать файлы MOV, которые QuickTime не открывает и не воспроизводит.

Шаг 2.Нажмите кнопку Формат значок в первом заголовке, чтобы вызвать диалоговое окно. Перейти к видео вкладка, выбрать МОВи выберите подходящую предустановку. Нажмите кнопку Механизм значок и измените кодек и другие параметры на основе QuickTime.
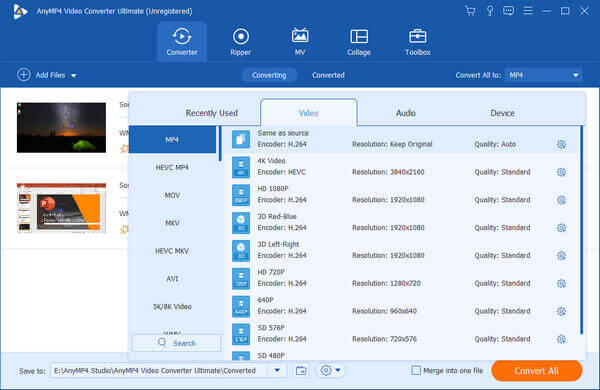
Шаг 3.После этого вы можете установить место назначения вывода в левом нижнем углу. Нажмите кнопку Конвертировать все Кнопка, чтобы начать преобразование MOV. Прежде чем воспроизвести MOV в QuickTime, может потребоваться несколько минут.

Способ 3. Как конвертировать MOV для QuickTime Online
Бесплатный онлайн-конвертер видео это еще один способ конвертировать файлы MOV для воспроизведения в QuickTime. Он позволяет конвертировать MOV 1080P без ограничений по размеру. Кроме того, вы также можете настроить видео/аудиокодек, битрейт, частоту кадров, канал и частоту дискретизации, чтобы конвертировать MOV в видеоформаты, совместимые с QuickTime, за несколько кликов.
Откройте онлайн-конвертер видео в своем браузере. Нажмите кнопку Запустить бесплатный конвертер Кнопка для импорта файлов MOV в онлайн-конвертер, который не поддерживает воспроизведение с помощью QuickTime Player.
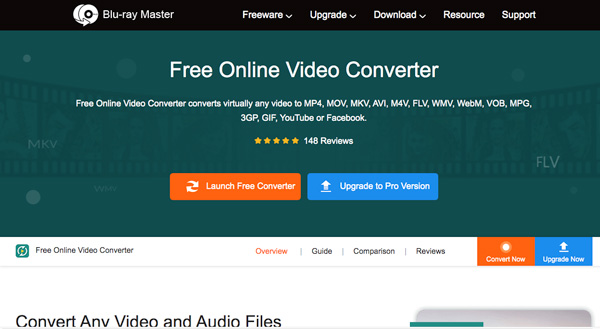
После загрузки файлов MOV вы можете выбрать МП4 или МОВ в качестве выходного формата. Нажмите кнопку Механизм значок, чтобы настроить видеокодек MPEG-4 для проигрывателя QuickTime.
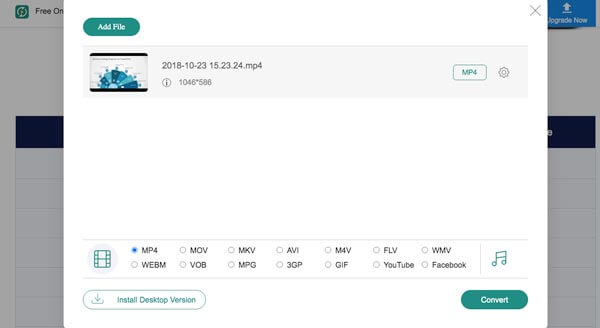
нажмите Конвертировать Кнопка, чтобы начать преобразование файлов MOV в формат, совместимый с QuickTime. После этого вы можете загрузить преобразованные файлы и снова импортировать их в QuickTime Player.
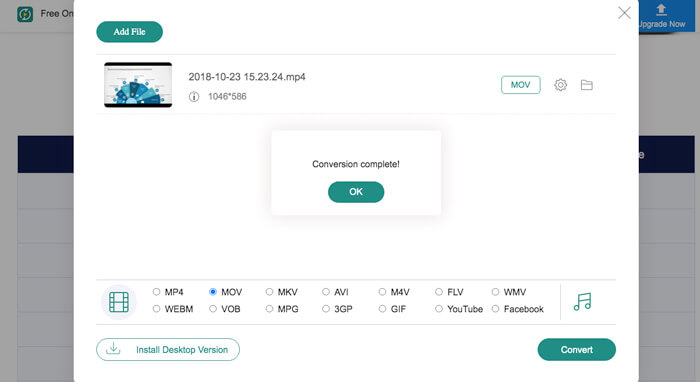
Часть 3. Часто задаваемые вопросы о том, что QuickTime не воспроизводит MOV
-
1. Можно ли восстановить файлы MOV для проигрывателя QuickTime Player?
Да. Вы можете скопировать исходный MOV, который невозможно воспроизвести в QuickTime Player, и изменить расширение скопированного MOV на AVI. Запустите проигрыватель VLC и нажмите кнопку Предпочтения меню и выберите пункт Ввод или кодеки. Выберите «Всегда исправлять» рядом с поврежденным файлом MOV.
-
2. Как проверить, повреждены ли файлы MOV?
Вы можете просто добавить файл MOV в другой видеоплеер, например онлайн-видеоплеер или VLC Медиаплеер. Это по-прежнему не работает, возможно, файл поврежден или заражен вирусом. Чтобы исправить, файлы MOV не воспроизводятся в QuickTime Player; вам следует использовать антивирусную программу или загрузить другую версию.
-
3. Почему файл MOV воспроизводит аудио, но не воспроизводит видео в QuickTime?
Если вы уже использовали описанные выше методы, чтобы исправить ситуацию, MOV не может воспроизводиться в QuickTime Player, но проблема все еще существует. Обратите внимание, что неправильный способ передачи файлов MOV может повредить фильм. Просто загрузите еще раз, чтобы проверить, работает ли это.
Заключение
Что делать, если QuickTime не может воспроизвести MOV? В статье представлены 5 решений этой проблемы. Кроме того, вы можете попробовать Ultimate Video Converter для перекодирования ваших видеофайлов. Если у вас есть какие-либо вопросы по этому поводу, вы можете поделиться более подробной информацией в комментарии.
Другие материалы от Blu-ray Master


