Видео — отличный элемент для представления вашей презентации аудитории более интересным, динамичным и эмоциональным. Начиная с PowerPoint 2020, пользователям разрешено добавлять видео непосредственно в слайды. С тех пор Microsoft продолжает обновлять задействованные функции. Имеет смысл, что некоторые пользователи могут столкнуться с проблемами, когда вставка MP4 в PowerPoint. Вот почему вам следует внимательно прочитать это руководство.
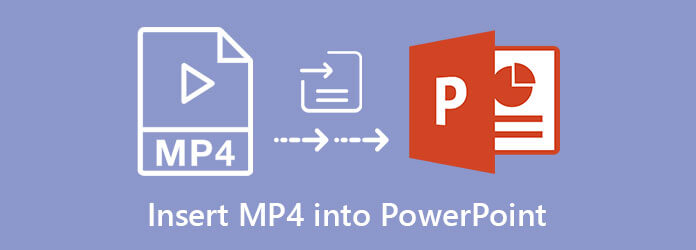
Часть 1. Как вставить MP4 в PowerPoint
Хотя PowerPoint 2010 поддерживает встраивание видео, версии 2013 и более поздних версий работают с MP4. Мы используем PowerPoint 2016, чтобы показать вам рабочий процесс.
Шаг 1.Запустите MS PowerPoint со своего рабочего стола и откройте существующую презентацию или создайте новую.
Шаг 2.Найдите слайд, куда вы хотите вставить MP4 в PowerPoint. Перейти к Вставлять вкладку на главной панели навигации, нажмите видео и выберите Видео на моем компьютере или Онлайн-видео. Последний позволяет встраивать MP4 в PowerPoint с YouTube или других потоковых платформ.
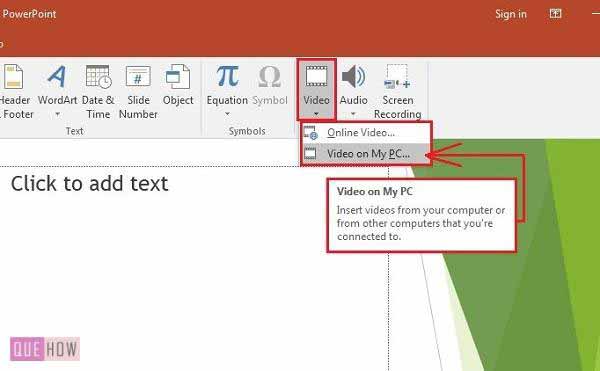
Шаг 3.Выберите файл MP4 в диалоговом окне и нажмите Вставлять. Затем вы увидите, что видео появляется на слайде. Вы можете изменить местоположение на слайде, перетащив его.
Шаг 4.Нажмите на встроенный MP4, и вы получите Видео инструменты вкладка на верхней ленте. Перейти к Формат или Формат видео подвкладка, и вы можете настроить видео Контраст яркости, или Цвет и решить Рамка для плаката. Здесь вы также можете добавить видеоэффекты.
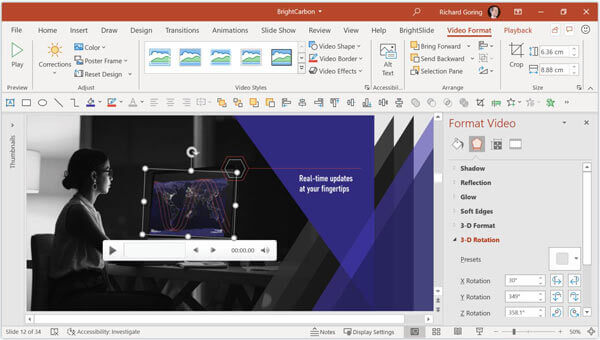
Шаг 5.Отправляйтесь в Воспроизведение вкладку, потяните вниз Начинается и выберите время воспроизведения видео. В последовательности кликов и Автоматически Опции означают, что MP4 воспроизводится после отображения слайда. С любым из них вам также нужно зайти в Анимация вкладку и выберите Панель анимации чтобы увидеть всю анимацию на слайде. Если вы хотите управлять воспроизведением, выберите При нажатии.
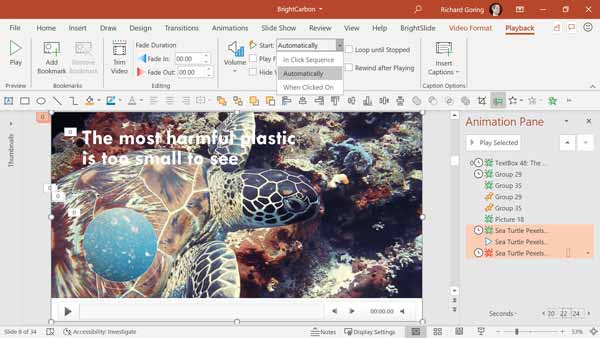
Шаг 6.Хранить воспроизведение встроенного MP4 в PowerPoint, проверять Повторять до окончания. Затем установите другие параметры в соответствии с вашими потребностями.
Часть 2. Как исправить PowerPoint не встраивает MP4
В PowerPoint доступны только файлы MP4, закодированные с помощью видео H.264 и аудио AAC. Если вы столкнулись с проблемой, что PowerPoint не вставляет MP4, Blu-ray Master Video Converter Ultimate может помочь вам решить эту проблему.
Основные характеристики лучшего конвертера MP4
- Конвертируйте MP4 для встраивания в PowerPoint.
- Настройте видео, аудиокодеки, качество и многое другое.
- Защитите качество видео во время конвертации.
- Включите различные бонусные инструменты, такие как редактирование видео.
Бесплатная загрузка
Для Windows
Безопасная загрузка
Бесплатная загрузка
для MacOS
Безопасная загрузка
Как конвертировать MP4 перед вставкой в PowerPoint
Шаг 1.Открыть MP4
Запустите лучший конвертер MP4 после установки на свой компьютер. Есть версия для пользователей Mac. Нажмите кнопку Добавить файлы меню в левом верхнем углу и выберите Добавить файлы или Добавить папку. Выберите файлы MP4, которые PowerPoint не будет встраивать, и добавьте их в программу.

Шаг 2.Настроить кодек
Теперь вы можете редактировать файлы MP4, нажав кнопку Редактировать кнопка под заголовком. Когда вы будете готовы, нажмите кнопку Преобразовать все в опция для запуска диалогового окна профиля. Перейти к видео вкладка, выберите МП4 и выберите подходящую предустановку. Далее нажмите кнопку Механизм значок, чтобы открыть диалоговое окно настроек. Изменить Видеокодер и Аудио кодер согласно PowerPoint. Ударять ХОРОШО чтобы подтвердить это.

Шаг 3.Экспорт MP4
Вернитесь в основной интерфейс, нажмите кнопку Папка значок внизу и установите путь к местоположению. Наконец, ударил Конвертировать все Кнопка, чтобы начать экспорт MP4 для вставки в PowerPoint.

Читать далее
Часть 3. Часто задаваемые вопросы о вставке MP4 в PowerPoint
-
Какие форматы видео поддерживаются PowerPoint?
PowerPoint 2010 поддерживает только WMV, WAV и WMA. Что касается новых версий PowerPoint, входные форматы включают MP4, WMV, ASF, M4A и т. д. Кроме того, вам необходимо использовать правильные кодеки в своих видеофайлах.
-
Могу ли я редактировать MP4 в PowerPoint?
Да, PowerPoint позволяет вставлять MP4 в презентации, а также легко их редактировать. Вы можете обрезать видео и отображать на слайдах только фрагмент или добавить эффект затухания и многое другое.
-
Могу ли я вставить PowerPoint в PowerPoint?
Откройте одну презентацию в PowerPoint, перейдите в Вставлять вкладку и выберите Объект вариант. Выбирать Создать из файла на Вставить объект диалоговое окно и нажмите кнопку Просматривать Кнопка, чтобы открыть другой проект PowerPoint. Теперь презентация будет вставлена в виде слайдов.
Подведение итогов
В этом руководстве рассказывается, как вставить MP4 в PowerPoint, чтобы вы могли отображать анимированный контент на своих слайдах. Если ваш PowerPoint не поддерживает формат MP4, настройте видео- и аудиокодеки с помощью Blu-ray Master Video Converter Ultimate. Тогда PowerPoint должен без проблем принимать видеофайлы. Если у вас возникнут другие проблемы при вставке MP4 в PowerPoint, запишите их под этим сообщением, и мы ответим на него как можно скорее.
Другие материалы от Blu-ray Master

