Обрезка — это функция OBS, которая позволяет удалять части отснятого материала. Стандартная обрезка удалит части клипа по бокам камеры. Обрезка видеоклипа может помочь ему лучше вписаться в наложение или сцену за счет уменьшения его размера. Рекомендуется использовать функцию обрезки, чтобы устранить любые нежелательные загромождения областей с точки зрения редактора. Узнайте, как обрезать видео в OBS продолжая читать эту статью.
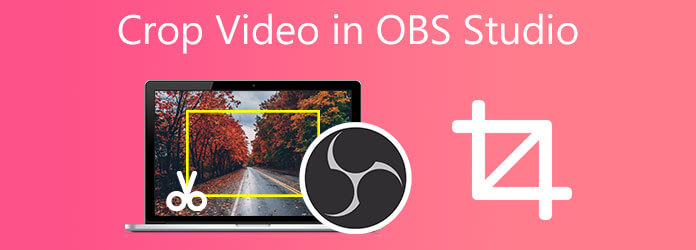
Часть 1. Как использовать OBS для обрезки видео
OBS, или Open Broadcaster Software, — это бесплатное решение для автономной записи видео и потоковой передачи в прямом эфире, совместимое как с Mac, так и с Windows. Благодаря своей стратегии открытого холста для производства видео, указанный инструмент может объединять широкий спектр аудиовизуальных источников с конечным результатом для художественного видео и вещательных приложений. Помимо этого, у него есть приятная функция, идеально подходящая для основных задач редактирования, таких как обрезка видео.
OBS Studio помогает видеоредакторам обрезать, добавлять фильтры, обрезать и обрезать клип, чтобы создавать профессиональные кадры высшего качества. Тем не менее, пользователям этот инструмент понравится еще больше, если он будет иметь настраиваемые цветовые схемы фона, чтобы они не получали черно-белый экран. Между тем, ниже приведены простые методы, как обрезать видео в OBS Studio, чтобы узнать об этом больше.
Шаг 1.Загрузите OBS Studio на свой рабочий стол. Для этого перейдите на главный сайт программы и сразу установите ее на свой компьютер.
Шаг 2.Прокрутите до конца Источники раздел и щелкните правой кнопкой мыши на Захват дисплея вариант. Выбирать Трансформировать во всплывающем меню, затем выберите Редактировать преобразование.
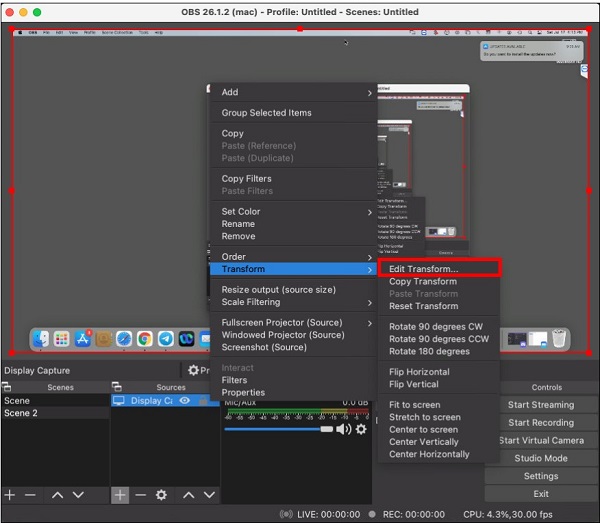
Шаг 3.Откроется новое окно. При необходимости нажмите кнопку Перезагрузить Кнопка, чтобы начать настройку источника.
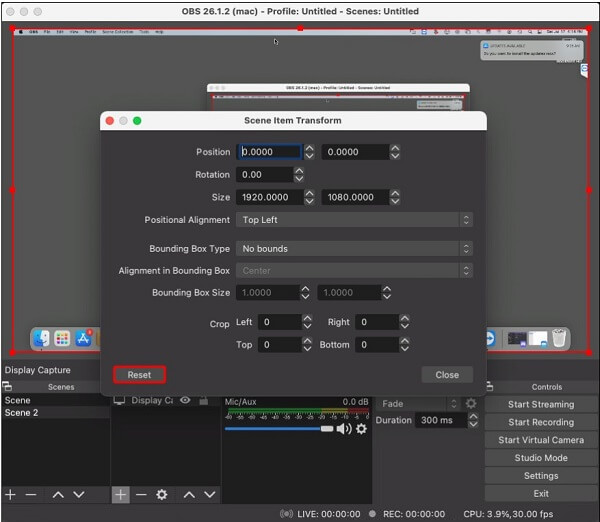
Шаг 4.В поле с надписью Обрезка: Справа, заполните подходящую ширину. Обрезка: снизу — метка поля высоты. Если вы не уверены, сколько пикселей нужно обрезать, вычтите этот параметр из общего соотношения сторон монитора.
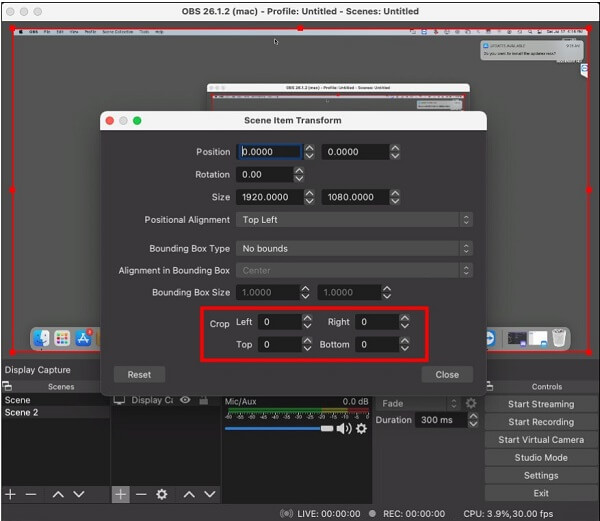
Шаг 5.По завершении закройте окно и перейдите к Настройки. Выберите видео вкладку и настройте Разрешение холста в дополнение к разрешению захвата окна.
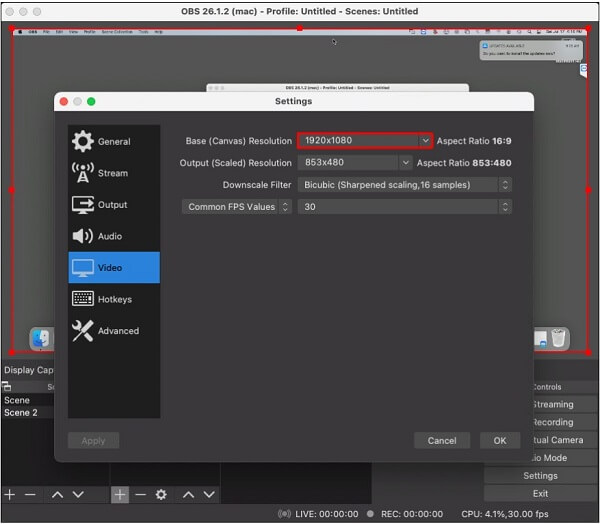
Часть 2. Лучший подход к обрезке видео
Вы можете использовать Видео конвертер Ultimate чтобы обрезать видео для более профессионального результата. Для корректной работы не требуется никаких дополнительных плагинов. Как только программа будет установлена на ваш компьютер, вы измените соотношение сторон видео OBS с помощью этого альтернативного инструмента. Он имеет современный и хорошо организованный интерфейс, что делает его очень востребованным инструментом для обрезки видео на рынке. С помощью программного обеспечения вы можете легко стереть пиксели в углах видеоклипа, и вам не придется беспокоиться о сложных настройках. Если вы выполните шаги, описанные ниже, вы узнаете, как обрезать видео с помощью альтернативного инструмента OBS.
Ключевая особенность:
- Обрезает/поворачивает/обрезает/разделяет видео безупречно.
- Улучшает качество видео и конвертирует GIF в MP4, AVI и другие форматы.
- Эффекты, водяные знаки и лучшие фильтры включены.
- Создает анимированные GIF-файлы, сжимает видеоклипы и редактирует теги ID3.
- Создает потрясающие музыкальные клипы из ваших любимых видео, песен и фотографий.
Бесплатная загрузка
Для Windows
Безопасная загрузка
Бесплатная загрузка
для MacOS
Безопасная загрузка
Шаг 1.Загрузите инструмент обрезки
Загрузите программу на рабочий стол вашего компьютера и запустите ее. Кроме того, вы можете начать загрузку, нажав кнопку загрузки выше. После установки перейдите в Панель инструментов > Обрезка видео.
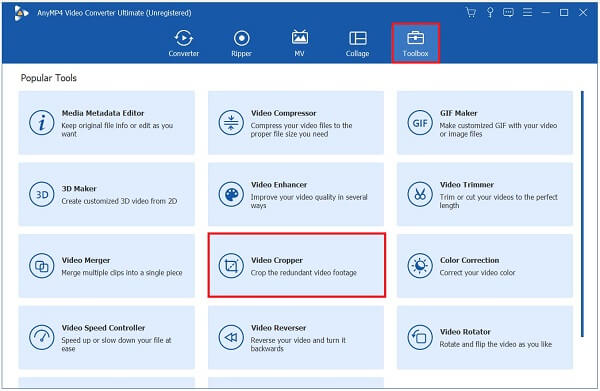
Шаг 2.Добавьте видеоклип
После вашего выбора Обрезка видео, вы будете перенаправлены в папку для импорта файла. Чтобы импортировать видеоклип, нажмите на значок Плюс (+) кнопку или перетащите файл в середину интерфейса.
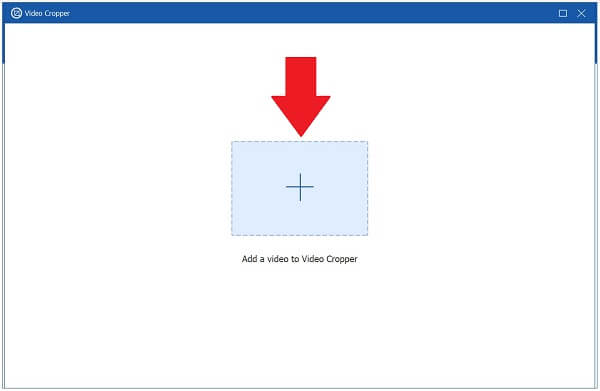
Шаг 3.Обрезать видео сейчас
Ручку можно использовать для обрезки видео. Обрежьте видео до нужного размера. И наоборот, вы можете выбрать желаемое соотношение сторон, например 16:9, 4:3, 21:9, 16:10, 5:4, 1:1. или 9:16.

Шаг 4.Измените настройку вывода
После обрезки у вас есть возможность изменить настройки вывода перед экспортом. Настройте разрешение, частоту кадров и качество вашего видео, а также режим масштабирования и настройки звука. После внесения изменений нажмите ХОРОШО.

Шаг 5.Экспортируйте обрезанное видео
Наконец, чтобы сохранить все изменения, внесенные в обрезанное видео, нажмите кнопку «Экспорт».
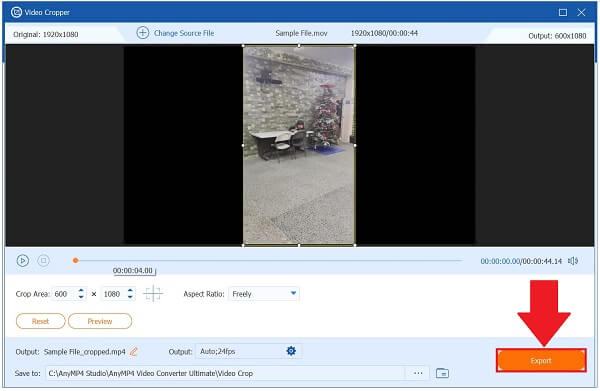
Шаг 6.Предварительный просмотр медиафайла
Наконец, теперь вы можете воспроизвести обрезанное видео на своем компьютере, перейдя в папку с файлами, в которой оно было сохранено.
Часть 3. Проблемы обрезки OBS, которые вы должны знать
При использовании курсора захвата помните, что вы не можете свернуть окно, которое хотите снимок экрана в Windows. Хотя он может работать в фоновом режиме, он должен быть открыт для отображения в списке доступных окон.
Прежде чем нажать ХОРОШО, убедитесь, что кадры OBS Курсор видеозахвата флажок установлен.
Если при использовании OBS Studio у вас возникли сбои, это связано с проблемой видеокарты или несовместимостью OBS Studio.
Несовместимые графические процессоры и конфликтующие видеокарты часто являются основной причиной ошибки «черный экран», особенно на ноутбуках с несколькими графическими адаптерами. К счастью, есть способ исправить это, переустановив и обновив OBS Studio на рабочем столе.
Часть 4. Часто задаваемые вопросы о видео OBS Crops
-
Стоит ли использовать программное обеспечение OBS?
Да, с точки зрения доступности и мощности OBS, пожалуй, самое производительное программное обеспечение. Это бесплатное программное обеспечение, которое можно использовать для захвата компьютерных мониторов, не требуя длительного обучения. Некоторым может быть сложно настроить, но это отличный инструмент для записи экрана, особенно для игроков.
-
Что необходимо для запуска OBS?
Оперативная память должна быть не менее 4 ГБ. Поддерживаются Windows, Mac и Linux. Процессор AMD FX или Intel i5 серии 2000 (предпочтительно двух- или четырехъядерный) или видеокарта с поддержкой DirectX 10 выше.
-
Где OBS хранит записанный контент?
Если вы используете Windows, местоположением по умолчанию для записей на вашем компьютере является раздел видео вашего пользовательского пространства, который часто легко доступен на рабочем столе. В OBS Studio вы можете определить текущее местоположение каталога записи, выбрав «Файл», а затем «Показать записи».
Подведение итогов
Вот и все! Я надеюсь, что этот пост поможет вам научиться как обрезать видео в OBS. Но если вы считаете, что OBS требует длительного обучения, вы можете использовать Видео конвертер Ultimate. Он имеет современный интерфейс и множество отличных функций. Загрузите инструмент прямо сейчас и попробуйте!
Больше чтения
- Полные руководства по соотношению сторон видео для социальных платформ
- Полное руководство по обрезке видео в iMovie для Mac/iPhone/iPad
- Топ-8 лучших редакторов метаданных видео для сортировки файлов на Windows/Mac
- 3 лучших способа обрезать видео в Windows 10 [быстро и просто]
- 4K UHD Player – 10 лучших медиаплееров 4K UHD для Windows и Mac
- Как воспроизводить фильмы 4K на Sony PlayStation 4 Pro

