Пошаговое руководство по созданию разделенного экрана в Adobe Premiere Pro тремя способами
Видео с разделенным экраном может разделить один экран на несколько экранов, которые могут рассказывать несколько историй, происходящих одновременно. Если вы хотите создать видео с разделенным экраном, чтобы поделиться своей жизнью или электронным обучением или даже бизнесом, видеоредактор с разделенным экраном может вам точно помочь.
Adobe Premiere Pro — мощная и профессиональная программа для редактирования видео, позволяющая создавать разделенный экран.
Это руководство представляет собой пошаговое руководство по созданию видео с разделенным экраном в Adobe Premiere Pro путем обрезки и масштабирования.
Давайте начнем.
Примечание: Разделение экрана не является встроенной функцией Adobe Premiere Pro. Здесь вы узнаете обходной способ разделения экрана в Adobe Premiere Pro. Поэтому шаги немного усложняются, поэтому просто уделите им больше внимания.
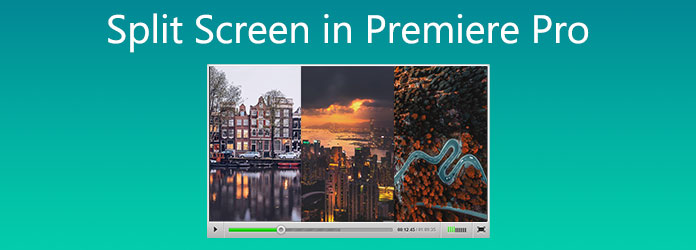
Если вы новичок в области разделенного экрана и ищете более простой способ создания видео с разделенным экраном, вам рекомендуется использовать простой инструмент: Видео конвертер Ultimate.

Это универсальный видеоредактор и конвертер для компьютеров под управлением Windows и Mac. Для быстрого создания видео с разделенным экраном вы можете выбрать один из более чем 44 шаблонов и объединить более 14 видеофайлов одновременно на одном экране.
По сравнению с Adobe Premiere Pro это программное обеспечение для разделения экрана имеет более дружественный интерфейс, и даже технически подкованные пользователи могут легко создать быстрое видео с разделенным экраном за 4 шага. Кроме того, вы можете использовать различные шаблоны разделения экрана и устанавливать границы, чтобы получить экран особой формы.
Кроме того, это программное обеспечение может улучшить ваши видео, добавив дополнительные функции:
Дополнительные шаги сделать разделенный экран легко с помощью Video Converter Ultimate, вы можете проверить это здесь.
Масштабирование видео — это способ создания файла с разделенным экраном. Размер экрана — 100%, размер одного видеоэкрана — 100%. Если масштабировать один размер видео до 50%, то оно будет занимать ¼ размера экрана. Это означает, что вы можете поместить в маты 4 видеоклипа одинакового размера, масштабированные до 50%, чтобы создать разделенный экран.
Шаги довольно просты.
Импортируйте все видеоклипы, которые хотите отображать на экране, и сгруппируйте их.
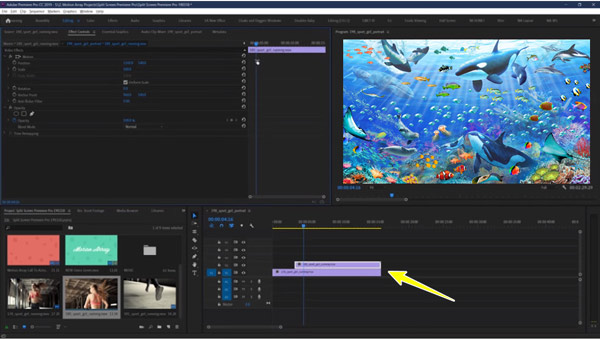
Обрежьте видеоклипы и сделайте их одинаковой длины.
Настройте масштаб одного видео на 50% и повторите этот шаг, чтобы сделать все клипы в масштабе 50%.
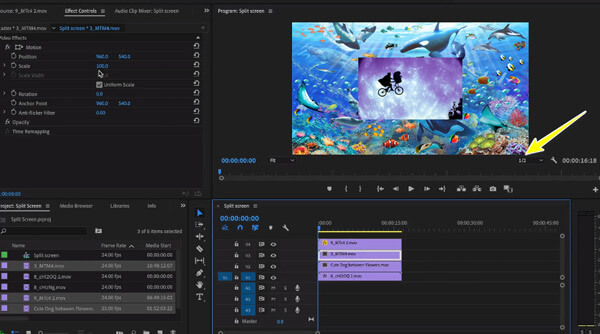
Отрегулируйте положение каждого видеоклипа и выровняйте их.
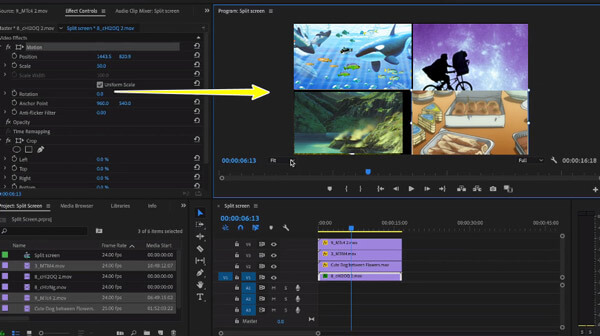
Чтобы создать разделенный экран на 16 равных видеороликов на экране, вам следует установить масштаб 25%.
Таким образом, вы должны сначала обрезать длину каждого видеоматериала с помощью инструмент для обрезки видео чтобы убедиться, что разделенный экран заполнен.
Однако, если вы хотите создать вертикальный или горизонтальный разделенный экран от руки, просто перейдите к следующей части.
Чтобы разместить несколько видео рядом, решением является обрезка. Вы можете использовать функцию обрезки в Adobe Premiere Pro, чтобы обрезать части видеофайла и отображать другие видеоклипы на разделенном экране.
Добавьте все видеоматериалы в Adobe Premiere и объедините их в последовательность.
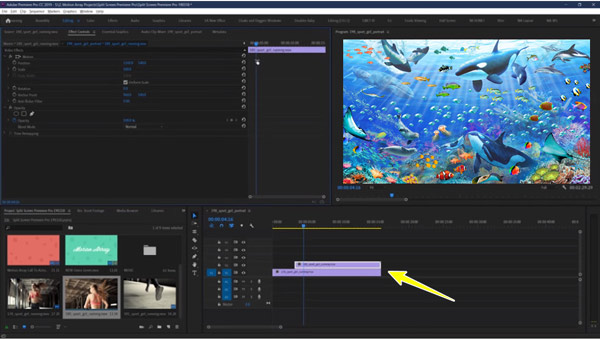
Обрежьте файлы и сделайте их одинаковой длины.
Покажите один видеоклип и отключите остальные треки.
Перейти к Эффект панель и примените Обрезать эффект.
Отрегулируйте положение клипа, область обрезки и масштаб клипа.
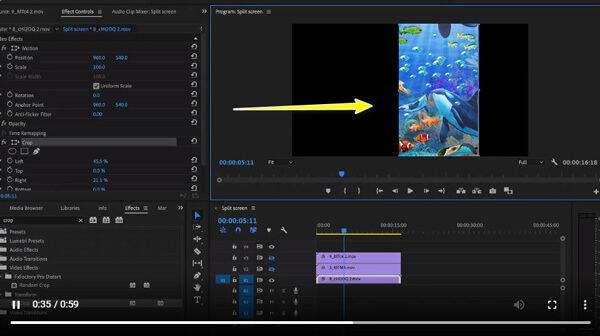
Чтобы создать вертикальный или горизонтальный разделенный экран в стилях от руки, вам следует выбрать инструмент произвольной формы рядом с настройками обрезки и перетащить рамку обрезки по экрану.
Повторяйте шаги для каждого клипа, пока не будете удовлетворены созданием параллельного разделенного экрана или экрана, созданного от руки.
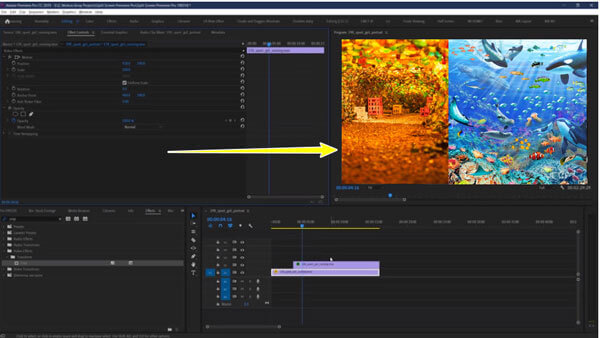
Важно помнить, что этот метод обрежет некоторые части всего видео, и вы можете потерять некоторые важные сцены. Чем больше клипов вы хотите создать в файле с разделенным экраном, тем больше оставшихся клипов вы потеряете. Следующая формула показывает, как это работает.
| Оригинальный размер | Количество отображаемых клипов | Размер оставшихся клипов | Обрезка по процентам |
|---|---|---|---|
| 100 | 2 | 50.00 | 50% |
| 100 | 5 | 20.00 | 80% |
| 100 | 8 | 12.50 | 88% |
| 100 | 13 | 7.69 | 92% |
Кроме того, вам нужно настроить положение и область обрезки, чтобы они могли легко создавать коллажи много раз, и это не совсем точно по сравнению со способом масштабирования.
Чтобы точно и удобно разделить экран, рекомендуется использовать профессиональный редактор разделения экрана Video Converter Ultimate.
Как разместить два видео рядом в Adobe Premiere Pro?
Чтобы разместить 3 клипа рядом в Adobe Premiere Pro, вам следует использовать инструмент обрезки. Вам следует обрезать половину размера каждого видеоклипа и расположить их рядом, чтобы создать видео с разделенным экраном. Чтобы разместить несколько видео рядом, просто повторите шаги и обрежьте больше размеров. Вы можете определить, какая часть вашего клипа останется видимой, разделив 100 на количество клипов, которые вы хотите отобразить.
Видео с разделенным экраном — это то же самое, что видео «картинка в картинке»?
Нет. Видео с разделенным экраном разделяет внутренние части экрана, отображаемые одновременно из разных исходных файлов. Экран «картинка в картинке» разделяет экран на части. Один исходный файл отображается на главном экране, в то время как другие исходные файлы отображаются во внутренних окнах.
Нужен ли мне After Effects, если у меня есть Adobe Premiere Pro?
Они предназначены для разных целей. Adobe Premiere Pro предназначен для редактирования видео, а After Effects может помочь вам создать последовательность титров, анимированную графику или добавить к видео расширенные эффекты.
Adobe Premiere Pro — это видеоредактор на основе временной шкалы для редактирования избранных фильмов. В нем нет функции разделения экрана, позволяющей разделить видео на несколько экранов. Однако вы можете использовать функцию обрезки и масштабирования для создания видео с разделенным экраном. Это то, что вы можете узнать из описанных выше шагов. Для новичков Adobe Premiere Pro не является хорошим вариантом, и рекомендуется использовать Video Converter Ultimate с возможными шаблонами разделения экрана, позволяющими разместить два или более видео на разделенном экране. Просто загрузите бесплатную пробную версию и начните разделять экран прямо сейчас.
Больше чтения
Как конвертировать файл WLMP в MP4
Вам не удалось открыть файл WLMP на вашем компьютере? Дело в том, что ни один медиаплеер не может воспроизвести это. Вам необходимо преобразовать WLMP в MP4. В этой статье вы найдете 3 способа конвертировать WLMP в MP4.
Как импортировать DVD в iMovie для редактирования
Хотите поместить DVD в iMovie для редактирования? В этом посте мы покажем вам 2 бесплатных метода конвертации DVD в форматы iMovie и импорта в iMovie для редактирования.
Объедините видеофайлы AVI онлайн бесплатно за 1 минуту
Как объединить файлы AVI в один, если у вас есть два или несколько видеофайлов AVI, ожидающих объединения? Эта статья даст вам два эффективных метода.
Как добавить субтитры в видео MP4 подробно
Вы только что скачали фильм, но не видите субтитров? Хотите опубликовать видео в социальных сетях и вставить субтитры для своей аудитории? В этой статье будет показано, как добавлять субтитры к MP4 и другим видео.