Hur man tar en Facebook-skärmdump på flera enheter
Faktum är att Facebook har blivit en av de mest populära sociala medieplattformarna över hela världen, som äger över 2.6 miljarder månatliga aktiva användare från första kvartalet 2020.
Uppenbarligen finns det en anledning till varför Facebook är en sådan hit. Du kan enkelt ansluta till världen och dela ditt liv eller dina idéer med bara ett enda tryck. Det för också människor närmare oavsett hur avlägsna de kan vara. Du kan alltid hitta glädje när du använder den.
Ibland när du hittar något roligt på Facebook vill du dela det med dina vänner. Men tyvärr sitter de inte bredvid dig just nu. Så du kan inte bara visa din telefon för dem. Då kanske du undrar hur man gör skärmdump Facebook post och skickade det till dem.
Egentligen är det lätt. Fortsätt läsa så vet du hur du tar en skärmdump på Facebook på flera enheter.
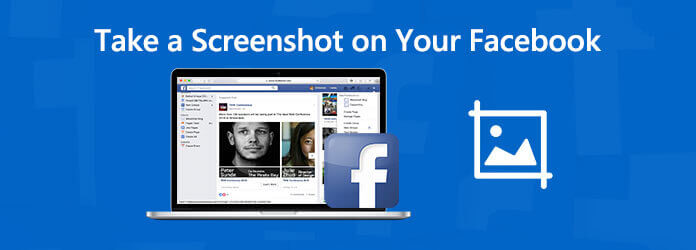
steg 1 Klicka på Start menyn på din dator och typ Skärmklippverktyget i sökverktyget. Hitta applikationen du behöver i listan. Hitta det inlägg du vill fånga på Facebook.

steg 2 Klicka Nya och skärmen blir vit. Nu kan du välja det område du behöver fånga med markören. När du har tagit kan du också redigera bilden.
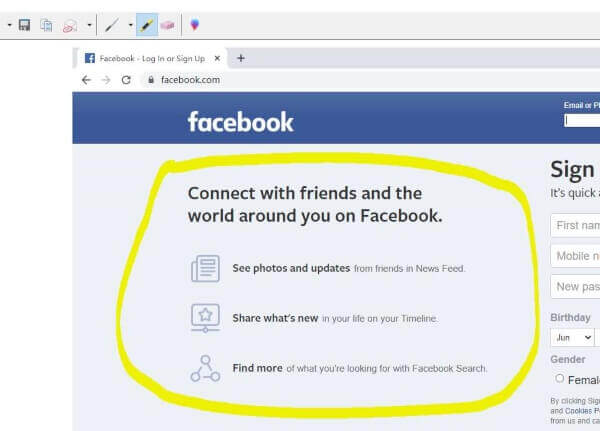
steg 3 Välja Arkiv> Spara som. Eller bara klicka på Save ikon i titelraden. Ange ett filnamn för din skärmdump och välj sedan en plats för att spara. Klick Save.
Anmärkningar: I Windows 7 och Windows 10 visas sökverktyget längst ner till vänster på skärmen. I Windows 8 och 8.1 visas sökverktyget uppe till höger.
steg 1 Hitta det inlägg du vill fånga på Facebook. För de flesta datorer, klicka på Print Screen -knappen i det övre högra hörnet på tangentbordet.
steg 2 Starta Microsoft Paint genom att välja Start> Alla program> Tillbehör> Måla. Klicka sedan var som helst på den tomma duken.
steg 3 Klicka på Redigera menyn och välj Klistra in. När du har klistrat in, välj Arkiv> Spara som. Resten av proceduren är densamma som ovan.
steg 1 Öppna din Facebook-webbplats. tryck och håll CMD + SKIFT + 4 samtidigt.
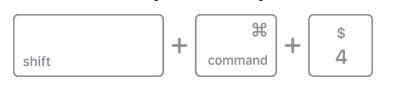
steg 2 Dra korshåret för att välja det område på skärmen som ska fångas. Släpp markören för att ta skärmdumpen.
steg 1 Öppna Facebook på din iPhone/iPad och hitta inlägget. Tryck och håll ned ström- och hemknapparna. Om din iPhone/iPad inte har hemknapp, som iPhone X eller iPad Pro, trycker du och håller ned ström- och volymknapparna istället.
steg 2 När du hör slutarbruset eller ser skärmen blixt betyder det att skärmen har tagits. Nu kan du hitta din skärmdump i din kamerarulle (Foton> Kamerarulle).
steg 1 Öppna Facebook på din telefon. Tryck och håll ned knapparna för ström / hem och volym ner.
steg 2 Släpp och hitta bilden i telefonens Galleri.
Vad är en Facebook-berättelse?
En Facebook-berättelse kan vara en serie foton, videor eller inlägg som du vill dela. Det kommer bara att vara synligt för 24 timmar. Verkar mystisk, va?
Vad händer om din idol skickar en Facebook-berättelse? Vad mer kan du göra förutom att gilla och kommentera? Du bör vara medveten om att historien bara varar i 24 timmar. Om du missar det kommer du aldrig att se det igen.
Det är absolut bäst för dig att spela in och spara den på din enhet. Men hur?
Om du använder datorn för att visa Facebook-berättelser kan du prova en online skärminspelare. Här rekommenderar vi starkt att du använder Blu-ray Master gratis online skärminspelare, den bästa online -skärminspelaren som hjälper dig att fånga alla dina skärmaktiviteter, vilket är helt gratis. Du kan spela in videor med hög kvalitet.
steg 1 Klicka på länken ovan och hitta Starta gratis inspelare mitt i banret. Ladda ner startprogrammet.
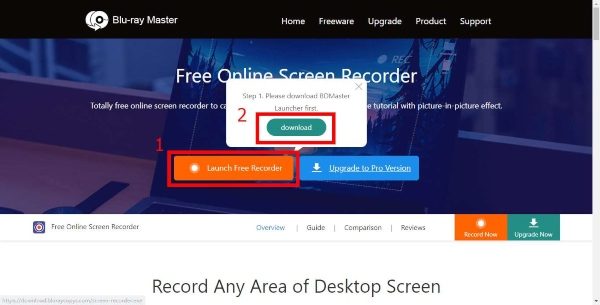
steg 2 installera startapparaten. Förresten, uppdateringen sker automatiskt. Vänta bara tills Blu-ray Master Free Online Screen Recorder startar.
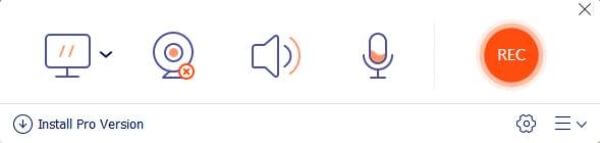
steg 3 Datorikonen är att välja inspelningsområdet. Välj ljudkälla från mikrofon eller systemljud.
steg 4 Klicka på REC för att starta inspelningen. Hitta historien du vill spela in och spela den.
steg 5 När det slutar, klicka på Sluta för att spara inspelningen. Du hittar din video i listan.
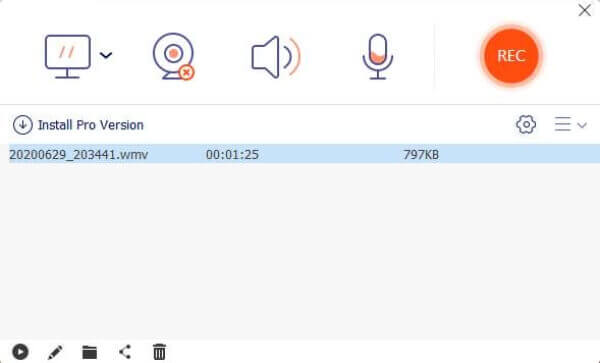
steg 1 Lägg till skärminspelningsfunktionen i ditt Kontrollcenter. Gå bara till Inställningar> Kontrollcenter> Anpassa kontroller, och tryck sedan på "+"-ikonen bredvid Skärminspelning alternativet att lägga till det i Control Center.
steg 2 När du är redo att spela in Facebook-berättelser sveper du med fingret från det övre högra hörnet av din iPhone-skärm för att öppna kontrollcentret och trycker på ikonen Skärminspelning för att starta inspelningen.
steg 3 Tryck på inspelningsikonen igen för att stoppa inspelningen. När du är klar kan du hitta den i din kamerarulle.
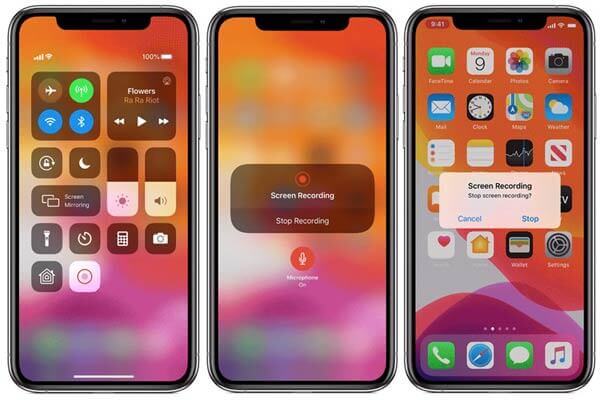
Du kan använda en tredjeparts Android-skärminspelare, som Mobizen Screen Recorder.
Om du letar efter en mer professionell skärminspelare, träffa Blu-ray Master Screen Recorder. Förutom att spela in din skärm kan du redigera din inspelning under processen i realtid och ta en snabb skärmdump av alla scener också.
1. Spela in Facebook-berättelser eller skärmaktiviteter på dator i HD-kvalitet.
2. Lägg till dina reaktioner genom inbyggd eller extern webbkamera.
3. Ta både video och ljud från flera källor.
4. Optimera och förbättra utskriftskvaliteten automatiskt.
5. Kompatibel med Windows 10/8/7 och macOS 10.7 och senare (Mac OS Big Sur ingår).
steg 1 Gratis nedladdning av denna programvara, installera och köra den på din dator. Välj Videobandspelare.
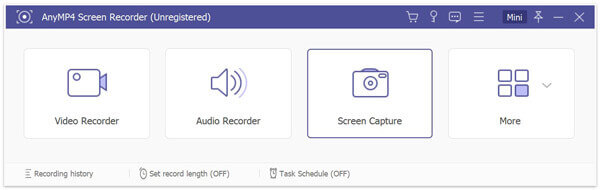
steg 2 Justera ljudinspelningskällan och välj inspelningsområdet.
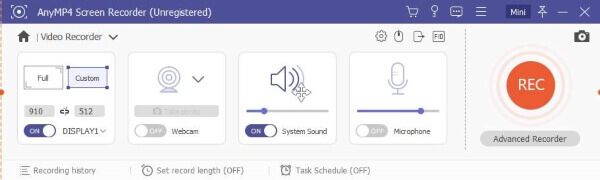
steg 3 Klicka REC för att starta inspelningen. Spela berättelsen på Facebook och klicka sedan på stoppa för att förhandsgranska och spara videoinspelningen på din dator.
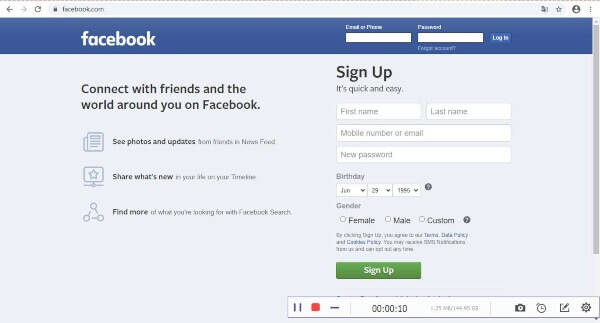
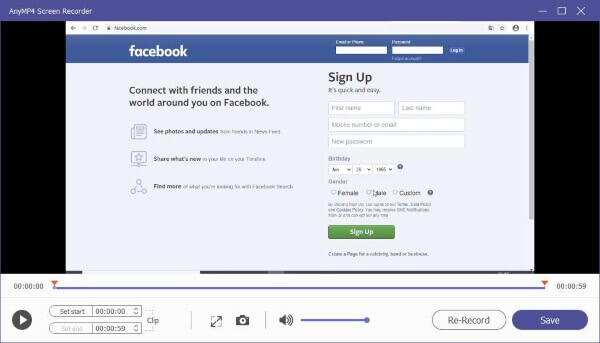
1. Meddelar Facebook när du skärmdumpar en berättelse eller ett inlägg?
Svaret är nej. Facebook-appen skickar inte varningar till användare när någon tar en skärmdump av berättelsen eller inlägget.
2. Hur hittar jag min Facebook-berättelse efter 24 timmar?
Du kan återbesöka berättelser som du har delat i ditt berättelsearkiv. För att hitta ditt berättelsearkiv kan du gå till Facebooks Upplevelser för livet avsnittet högst upp i din News Feed och klicka Se Allt. Klicka sedan arkiv uppe till vänster.
Mer läsning
Hur man spelar in Microsoft Teams möte med eller utan avisering
Hur spelar jag in Microsoft Teams möte eller gruppsamtal? Är det möjligt att spela in Teams-möten utan att någon annan vet det? Det här inlägget delar två enkla sätt att hjälpa dig spela in ett Microsoft Teams-möte med eller utan att andra vet.
Hur man fångar spel på Windows 10/8/7 utan tidsbegränsning
Det här inlägget är steg-för-steg-guide för att fånga spel på Windows-dator. Du kan spela in spel på Windows 10/8/7 via Xbox Game Bar och den bästa spelprogramvaran.
Hur man fångar spelvideor på iPad
Om du vill spela in den mest spännande delen av spelet du spelar, kan du läsa inlägget för att lära dig att fånga spelvideor på iPad.
Var är Image Capture på Mac? Hittar du inte Image Capture-appen på din MacBook? Den här guiden kommer att berätta hur du hittar appen Image Capture på din Mac.