Så här åtgärdar du felet "Din skärmdump kan inte sparas".
Skärmdumpsfunktionen är ganska viktig för att du ska kunna visa och dela innehållet på din Mac-skärm. Tryck helt enkelt på Command + Shift + 4 eller Command + Shift+ 3, så kan du fånga ett fönster eller hela skärmen. Men många användare möter nu Mac-meddelandet som säger att "Din skärmdump kan inte sparas. Du har inte behörighet att spara filer på den plats där skärmdumpar lagras." Om du är en av de användare som står inför samma problem flera gånger, försök sedan nedanstående metoder som kan hjälpa dig att enkelt lösa problemet "Din skärmdump kan inte sparas".
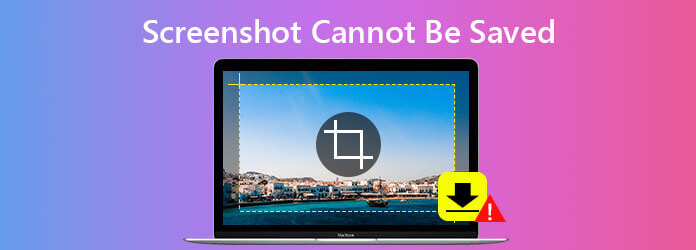
Det enklaste sättet du kan prova är att starta om din Mac. Om du inte har startat om datorn på en längre tid kanske applikationer inte fungerar felfritt. Vid det här tillfället kan ett försök att starta om din Mac fixa skärmdumpen som inte kan sparas utan många ansträngningar.
För att starta om din Mac finns det tre sätt du kan prova:
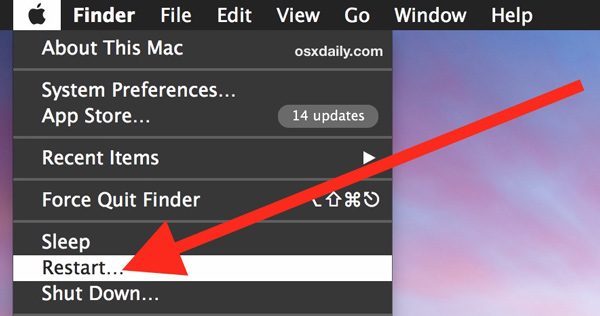
Om omstart av din Mac inte kan lösa problemet, är problemet troligen standardmappen som används för att spara skärmdumpar. För att ta reda på var skärmdumparna finns, navigera till Finder > Applikationer > Bekvämligheter > terminaloch utför sedan ett Terminal-kommando genom att skriva kommandot enligt följande: som standard läser com.apple.screencapture location. Klicka sedan ange tangenten på tangentbordet, och du bör få resultatet "/Users/default/Desktop".
Därefter kan du återställa platsen för att lagra skärmdumparna. För att återställa platsen kan du ange en kommandorad som "defaults write com.apple.screencapture location ~/Desktop" för att bestämma var skärmbilderna ska lagras och klicka sedan på Enter. Efter det anger du raden "killall SystemUIServer", och klicka ange. Det säger din Mac att acceptera ändringen för att lagra dina skärmbilder på skrivbordet. Nu kan du skärmdumpa skärmen på din Mac igen och kontrollera om problemet är löst.
Om ovanstående sätt inte kan lösa problemet kan du använda Blu-ray Master Screen Recorder för att ta skärmdumpar på Mac direkt. Det är helt gratis att fånga skärmbilderna på Mac med ett klick. Och du kan redigera skärmdumpen genom att lägga till texter, rader etc. och spara den som PNG, BMP, GIF eller TIFF.
steg 1 Ladda ner och installera skärmdumpverktyget på din Mac.
steg 2 Starta Blu-ray Master Screen Recorder på din Mac. Välj skärmbildtagningsläge på hemskärmen.

steg 3 Dra korset över området som du vill fånga och släpp sedan musen. Sedan kan du redigera bilden med hjälp av redigeringsverktygen. Klicka sedan på Spara för att exportera skärmdumpen till din Mac.

Förutom att fånga skärmen på din Mac kan du använda detta gratis skärmdumpverktyg för att skärmdump FaceTime, eller spela in spel på PS4.
1. Hur tar jag en skärmdump av hela skärmen på Mac?
För att fånga hela skärmen trycker du på Command + Shift + 3 tillsammans, så sparas skärmdumpen automatiskt på skrivbordet.
2. Hur skärmar jag ett fönster på Mac?
Håll Command + Shift + 4-tangenterna samtidigt. När du ser korsstolar på skärmen trycker du på mellanslagstangenten.
3. Var sparas skärmdumpar i Windows 10?
Om du trycker på Windows + PrtScn-tangenterna för att ta en skärmdump på Windows 10 sparas din skärmdump i mappen Screenshots som standard.
4. Kan jag återställa de förlorade skärmdumparna på Mac?
Du måste använda ett professionellt verktyg för återhämtning av data för att hjälpa dig få tillbaka de förlorade skärmdumparna. AnyMP4 Data Recovery är ganska kraftfull för att återställa borttagna eller förlorade skärmdumpar, foton, e-postmeddelanden, videor, ljud eller andra filer från din Mac eller Windows PC, flash-enhet, minneskort och mer.
Här har vi listat alla realiserbara metoder som kan hjälpa dig fixa Mac-skärmdumpens sparande. Om du vill prova ett pålitligt sätt att fånga skärmen på din Mac, Blu-ray Master Screen Recorder har förmågan att ta skärmdumpar av din Mac-skärm, och den ger också redaktören hjälp att redigera skärmbilden i realtid.
Mer läsning
Hur du tar en skärmdump av det specifika området på skärmen
Hur gör jag en skärmdump av ett specifikt område på datorn? Här kommer vi att visa dig hur du tar en skärmdump av en del av skärmen på Windows och Mac.
Hur du beskär en skärmdump på Windows 10/8/7 med 6 olika sätt
Här är 6 olika sätt att beskära en skärmdump på Windows 10/8/7. Du kan välja valfritt klippverktyg för att enkelt ta en skärmdump på din Windows-dator i helskärm, aktivt fönster eller anpassad skärmstorlek.
Hur man tar en skärmdump på alla Samsung-telefoner (fullständig / rullande sida)
Oavsett om du vill ta en helskärm eller rullande sida på din Samsung-telefon kan du få detaljerade steg här. Den här artikeln visar dig 5 olika sätt att ta en skärmdump på Samsung.
Var går skärmdumpar på PC eller Mac? Här är svar
Det här inlägget visar platsen för att spara skärmdumpar på PC och Mac. Du kan hitta var skärmdumparna sparas och överför dem till vilken plats du vill.