3 enkla sätt att spela in på Mac
Vill du spela in videor på Mac? Du kanske vill spela in ett speciellt ögonblick i en film, ta en snabb videonot eller bara filma dig själv via webbkameran. Vet du hur man skärmar inspelning på Mac?
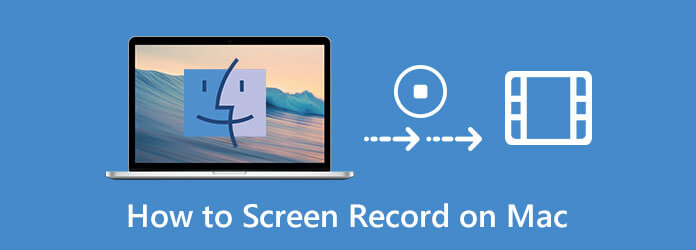
Det är faktiskt enkelt att spela in en video på Mac. Det finns en inbyggd skärminspelare i macOS som kan hjälpa dig att spela in på Mac. Här i det här inlägget vill vi dela 3 enkla sätt att hjälpa dig spela in videor på Mac.
Det enklaste sättet att skärma inspelning på din Mac är med den inbyggda appen QuickTime Player. QuickTime är inte bara en mediaspelare. Den har också den grundläggande skärminspelningsfunktionen för att spela in snabba videor på din skärm. Följande guide visar hur du skärmar inspelning på Mac med QuickTime.
Gå till Finder Och välj Applikationer, välj sedan och öppna QuickTime Player från listan över appar.
Klicka Fil i den översta menyraden och välj sedan Ny skärminspelning från rullgardinsmenyn.
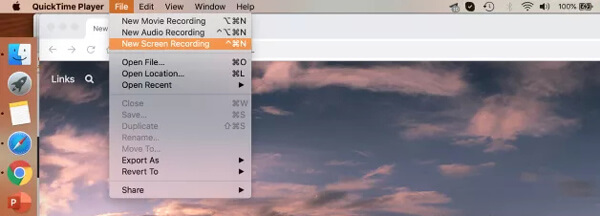
Det visas ett skärminspelningsfönster på skärmen. Du kan klicka på pilen bredvid inspelningsknappen och sedan justera skärminspelningsalternativen efter ditt behov i rullgardinsmenyn.
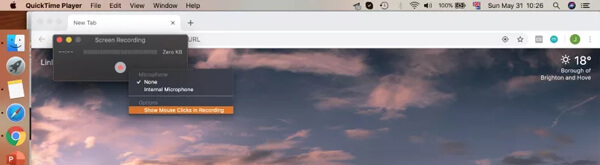
Du har rätt att fånga hela Mac-skärmen eller delskärmen. När du vill spela in en video på Mac klickar du bara på Starta inspelning knapp.
Den inspelade videon kommer att öppnas automatiskt när du har stoppat inspelningsprocessen. Efter det kan du klicka på Redigera i menyraden för att redigera inspelningsfilen.
Efter redigering kan du klicka Fil i den översta menyraden och välj sedan Save alternativ för att spara den inspelade videon på din Mac.
Mer information om QuickTime-skärminspelning är här.
Om du använder de senaste versionerna av macOS som macOS Sonoma eller senare, kan du spela in videor på skärmen på MacBook Air, MacBook Pro och iMac med skärmbildsfunktionen.
Presse Kommando + Skift + 5 på tangentbordet för att öppna skärmdump på Mac.
Du kan se att ett kontrollfält visas längst ner på skärmen. Det låter dig ta en skärmdump eller spela in en video på Mac. Under detta steg kan du ställa in skärminspelningsområdet utifrån ditt behov.
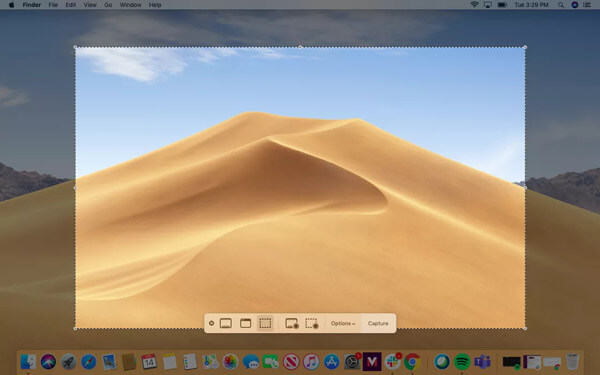
Klicka på Tillbehör för att ställa in dina preferenser. Du kan ställa in specifika alternativ som du vill.
Klicka Spela in för att starta skärminspelningen på din Mac. När du vill avsluta inspelningen kan du helt enkelt klicka på stoppikonen och kontrollera där skärmdumpen går.
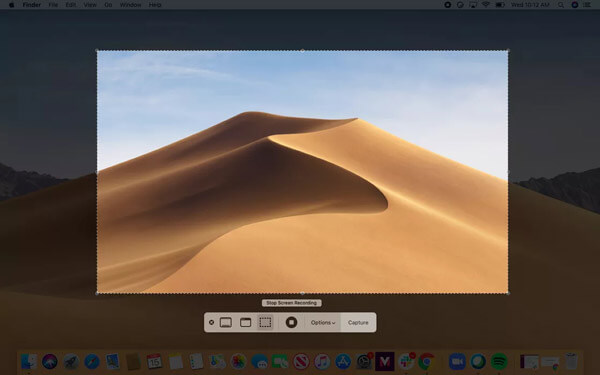
För att skärma inspelning på Mac kan du också lita på professionell videoinspelare. Här rekommenderar vi starkt den kraftfulla Mac-skärminspelningsprogrammet, Skärminspelare så att du kan fånga skärm och ljud med hög kvalitet. Den har kapacitet att spela in högupplöst video även upp till 4K. Dessutom gör det att du kan fånga ljud från systemets ljudkort.
När du vill skärminspelning på Mac kan du dubbelklicka på nedladdningsknappen ovan för att gratis installera den på din Mac.
Starta den här Mac-videobandspelaren och välj Videobandspelare funktion. Det låter dig också bara spela in ljud och ta skärmdumpar.
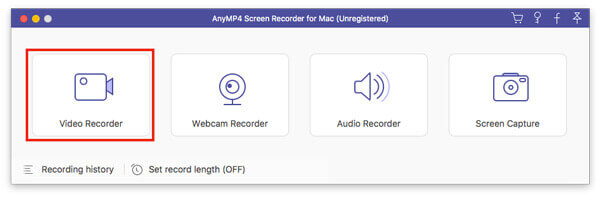
När du går in i huvudgränssnittet för Video Recorder kan du anpassa skärminspelningsområdet och ljudinspelningskällan baserat på ditt behov. Det låter dig fånga ljud från systemets ljudkort och mikrofon. Om du vill spela in ditt eget ansikte, här kan du slå på Webkamera särdrag.
Efter alla dessa åtgärder kan du helt enkelt klicka på REC för att starta skärminspelningen på Mac. Du får full kontroll över skärminspelningen. Du kan fritt pausa, starta om eller stoppa inspelningsprocessen.
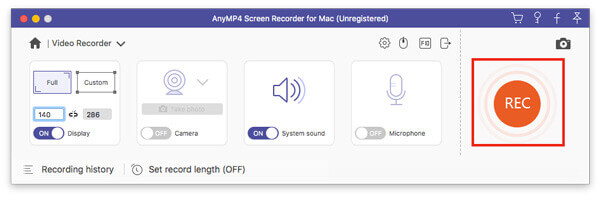
Du kommer att guidas till ett förhandsgranskningsfönster för att kontrollera din skärminspelningsfil och redigera den så snart du stoppar inspelningen. Efter redigering klickar du bara på Save för att spara den på din dator.
Den inspelade videon sparas automatiskt i MP4 formatera. Om du föredrar ett annat utdataformat kan du klicka på Spela in inställningen ikonen för att komma in preferenser fönster för att ändra det.
Fråga 1. Hur frigör jag Mac-skärmen online?
Förutom Mac-videobandspelarna ovan kan du också lita på gratis onlineverktyg som hjälper dig att fånga din Mac-skärm. När du vill spela in videor på Mac kan du ge det populära Gratis skärminspelare online ett försök. Den har förmågan att spela in en HD-video på Mac. Dessutom kan den fånga ljudspår från systemljud och mikrofon.
Fråga 2. Hur spelar jag in mig själv på min Mac-skärm?
Om du vill filma dig själv på Mac kan du slå på webbkameran och sedan använda en skärminspelare ovan för att fånga din Mac-skärm.
Fråga 3. Hur skärmar du posten på iPhone?
Det finns en inbyggd skärminspelningsfunktion utformad i iOS. När du vill spela in en video på iPhone kan du lita på den. Du kan gå till Inställningar och sedan lägga till den här skärminspelningsfunktionen i Kontrollcenter. För att skärma inspelning på iPhone kan du helt enkelt skapa Control Center och använda den för att enkelt starta inspelningen.
Fråga 4. Hur spelar jag in ett Zoom-möte på en Mac?
Om du är värd för ett Zoom-möte kan du direkt klicka på knappen Spela in för att spara hela mötesinnehållet på din dator. Som deltagare måste du få inspelningsbehörigheten för zoominspelningen. Eller så kan du använda skärminspelare ovan för att fånga ett Zoom-möte utan några begränsningar.
Undrar hur man skärmar inspelning Mac? Letar du efter en bra Mac-skärminspelare? Du kan få 3 användbara videoinspelare som hjälper dig att fånga skärmen på din Mac med ljud. Om du fortfarande har några frågor om Mac-skärminspelningen kan du lämna ett meddelande till oss.
Mer läsning
Varför fungerar inte min skärmdump på Mac - här är de bästa metoderna du borde veta
Vad ska du göra om du inte lyckades ta en skärmdump på din Mac? Lär dig bara mer om de sex bästa lösningarna för att fixa skärmdump som inte fungerar på Mac från artikeln.
Var är Image Capture på Mac? Hittar du inte Image Capture-appen på din MacBook? Den här guiden kommer att berätta hur du hittar appen Image Capture på din Mac.
Snipping Tool för Mac - 8 bästa verktyg för skärmdumpning för att ta en stillbild på Mac
När du vill fånga skärmdump på din MacBook kan du lära dig mer om de åtta praktiska snippningsverktygen för Mac som enkelt kan fånga skärmdumpar enligt dina krav.
Hur man spelar in ljud på iPhone utan att förlora kvalitet
Letar du efter metoden för att spela in ljud på din iPhone? Du är på rätt plats eftersom vi delar tre sätt att slutföra jobbet utan att förlora information.