Varför fungerar inte min skärmdump på Mac - här är de bästa metoderna du borde veta
Varför fungerar inte skärmdumpen på Mac? Om du inte lyckades ta en skärmdump på din Mac, oavsett om du inte hittar bilden eller till och med tangentkombinationen inte fungerar, kan du lära dig mer om de sex bästa lösningarna i artikeln. Dessutom kan du lära dig mer om alternativen som standardgenvägar för skärmdump för att fixa skärmdump som inte fungerar på Mac.
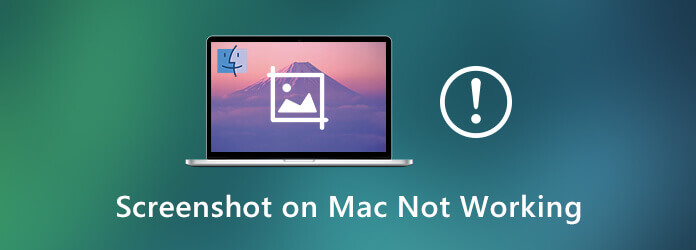
Det kan ta en kort tid att spara skärmdumpen på Mac. Vänta bara några sekunder till. Efter det kan du lära dig mer om inställningarna för genvägarna till skärmdumpen eller kolla in fler användbara tips för att fixa skärmdumpen på Mac som inte fungerar.
Om du inte hittar den tagna skärmdumpen på din Mac kan du kontrollera om kortkommandona för skärmdump är avstängda eller om tangentkombinationen ändras. Här är den detaljerade processen för att fixa skärmdump på din Mac som inte fungerar.
steg 1 Gå till Apple menyn och välj Systeminställningar alternativ. Välj sedan tangentbord alternativet för att hitta tangentkombinationstatusen för genvägarna för skärmdump.
steg 2 Välj Genvägar och klicka på skärm~~POS=TRUNC alternativ på vänster sida. Se till att alternativen framför tangentkombinationen redan har kontrollerats.
steg 3 När du behöver justera tangentkombinationen kan du trycka på Kontroll + F7 för att ändra inställningarna. Om du vill ändra en genväg väljer du den, klickar på tangentkombinationen och skriver sedan de nya knapparna.
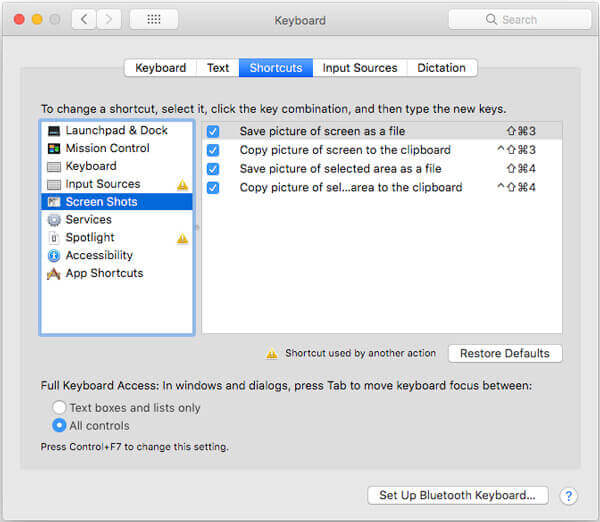
Kolla upp var går skärmdumparna på din Mac och PC
När du inte har startat om din MacBook under en längre tid kan du starta om din Mac för att fixa skärmdumpen som inte fungerar på Mac. Här är de 3 mest använda metoderna för att starta om din Mac, välj bara någon för att förvandla din Mac till normal.
Alternativ 1: Tryck på Effekt eller helt enkelt tryck på båda Kontroll + Mata ut tangentkombination, när det finns en dialogruta visas, välj Omstart för att lösa problemen.
Alternativ 2: Se till att du redan har stängt alla applikationer, välj sedan Apple-tangenten och klicka sedan på Omstart för att bli av med skärmdumpen på Mac som inte fungerar.
Alternativ 3: Tryck på tangentkombinationen Kontroll + Kommando + Mata ut eller Kontroll + Kommando + Ström för att förvandla din MacBook till normal status inom några sekunder.
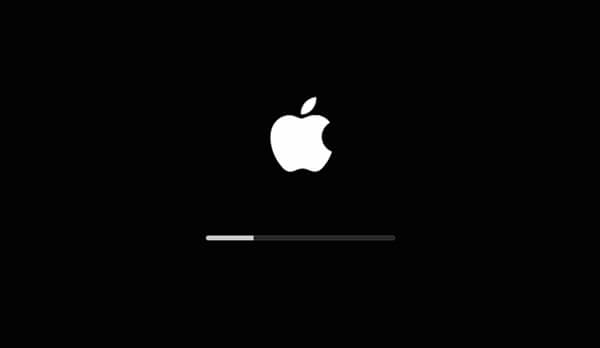
Om du har uppdaterat Preference-filen tidigare, kan cache-filen fortfarande existera, som du måste ta bort Preference-filen och starta om din Mac för att fixa skärmdumpen som inte fungerar på Mac.
steg 1 Öppna Finder och välj Go menyn från menyraden. Välj Gå till mapp från rullgardinslistan.
steg 2 Efter det kan du ange ~ / Library / Preferences /. Sedan kommer det att leda dig till mappen Inställningar. Leta reda på filen com.apple.ImageCaptureApp.plist från mappen.
steg 3 Flytta filen till skrivbordet och starta om Mac-datorn. Nu kan du kontrollera om skärmdumpen som inte fungerar på Mac-problemet redan är fixad. Om möjligt kan du helt enkelt ta bort filen.
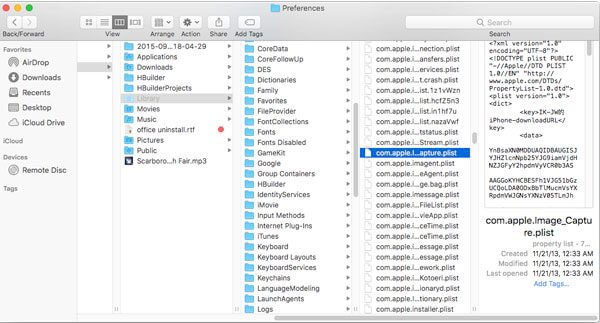
När du har installerat Dropbox på din Mac kommer programmet att importera alla skärmdumpar från mappen för skärmdump. För att ändra inställningarna kan du bara följa stegen för att fixa skärmdumpen som inte finns på Mac.
steg 1 Starta Dropbox och välj Dropbox-menyn, som kommer att finnas tillgänglig på menyfältet högst upp på skärmen. Klicka på Gear för att gå till Inställningar av programmet.
steg 2 Du kan välja preferenser och klicka sedan på Importera flik. Då kan du inaktivera Dela skärmbilder med Dropbox alternativet för att synkronisera skärmdumpen.
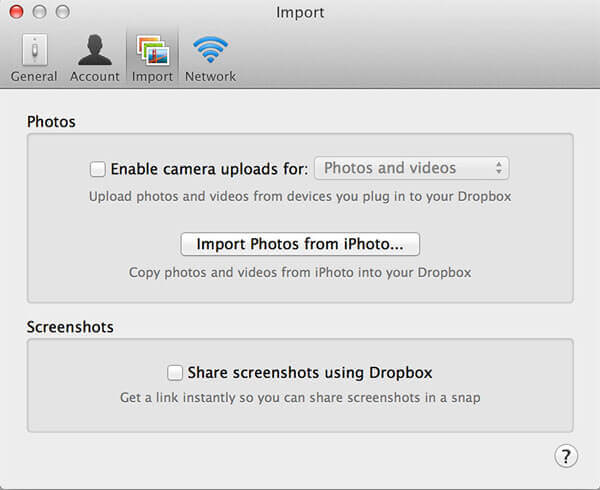
NVRAM eller PRAM lagrar inställningarna för din MacBook, till exempel skärmupplösning, tidszoninformation, hårddisken att starta från och fler andra, inklusive genvägar på skärmdumpen. När du återställer NVRAM kommer Mac att återställa till den ursprungliga statusen för att fixa skärmdumpen på Mac som inte fungerar.
steg 1 Se till att din MacBook redan har stängts av. Efter det kan du slå på din MacBook och omedelbart efter att du hör den första startklockan håller du ner Kommando + Alternativ + P + R nycklar.
steg 2 När det indikerade att NVRAM / PRAM har återställts kan du släppa ovanstående nycklar, som du kan låta din Mac starta upp som normalt för att fixa problemen för skärmdump på Mac som inte fungerar.
steg 3 Det kan ta några försök att få rätt timing för att det ska fungera. Efter återställningen måste du konfigurera om inställningar för genvägar till skärmdump, samt talvolym, skärmupplösning och mer.
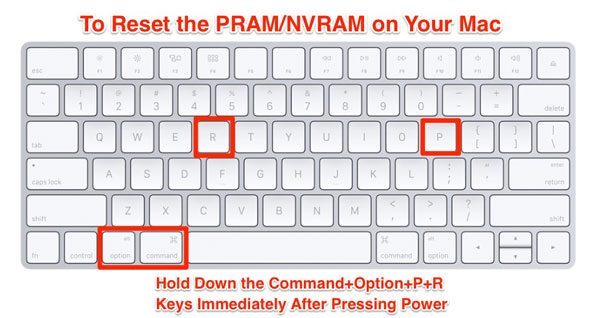
När ovanstående lösningar inte fungerar för att fixa skärmdump på Mac fungerar inte, eller om du måste ha en alternativ lösning för att ta stillbilder på din Mac? Blu-ray Master Screen Recorder för Mac är ett gratis klippverktyg som gör att du kan ta ögonblicksbilder, spela in skärmvideo och fånga ljudfiler. Dessutom kan du också justera videoinställningarna, ställa in ett tidsschema och till och med hantera skärmdumpar som Snapchat lätt.
steg 1 Ladda ner och installera det kostnadsfria snippningsverktyget för Mac, du kan starta programmet och klicka på Blu-ray Master Screen Recorder för Mac menyn för att välja preferenser alternativ för att justera fotoformaten och fler andra inställningar för att ta skärmdumpar.
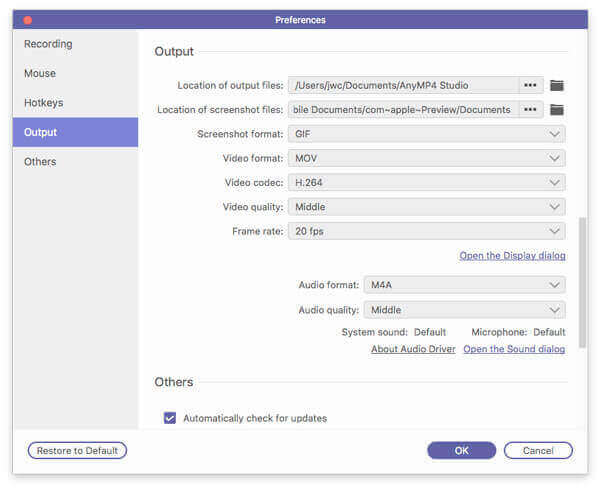
steg 2 Efter det kan du välja önskat område du vill skärmdump. När du flyttar muspekaren till ett fönster tar det en stillbild av det aktiva fönstret i enlighet därmed. Klicka bara på musen för att fånga en skärmdump på din Mac efter önskemål.
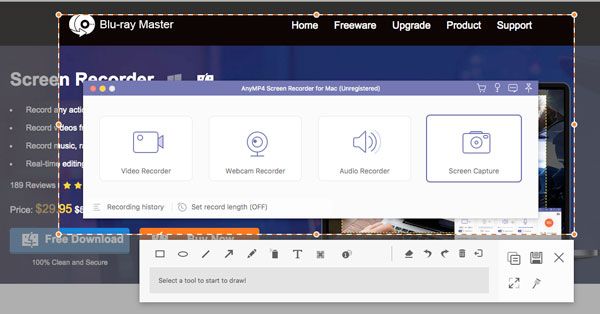
steg 3 Du kan lägga till meddelanden, texter, pilar, linjer och fler andra filer i skärmdumparna. Dessutom kan du finjustera teckensnitt för texter, färg och storlek för alla element. Sedan kan du klicka på Spara-ikonen för att spara skärmdumpen på din hårddisk.
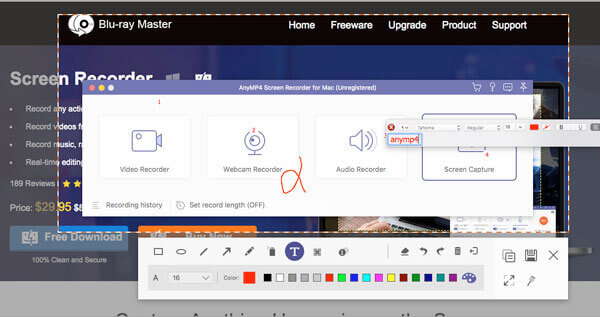
steg 4 När du vill redigera skärmdumparna ytterligare kan du klicka på inspelningshistoriken till vänster längst ner för att hantera fotona. Det gör att du kan visa, byta namn på, lägga till i mappen, dela på sociala medier webbplatser och till och med ta bort foton enkelt.
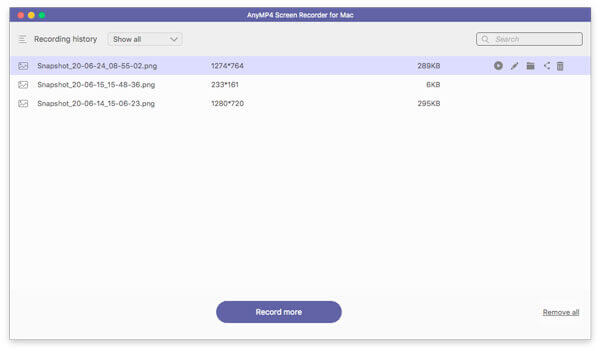
1. Vad ska du göra om Grab inte fungerar på Mac?
När skärmdumpen inte fungerar på Mac med Grab, bör du uppdatera till den senaste macOS för att kontrollera om den fungerar. Starta sedan Finder och klicka Go Välj menyn från menyraden Gå till mapp och ange följande sökväg: ~ / Library / Preferences / com.apple.grab.plist. När du har kommit in i kommandoraden kan du dra den valda plist-filen till papperskorgen och starta om din Mac för att fixa skärmdump som inte fungerar på Mac.
2. Var sparas skärmdumparna på Mac?
För macOS Mojave eller senare, tryck på Kommando + Skift+ 5 och i Tillbehörväljer Desktop som väg och kryss Kom ihåg det sista valet och fortsätta att ta en skärmdump, det är också en potentiell lösning när Mac-skärmdumpen försvann.
3. Vad är standardinställningsverktygen för Mac för att ta skärmbilder?
Finns det någon metod för att ta en stillbild utan att installera extra programvara på Mac när skärmdumpen inte fungerar på Mac? Naturligtvis kan du helt enkelt använda Grab eller Preview från apparna för att ta stillbilder på din Mac. Men programmet ger endast begränsade funktioner, särskilt när du behöver lägga till anteckningar eller redigera skärmdumparna.
För att skärmdumpa på Mac är tangentkombinationen alltid det första valet. Artikeln delar 6 mest använda metoder för att fixa skärmdump som inte fungerar på Mac. Följ bara stegen för att bli av med problemet, naturligtvis kan du också välja Blu-ray Master Screen Recorder för att ta en stillbild på din Mac gratis med avancerade funktioner.
Mer läsning
Hur man tar foto eller spelar in video på Windows och Mac
Vill du ta bilder eller spela in video med den inbyggda kameran? Det här inlägget visar den bästa programvaran för fotografering för bärbar dator för att ta ett foto med webbkamera på Windows och Mac.
3 fria sätt att beskära en skärmdump på Mac
Hur beskär jag skärmdumpar på Mac? I det här inlägget delar vi dig tre enkla sätt att hjälpa dig att beskära skärmdumpar på Mac med lätthet.
Hur man kan spela Blu-ray på PC och Mac med Top 3 Blu-ray-spelare
Hur spelar du Blu-ray på din dator? Blu-ray-spelare är lösningen. Här listas de bästa 3-gratis Blu-ray-spelarna för Mac och Windows för enkel uppspelning av Blu-ray-filer.
Var är Image Capture på Mac? Hittar du inte Image Capture-appen på din MacBook? Den här guiden kommer att berätta hur du hittar appen Image Capture på din Mac.